現時点の最新バージョンは、Microsoft Store に 3月20日に降りてきたものです。

上段「設定>システム>システムコンポーネント」では 「開発ホーム(プレビュー)」と表示されますが、下段の Microsoft Store では「Dev Home(プレビュー)」と異なった名称で表示されています。
尚、このアプリはプレビュー版であるにもかかわらず、 システムコンポーネントなので、通常の方法では削除できません。。。
この時点での バージョンは、0,1201,442,0 です。

「開発ホーム(プレビュー)」を起動するには、まず スタート画面から「Windows ツール」を起動します。
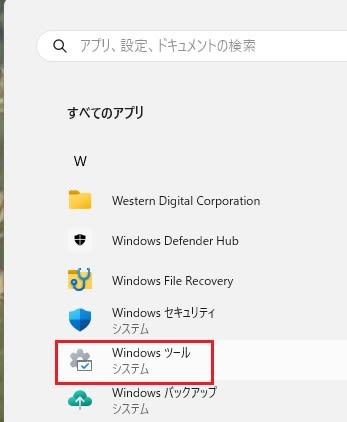
以下の様に、「開発ホーム(プレビュー)」アイコンがあるので、これをダブルクリックすれば起動できます。
右クリックから「スタートにピン留めする」にしておけば、次回からスタート画面から起動できます。

最初に起動する際、アップーデートが必要です・・・ 、といった案内が出てくる場合がありますので、その際はまずアップデートを行います。
起動後、左側ペインの上から2つ目のアイコンをクリックすると、ダッシュボード画面になります。

デフォルトで、CPU 等の動作が表示されている場合がありますが、ここでは全てウイジェットを一旦クリヤーしています。
続いて、右上の「ウイジェットの追加」をクリックし、PCのデバイスの情報を表示させます。

まず、「CPU」をクリック。

「ピン留め」をクリック、続けて メモリ、ネットワーク、GPU をウイジェットに追加。

これはタスクマネジャーのパフォーマンス画面と同じではと思い、比較してみたのですが、、、
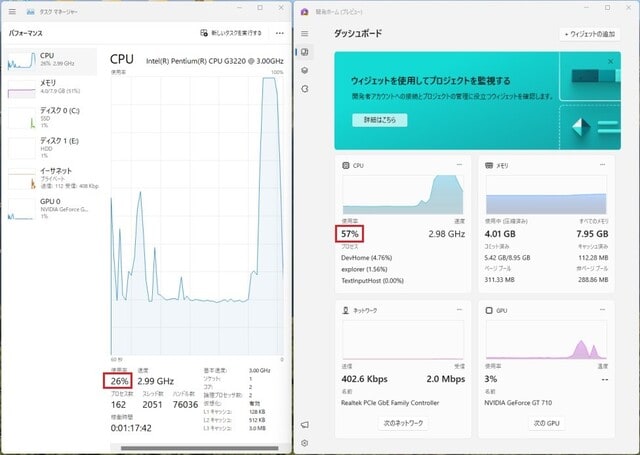
当然、同じ値になると思っていたのですが、異なっていました。データ表示の時間軸、例えば表示するまでの処理に要する時間が異なっている、等の理由かもしれませんが、どちらを信じれば良いのか、、、

上段「設定>システム>システムコンポーネント」では 「開発ホーム(プレビュー)」と表示されますが、下段の Microsoft Store では「Dev Home(プレビュー)」と異なった名称で表示されています。
尚、このアプリはプレビュー版であるにもかかわらず、 システムコンポーネントなので、通常の方法では削除できません。。。
この時点での バージョンは、0,1201,442,0 です。

「開発ホーム(プレビュー)」を起動するには、まず スタート画面から「Windows ツール」を起動します。
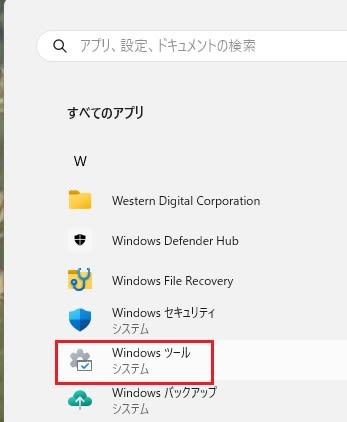
以下の様に、「開発ホーム(プレビュー)」アイコンがあるので、これをダブルクリックすれば起動できます。
右クリックから「スタートにピン留めする」にしておけば、次回からスタート画面から起動できます。

最初に起動する際、アップーデートが必要です・・・ 、といった案内が出てくる場合がありますので、その際はまずアップデートを行います。
起動後、左側ペインの上から2つ目のアイコンをクリックすると、ダッシュボード画面になります。

デフォルトで、CPU 等の動作が表示されている場合がありますが、ここでは全てウイジェットを一旦クリヤーしています。
続いて、右上の「ウイジェットの追加」をクリックし、PCのデバイスの情報を表示させます。

まず、「CPU」をクリック。

「ピン留め」をクリック、続けて メモリ、ネットワーク、GPU をウイジェットに追加。

これはタスクマネジャーのパフォーマンス画面と同じではと思い、比較してみたのですが、、、
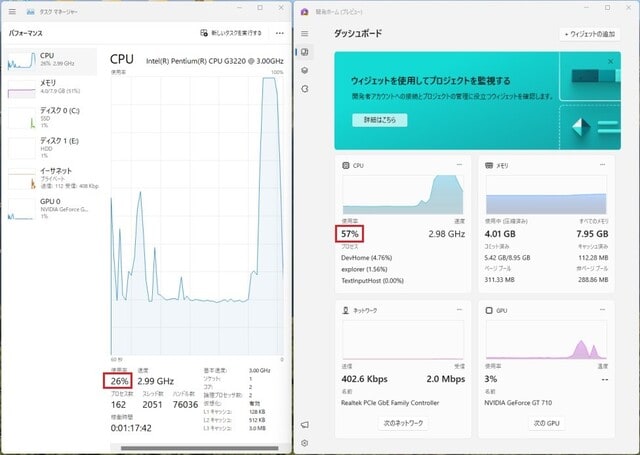
当然、同じ値になると思っていたのですが、異なっていました。データ表示の時間軸、例えば表示するまでの処理に要する時間が異なっている、等の理由かもしれませんが、どちらを信じれば良いのか、、、




























>Microsoftストアの「Dev Home (プレビュー) 」」開くボタンがプルダウンであり、これに「スタートにピン止め」が出ましたので、これでスタートメニュに出す事ができました。
https://cdn-ak.f.st-hatena.com/images/fotolife/n/nonn888/20240111/20240111175004_original.png
とありました。
https://cdn-ak.f.st-hatena.com/images/fotolife/n/nonn888/20240325/20240325184329.png
確認を試みましたが、私は既に出してしまった為なのか、上図とは景色が違い出せませんでしたが、気が向いたら御試し有れ.笑
簡単にピン止めできました。