UWFのインストールについては、前回のブログを参照ください。
以下、実際に UWF の設定を行っているところを紹介します。
まず、コマンドプロンプトを管理者権限で起動します。
現在の状態を確認するため、 「uwfmgr.exe get-config」を入力すると以下のように、状態が表示されます。

まだ何も設定していないので各設定は当然「オフ」となっています。
最初に、Cドライブ全体にフィルターを掛けてみます。
コマンドは「uwfmgr.exe volume protect c:」です。

続いて、フィルターを有効にします。
コマンドは「uwfmgr.exe filter enable」です。

この後、再起動すれば、Cドライブに対する書き込みが禁止される UWF フィルターが有効になります。
再度、コマンドプロンプトで UWF の状態をチェックしてますと、
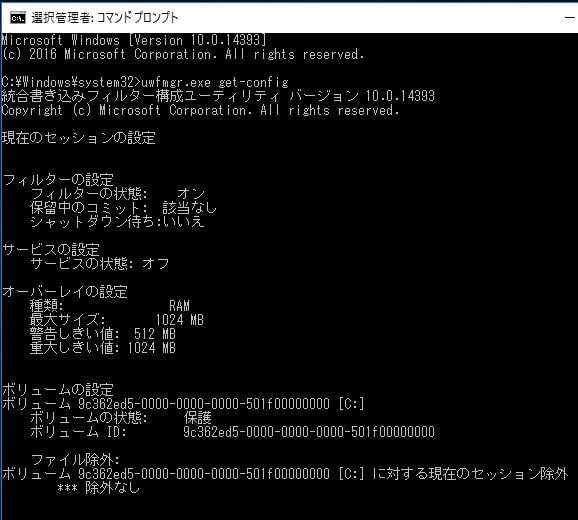
フィルターは「オン」になっています。
ただサービスの状態が「オフ」のままなので、気になりましたが、実際の動作は問題なくしているようです。(”サービス”とは何か?これから調べてみます。。。)
実際にこの UWF フィルターが「オン」になるとどうなるのかの一例を以下に示します。
まず、開始時のデスクトップは以下のようにしておきます。
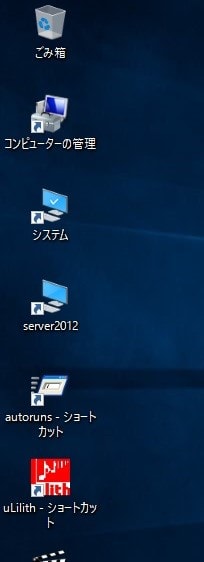
次に、デスクトップにいくつかのファイルを貼り付けます。

この状態、でPCを再起動しますと、最初の状態に戻っています。
つまり、フィルター「オン」以降に行った変更が全てリセットされる、ということです。
但し、フィルターをかけたCドライブ以外 に行った変更は保存されていますので、例えば保存しておきたいデータは別ドライブに保存するようにすれば消えません。
実際の使い道ですが、例えば実験用マシンとして、新しいアプリをトライアルでインストールしてみる、とかマルウエアが潜んでいる可能性のある怪しいプログラムを実行してみるとか。。。(但しインターネットから遮断して)
万一マシンがクラッシュしても、電源をブチ切れば簡単に元に戻せます。
また、恒久的にマシンに変更を加えたい場合、一旦フィルターを「オフ」にして、変更後、再度「オン」にすればOKです。
フィルター「オフ」のコマンドは「uwfmgr.exe filter disable」です。
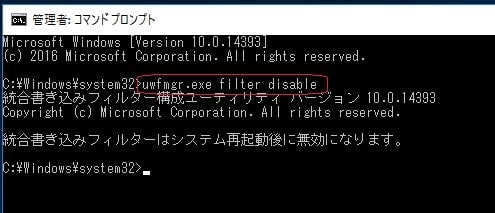
ネックは、物理メモリを使うのでメモリ容量が多くないとスムーズに動作しないと思われます。
実際、このマシンには4GB搭載してありますが、起動時にかなり時間がかかっています。
またCドライブに保存されるように設定してあるフォルダー(写真、音楽とかビデオ)に、大きなデータ(1GBを超えるような)を書き込もうとすると、フリーズしてしまいました。
今思い付いたことですが、例えば音楽再生専用マシンで最適な設定ができたら、この機能を有効にし設定が変わらないようにすることができます。
PCを意識せず、オーディオ機器の一部として使うという感じです。。。いざとなればフィルターをオフにして設定を変更すればよいですし。
但し、マイクロソフトのホームページには、UWF は Windows10 の Enterprise 版でしか使えないと書いてあります。
Windows10 Pro でも使えないか、駄目もとで試して見ようと思います。
以下、実際に UWF の設定を行っているところを紹介します。
まず、コマンドプロンプトを管理者権限で起動します。
現在の状態を確認するため、 「uwfmgr.exe get-config」を入力すると以下のように、状態が表示されます。

まだ何も設定していないので各設定は当然「オフ」となっています。
最初に、Cドライブ全体にフィルターを掛けてみます。
コマンドは「uwfmgr.exe volume protect c:」です。

続いて、フィルターを有効にします。
コマンドは「uwfmgr.exe filter enable」です。

この後、再起動すれば、Cドライブに対する書き込みが禁止される UWF フィルターが有効になります。
再度、コマンドプロンプトで UWF の状態をチェックしてますと、
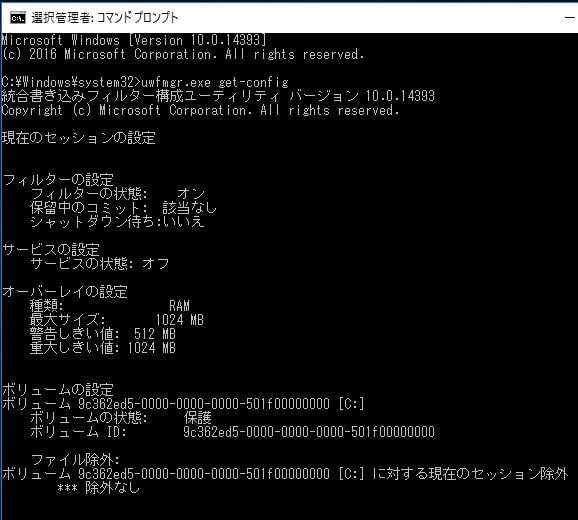
フィルターは「オン」になっています。
ただサービスの状態が「オフ」のままなので、気になりましたが、実際の動作は問題なくしているようです。(”サービス”とは何か?これから調べてみます。。。)
実際にこの UWF フィルターが「オン」になるとどうなるのかの一例を以下に示します。
まず、開始時のデスクトップは以下のようにしておきます。
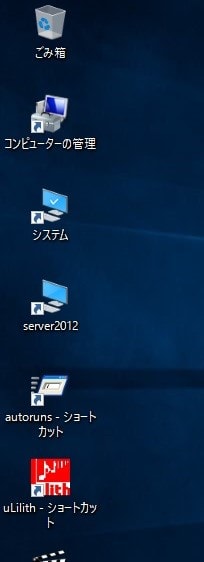
次に、デスクトップにいくつかのファイルを貼り付けます。

この状態、でPCを再起動しますと、最初の状態に戻っています。
つまり、フィルター「オン」以降に行った変更が全てリセットされる、ということです。
但し、フィルターをかけたCドライブ以外 に行った変更は保存されていますので、例えば保存しておきたいデータは別ドライブに保存するようにすれば消えません。
実際の使い道ですが、例えば実験用マシンとして、新しいアプリをトライアルでインストールしてみる、とかマルウエアが潜んでいる可能性のある怪しいプログラムを実行してみるとか。。。(但しインターネットから遮断して)
万一マシンがクラッシュしても、電源をブチ切れば簡単に元に戻せます。
また、恒久的にマシンに変更を加えたい場合、一旦フィルターを「オフ」にして、変更後、再度「オン」にすればOKです。
フィルター「オフ」のコマンドは「uwfmgr.exe filter disable」です。
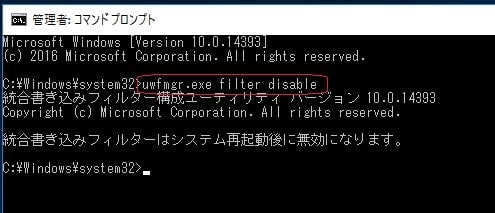
ネックは、物理メモリを使うのでメモリ容量が多くないとスムーズに動作しないと思われます。
実際、このマシンには4GB搭載してありますが、起動時にかなり時間がかかっています。
またCドライブに保存されるように設定してあるフォルダー(写真、音楽とかビデオ)に、大きなデータ(1GBを超えるような)を書き込もうとすると、フリーズしてしまいました。
今思い付いたことですが、例えば音楽再生専用マシンで最適な設定ができたら、この機能を有効にし設定が変わらないようにすることができます。
PCを意識せず、オーディオ機器の一部として使うという感じです。。。いざとなればフィルターをオフにして設定を変更すればよいですし。
但し、マイクロソフトのホームページには、UWF は Windows10 の Enterprise 版でしか使えないと書いてあります。
Windows10 Pro でも使えないか、駄目もとで試して見ようと思います。




























※コメント投稿者のブログIDはブログ作成者のみに通知されます