これが今朝登場した、アップグレード画面です。
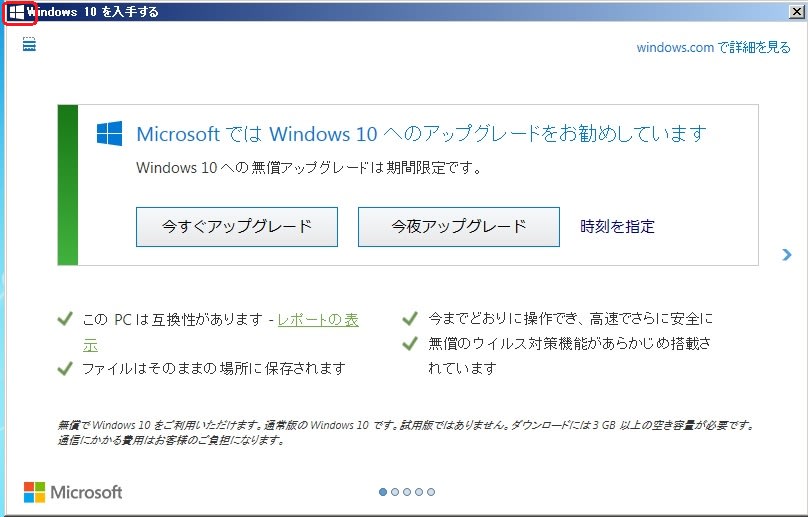
ここで、右上の「×」マークをクリックすると、強制アップグレードが開始してしまうとの記事を読んだことがあるので、ここは左上の四角マーク(赤枠)をクリックし、「閉じる」をクリックし中止させます。
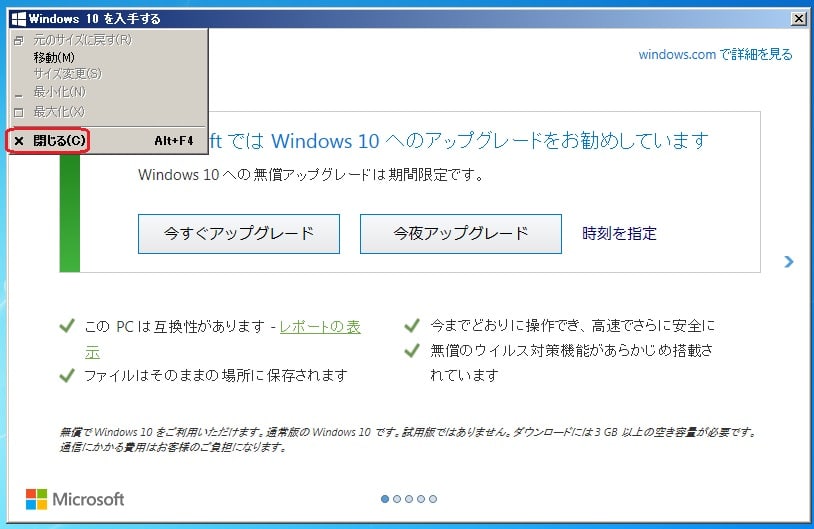
続いて、アップデートプログラムを一切受け付けない設定に取り掛かります。
「コントロールパネル」から「Windows Update」を開きます。
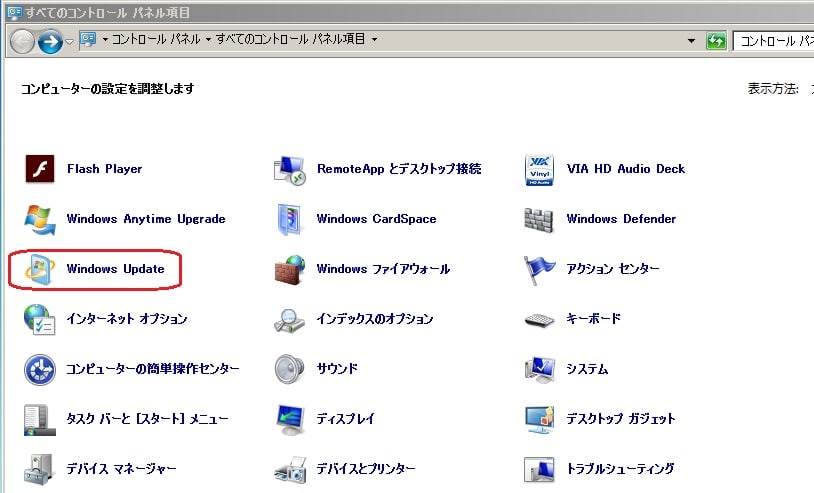
左側ペインの「設定の変更」をクリック。
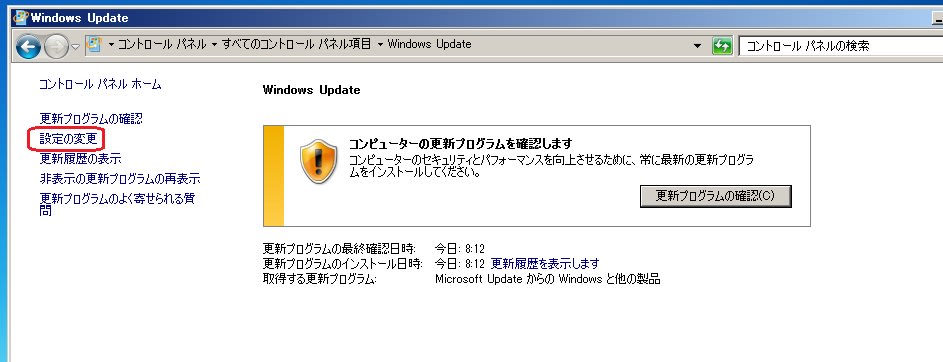
「重要な更新プログラム」の項目を「更新プログラムを確認しない(推奨されません)」に変更します。

続いて、それ以下に入っているチェックを全て外します。
特に、「Microsoft Update」のチェックを外そうとすると以下の警告がでてきますが、かまわず「OK」をクリック。

以上で設定は完了ですが、この設定でも手動でアップデートプログラムが確認できるのではないかと思い、調べてみました。
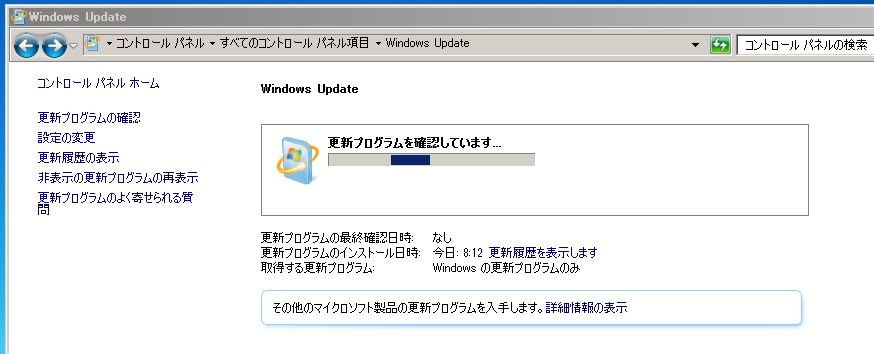
大丈夫、手動であれば更新プログラムをチェックしてくれます。1日1回程度、手動で確認すれば、セキュリティ上の問題もあまり気にせずに済みます。
ただし、Windows10 へのアップグレードプログラムもヒットすると思うので、その場合は、そのプログラムを非表示にしておけば、間違ってインストールする心配は無いと思います。
尚、この設定に変更すると、アクションセンター(タスクバー右下の旗マークに赤い「×」マークが入ります)に以下の警告メッセージ(以下)が常に出るようになりますが、まあ7月末までの辛抱と割り切ります。
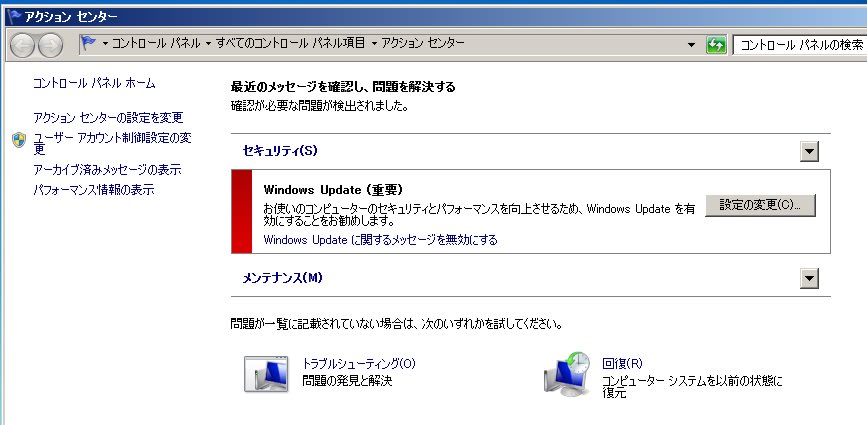
これで絶対に強制アップグレードしないかどうか断言できませんが、しばらく様子をみて何か問題が発生すれば紹介します。
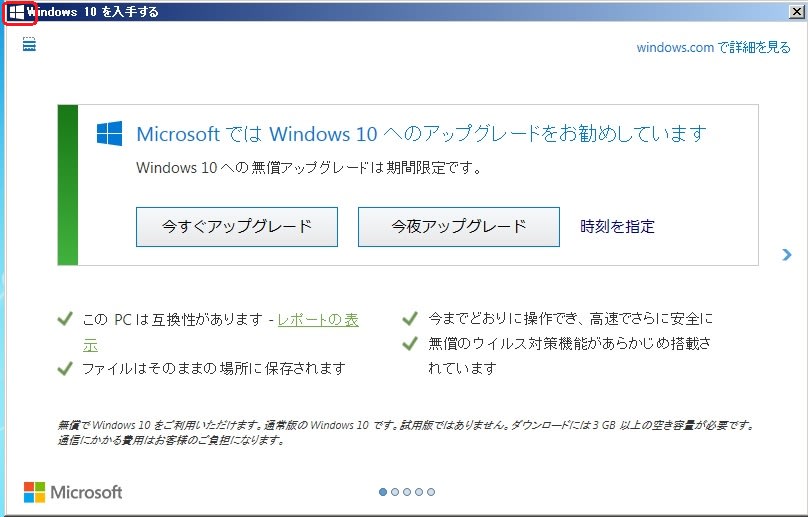
ここで、右上の「×」マークをクリックすると、強制アップグレードが開始してしまうとの記事を読んだことがあるので、ここは左上の四角マーク(赤枠)をクリックし、「閉じる」をクリックし中止させます。
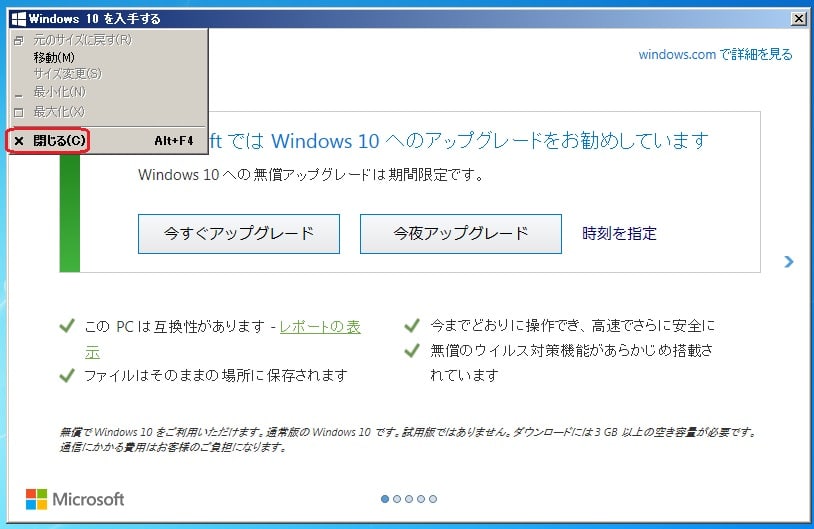
続いて、アップデートプログラムを一切受け付けない設定に取り掛かります。
「コントロールパネル」から「Windows Update」を開きます。
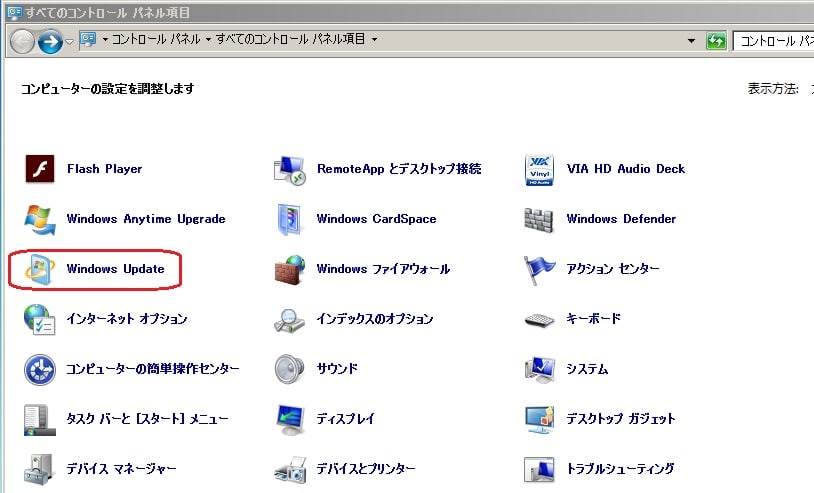
左側ペインの「設定の変更」をクリック。
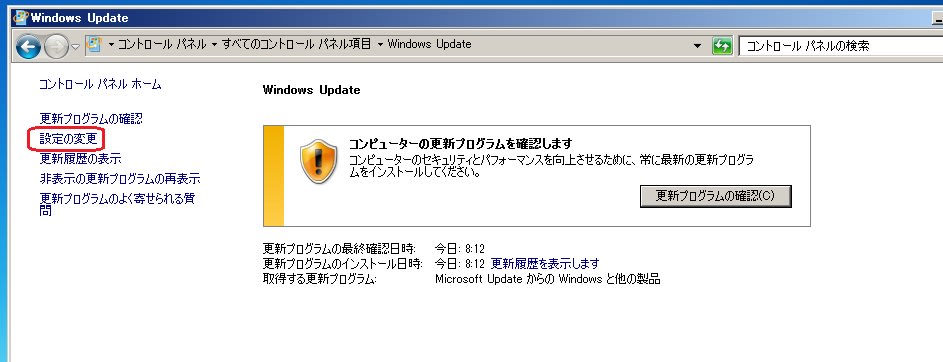
「重要な更新プログラム」の項目を「更新プログラムを確認しない(推奨されません)」に変更します。

続いて、それ以下に入っているチェックを全て外します。
特に、「Microsoft Update」のチェックを外そうとすると以下の警告がでてきますが、かまわず「OK」をクリック。

以上で設定は完了ですが、この設定でも手動でアップデートプログラムが確認できるのではないかと思い、調べてみました。
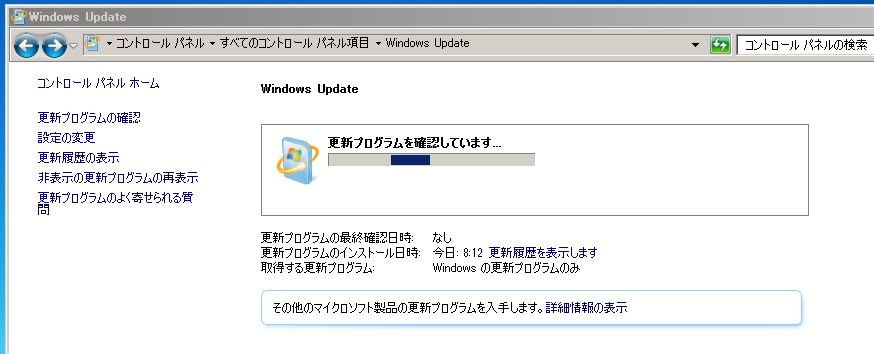
大丈夫、手動であれば更新プログラムをチェックしてくれます。1日1回程度、手動で確認すれば、セキュリティ上の問題もあまり気にせずに済みます。
ただし、Windows10 へのアップグレードプログラムもヒットすると思うので、その場合は、そのプログラムを非表示にしておけば、間違ってインストールする心配は無いと思います。
尚、この設定に変更すると、アクションセンター(タスクバー右下の旗マークに赤い「×」マークが入ります)に以下の警告メッセージ(以下)が常に出るようになりますが、まあ7月末までの辛抱と割り切ります。
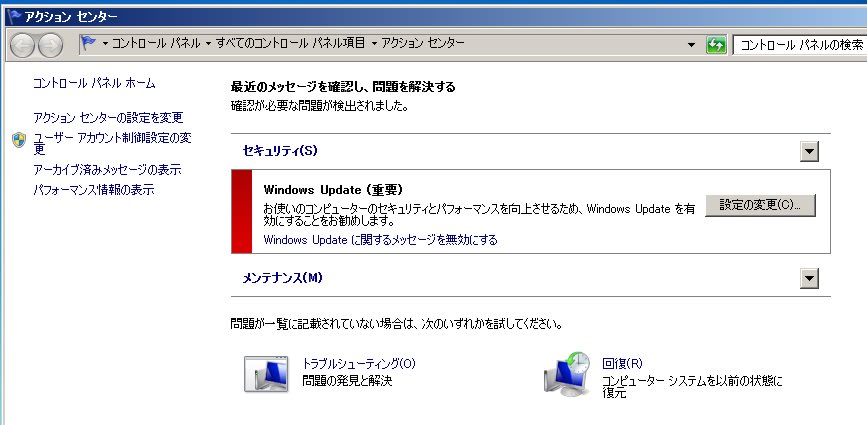
これで絶対に強制アップグレードしないかどうか断言できませんが、しばらく様子をみて何か問題が発生すれば紹介します。





























※コメント投稿者のブログIDはブログ作成者のみに通知されます