以下はこれまで使ってきた、CPU切替機です。

これを購入した時の記事は以下を参照ください。(この時も、それまで使っていた切替機が壊れたので、買い換えたことを思い出しました。)
CPU切替機買いました
リモートデスクトップの設定方法を簡単に説明します。
まず、接続されるPC側で、リモート接続を有効にします。
やり方は、システムを開き「システムの詳細設定」をクリックすると以下の画面になります。

ここで、「リモート」タブをクリック。

「このコンピューターへのリモート接続を許可する」にチェックを入れ、「OK」をクリックすれば接続先PCの設定は完了です。
続いて、リモート接続する側の Windows8.1 マシンのスタート画面から、右クリック→「Windowsアクセサリ」から「リモートデスクトップ接続」を開きます。
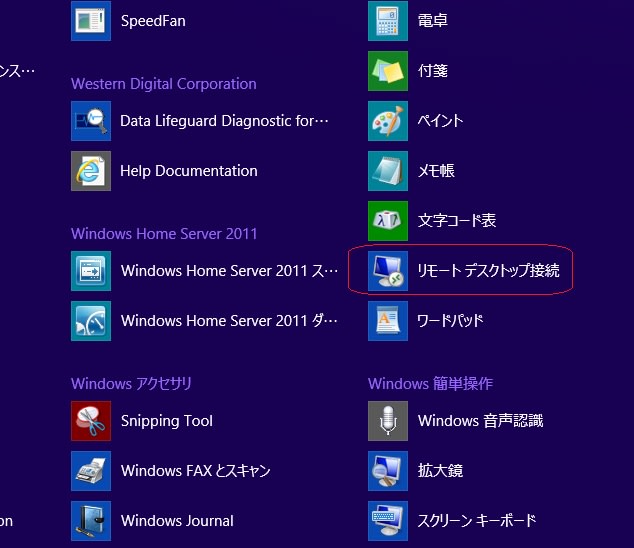
これをクリックすれば以下の画面になります。

更に「オプションの表示」をクリック。
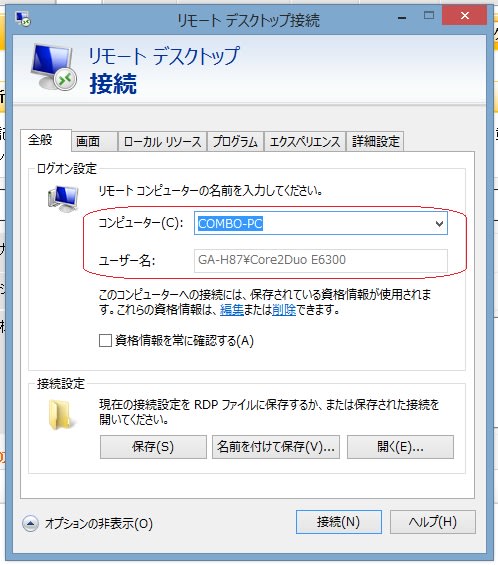
ここで、接続される側PCのコンピューター名、ユーザー名(ログインID)を入力し「接続」をクリック。
すると、更にパスワードを聞いてきますので、対象PCのログインパスワードを入力すれば、接続できます。
このマシンでは、既に Windows Server 2012 2台分の設定済みなので、以下のように一覧に追加されていきます。

ここまでは順調、というか楽勝という感じでいたのですが、この後トラブル発生。
以下のように、リモート接続の切断しかできず、対象PCのシャットダウン(電源OFF)がリモート操作できないのです。
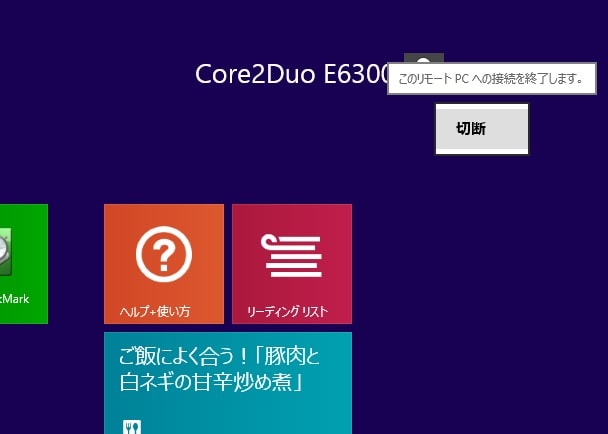
Windows Server 2012 では、以下の様に全く通常の操作でシャットダウンできるですが。。。

より高いセキュリティ性を求められる Windows Server 2012 でできることが、Windows8.1 でできないはずがなく必ずやり方があるはず、と思うので、これから調べてみます。

これを購入した時の記事は以下を参照ください。(この時も、それまで使っていた切替機が壊れたので、買い換えたことを思い出しました。)
CPU切替機買いました
リモートデスクトップの設定方法を簡単に説明します。
まず、接続されるPC側で、リモート接続を有効にします。
やり方は、システムを開き「システムの詳細設定」をクリックすると以下の画面になります。

ここで、「リモート」タブをクリック。

「このコンピューターへのリモート接続を許可する」にチェックを入れ、「OK」をクリックすれば接続先PCの設定は完了です。
続いて、リモート接続する側の Windows8.1 マシンのスタート画面から、右クリック→「Windowsアクセサリ」から「リモートデスクトップ接続」を開きます。
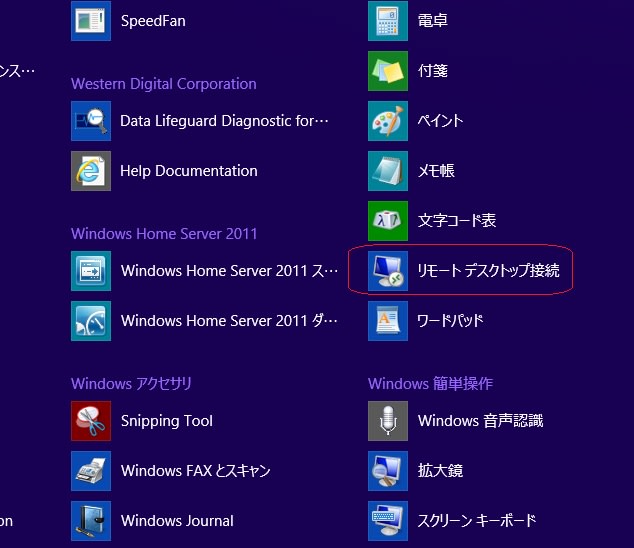
これをクリックすれば以下の画面になります。

更に「オプションの表示」をクリック。
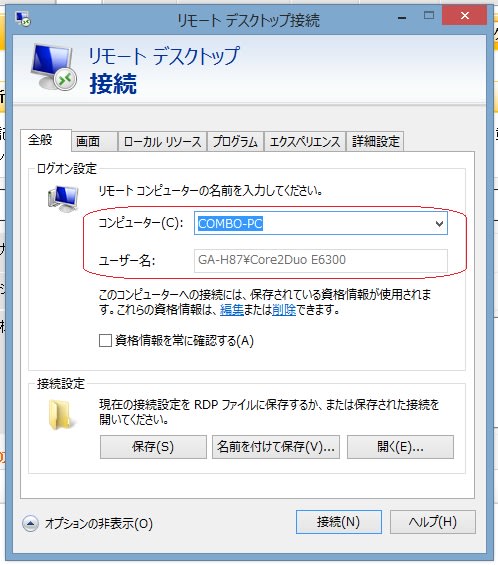
ここで、接続される側PCのコンピューター名、ユーザー名(ログインID)を入力し「接続」をクリック。
すると、更にパスワードを聞いてきますので、対象PCのログインパスワードを入力すれば、接続できます。
このマシンでは、既に Windows Server 2012 2台分の設定済みなので、以下のように一覧に追加されていきます。

ここまでは順調、というか楽勝という感じでいたのですが、この後トラブル発生。
以下のように、リモート接続の切断しかできず、対象PCのシャットダウン(電源OFF)がリモート操作できないのです。
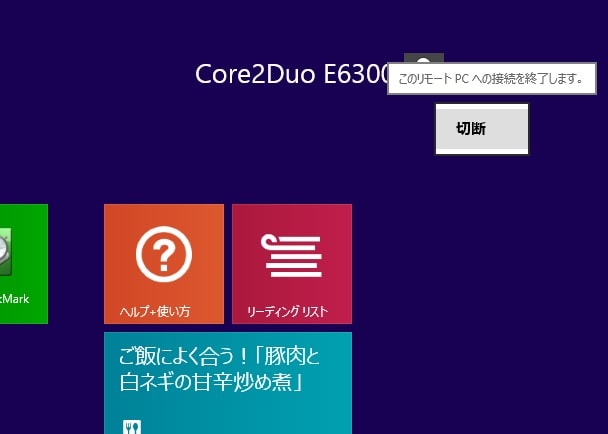
Windows Server 2012 では、以下の様に全く通常の操作でシャットダウンできるですが。。。

より高いセキュリティ性を求められる Windows Server 2012 でできることが、Windows8.1 でできないはずがなく必ずやり方があるはず、と思うので、これから調べてみます。




























※コメント投稿者のブログIDはブログ作成者のみに通知されます