まず、インターネット・エクスプローラーを立ち上げます。
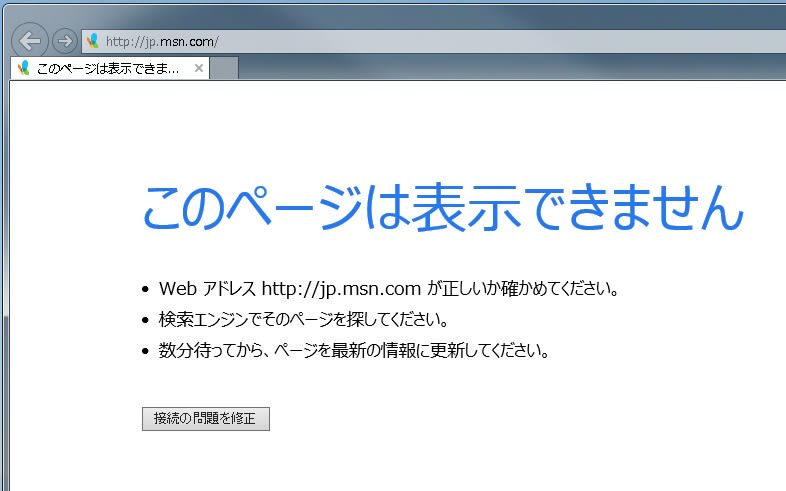
このように、設定前の状態では、インターネットに接続できません。
この状態で、HGWにアクセスします。
やり方ですが、URLに「192.168.1.1」を入力すると以下の画面が立ち上がります。
万一、この画面が立ち上がらない場合は、IPアドレスが固定されている可能性がありますので、「IPアドレスを自動的に取得する」になっているかチェックしてみてください。
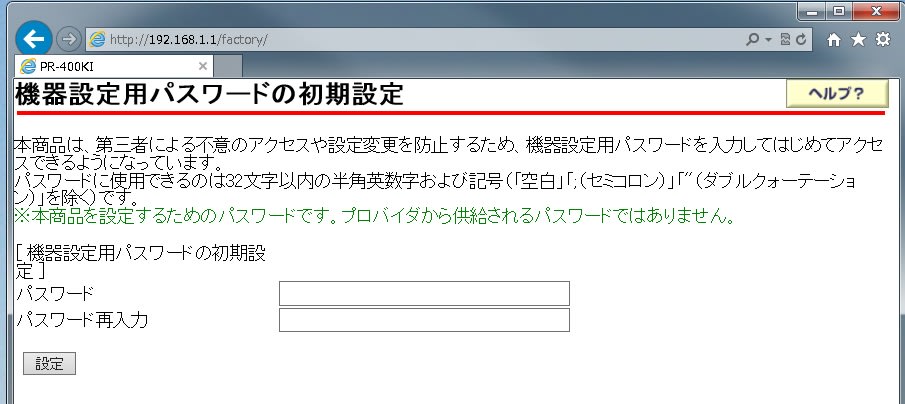
ここでPWを入力(任意でOK)して、「設定」をクリックします。PWはメモを取ってくのが良いでしょう。
すると以下の画面になりますので、ユーザー名に「user」と入力、PWには今設定したものを入力します。

「OK」をクリックすると以下の画面になります。

ここで、接続先名に「接続設定1」と入力、その下のユーザー名、パスワードは、プロバイダーから送られてきたデータを入力し、最後に「設定」をクリックします。
すると以下の画面になります。

「接続中」の表示が出て入れば、インターネット接続は成功です。
左側の「情報」から「現在の状態」をクリックすると、以下のように現在のネットワーク状態を見ることができます。

続いて、このPCにDHCPで自動割り付けされたIPアドレスを見てみます。
「情報」から「DHCPv4サーバ払い出し状況」をクリックします。
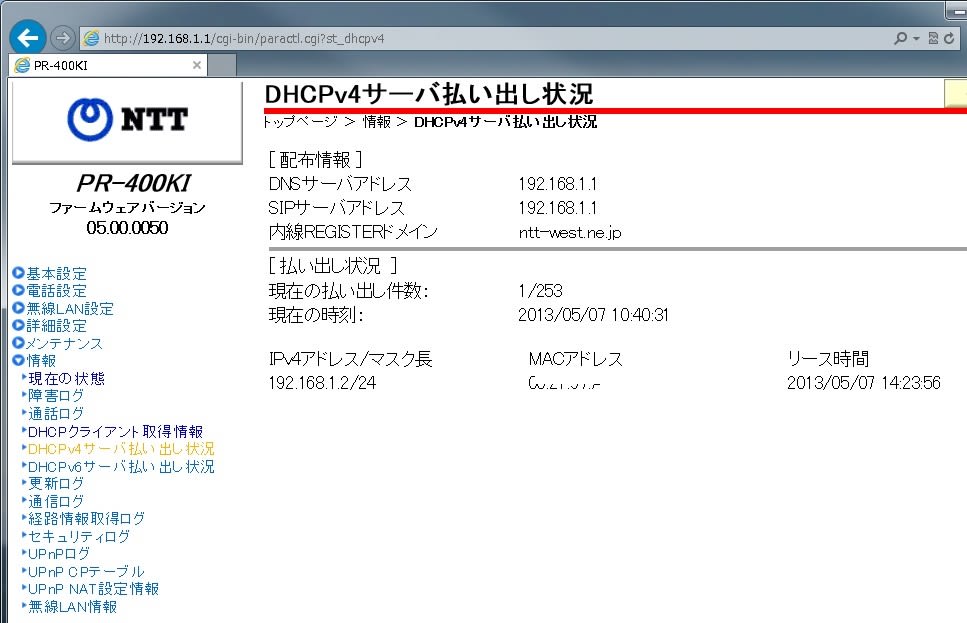
「192.168.1.2」となっています。末尾が「2」ということは、HGWの「1」の次 ということになります。
念のため、コマンドプロンプトから「ipconfig /all」を入力し、PC側からネットワークの状態も見てみます。

この辺の若い番号は、サーバー・無線LANアクセスポイント等に固定アドレスとして割り付けたいので、DHCPの払い出し開始番号を変更し、
自動割り付けされないようにしておきます。
その方法ですが、DHCPv4サーバ設定で行います。
今回設定した内容ですが
、
・自動割り付け開始IPアドレスを「192.168.1.50」、割り当て個数を「50」としました。
つまり「192.168.1.2~192.168.1.49」および「192.168.1.100~192.168.1.253」については自動割り付けされない、固定アドレス設定可能という意味です。
… 実際のやり方は、次回紹介します。
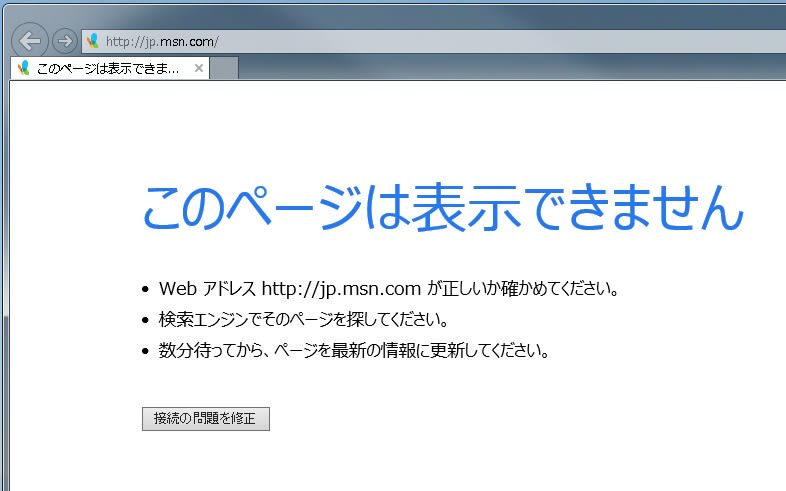
このように、設定前の状態では、インターネットに接続できません。
この状態で、HGWにアクセスします。
やり方ですが、URLに「192.168.1.1」を入力すると以下の画面が立ち上がります。
万一、この画面が立ち上がらない場合は、IPアドレスが固定されている可能性がありますので、「IPアドレスを自動的に取得する」になっているかチェックしてみてください。
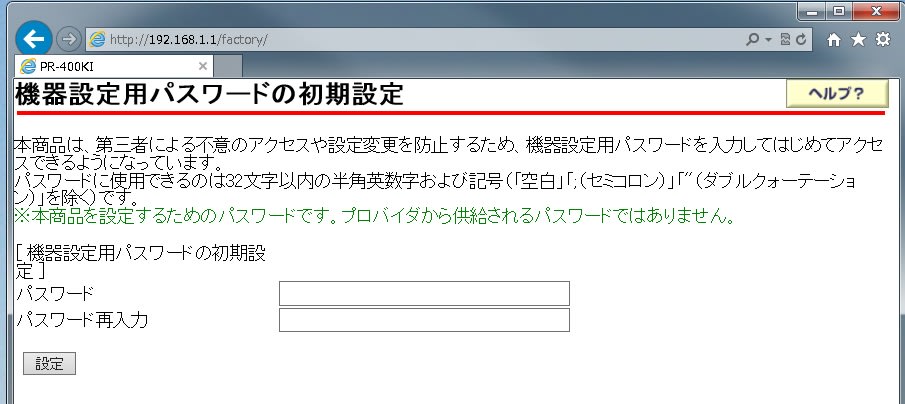
ここでPWを入力(任意でOK)して、「設定」をクリックします。PWはメモを取ってくのが良いでしょう。
すると以下の画面になりますので、ユーザー名に「user」と入力、PWには今設定したものを入力します。

「OK」をクリックすると以下の画面になります。

ここで、接続先名に「接続設定1」と入力、その下のユーザー名、パスワードは、プロバイダーから送られてきたデータを入力し、最後に「設定」をクリックします。
すると以下の画面になります。

「接続中」の表示が出て入れば、インターネット接続は成功です。
左側の「情報」から「現在の状態」をクリックすると、以下のように現在のネットワーク状態を見ることができます。

続いて、このPCにDHCPで自動割り付けされたIPアドレスを見てみます。
「情報」から「DHCPv4サーバ払い出し状況」をクリックします。
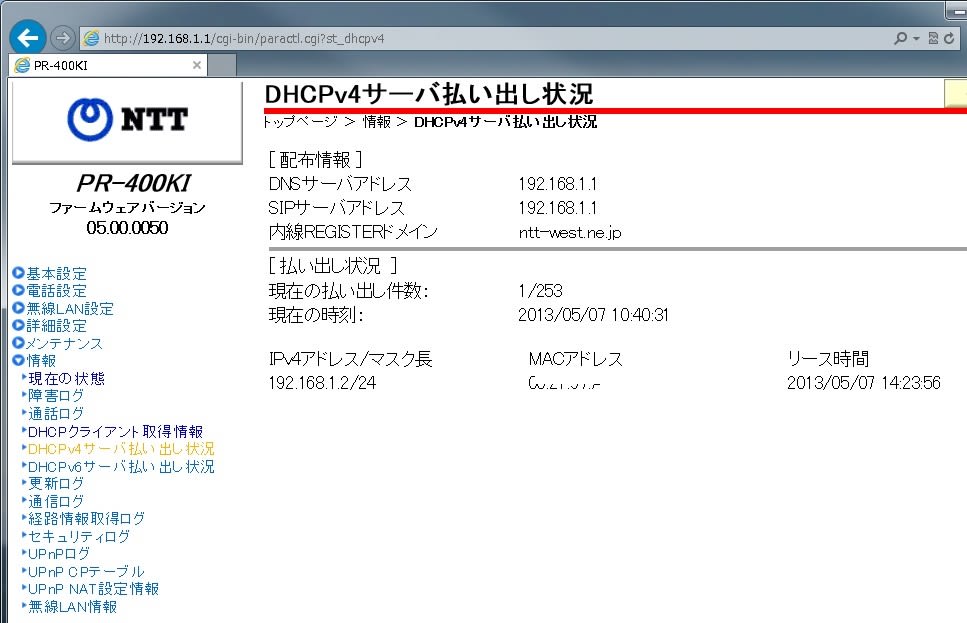
「192.168.1.2」となっています。末尾が「2」ということは、HGWの「1」の次 ということになります。
念のため、コマンドプロンプトから「ipconfig /all」を入力し、PC側からネットワークの状態も見てみます。

この辺の若い番号は、サーバー・無線LANアクセスポイント等に固定アドレスとして割り付けたいので、DHCPの払い出し開始番号を変更し、
自動割り付けされないようにしておきます。
その方法ですが、DHCPv4サーバ設定で行います。
今回設定した内容ですが
、
・自動割り付け開始IPアドレスを「192.168.1.50」、割り当て個数を「50」としました。
つまり「192.168.1.2~192.168.1.49」および「192.168.1.100~192.168.1.253」については自動割り付けされない、固定アドレス設定可能という意味です。
… 実際のやり方は、次回紹介します。




























※コメント投稿者のブログIDはブログ作成者のみに通知されます