以下、実際に使ってみたところを紹介します。
”Glary Utilities” を起動し、「概要」から下段にある 円グラフアイコン(下記赤枠部)をクリックします。

以下の画面になります。

今回は、Windows システムが格納してある ”ローカルディスク(C:)” を選択し、ダブルクリックします。
以下の画面になるので、「はい」をクリック。
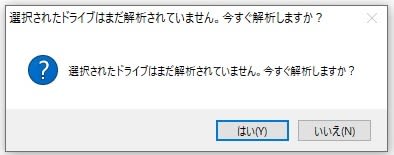
数秒で解析完了、以下の画面になります。
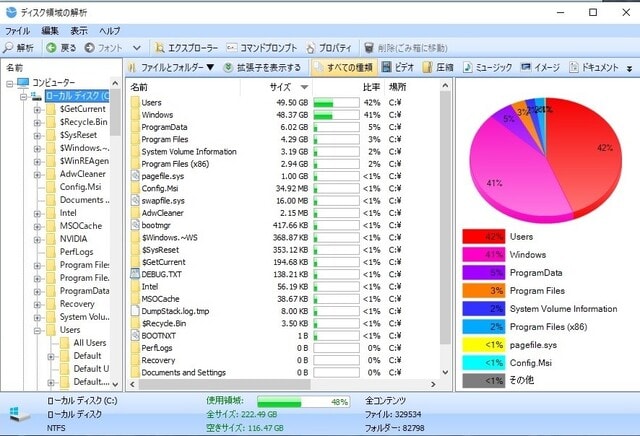
サイズの大きい順に並べて表示してくれます。中身には隠ファイイルも含まれています。(エクスプローラーで”隠しファイル”を非表示にしてあっても、ここでは表示しレクてます)
一番サイズの大きい ”Users” を選択し、クリックするとその中身を表示してくれます。

サイン・インユーザー(ここでは名前をぼかしてあります)が99% を占めていることが分かります。
続いて、このユーザー名をクリック。

この中で最大サイズのフォルダは "AppData" (隠しフォルダです)で、78% ですので、更にこれをクリック。

"AppData" の中の最大は "Roaming" で 67% でした。更にこれをクリック。

”Roaming” の中の最大は、"Apple Computer" で 99% でなんと 26GB も使っていました。これは何? と疑問がふくらんできました。。。更に中身を見てみます。

”Mobilesync" が 96%、25.2GB です。更にこの中身は?

全て”Backup”ということで、漸く疑問が解消。
これは iTunes で以下のように iPad mini のバックアップデータを ”このコンピューター” としてあったので、その格納場所でした。。。

”Glary Utilities” を起動し、「概要」から下段にある 円グラフアイコン(下記赤枠部)をクリックします。

以下の画面になります。

今回は、Windows システムが格納してある ”ローカルディスク(C:)” を選択し、ダブルクリックします。
以下の画面になるので、「はい」をクリック。
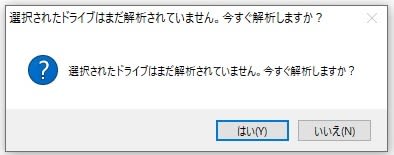
数秒で解析完了、以下の画面になります。
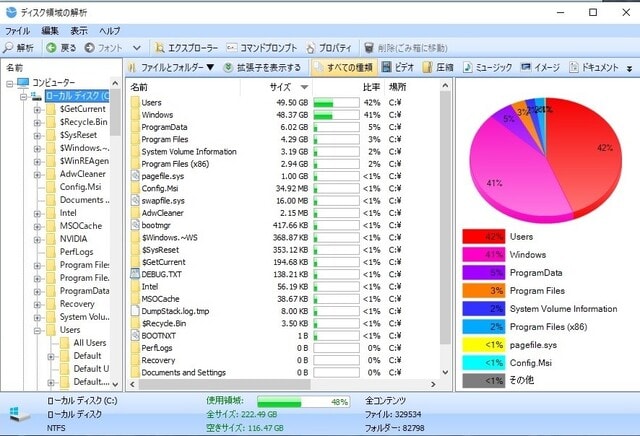
サイズの大きい順に並べて表示してくれます。中身には隠ファイイルも含まれています。(エクスプローラーで”隠しファイル”を非表示にしてあっても、ここでは表示しレクてます)
一番サイズの大きい ”Users” を選択し、クリックするとその中身を表示してくれます。

サイン・インユーザー(ここでは名前をぼかしてあります)が99% を占めていることが分かります。
続いて、このユーザー名をクリック。

この中で最大サイズのフォルダは "AppData" (隠しフォルダです)で、78% ですので、更にこれをクリック。

"AppData" の中の最大は "Roaming" で 67% でした。更にこれをクリック。

”Roaming” の中の最大は、"Apple Computer" で 99% でなんと 26GB も使っていました。これは何? と疑問がふくらんできました。。。更に中身を見てみます。

”Mobilesync" が 96%、25.2GB です。更にこの中身は?

全て”Backup”ということで、漸く疑問が解消。
これは iTunes で以下のように iPad mini のバックアップデータを ”このコンピューター” としてあったので、その格納場所でした。。。





























※コメント投稿者のブログIDはブログ作成者のみに通知されます