「コンピューターの管理>ローカルユーザーとグループ>ユーザー」を開きます。

左側ペインにある 「操作>ユーザー>新しいユーザー」と開いていくと、以下の設定画面になります。

ここで、アクセスする クライアント マシン のユーザー名、フルネーム、パスワードを入力します。(説明は任意でOK)
尚、下段の赤枠部「パスワードを無期限にする」にチェックを入れておくと、クライアントマシンで一度パスワードを入力すれば
以降は不要となります。
「作成」をクリックすると、以下の様になります。

続いて、エクスプローラーを開き、共有したいフォルダーを右クリックし、「その他のオプションんを表示」をクリック。

以下の画面になるので「アクセスを許可する>特定のユーザー」をクリック。
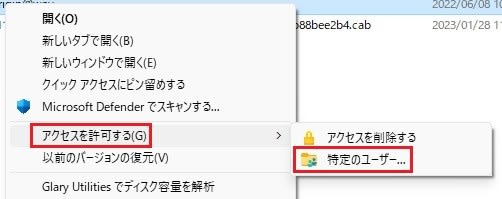
以下の設定画面が開くので「追加」をクリックし、先ほど設定したユーザー「G3220」をクリック。

追加されたら、アクセス許可を設定します。ここではフルアクセスを許可する「読み取り/書込み」をクリック。

以下となれば、共有設定完了です。
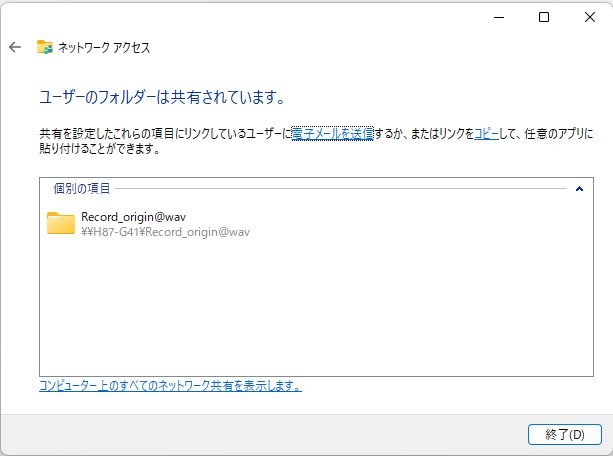
これで、他のWindows マシンからアクセス可能になります。
尚、ここで設定したユーザー名とパスワードは複数のマシンで重複して使用できます。。。

左側ペインにある 「操作>ユーザー>新しいユーザー」と開いていくと、以下の設定画面になります。

ここで、アクセスする クライアント マシン のユーザー名、フルネーム、パスワードを入力します。(説明は任意でOK)
尚、下段の赤枠部「パスワードを無期限にする」にチェックを入れておくと、クライアントマシンで一度パスワードを入力すれば
以降は不要となります。
「作成」をクリックすると、以下の様になります。

続いて、エクスプローラーを開き、共有したいフォルダーを右クリックし、「その他のオプションんを表示」をクリック。

以下の画面になるので「アクセスを許可する>特定のユーザー」をクリック。
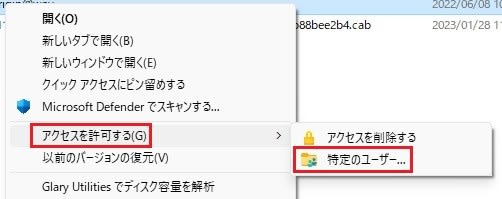
以下の設定画面が開くので「追加」をクリックし、先ほど設定したユーザー「G3220」をクリック。

追加されたら、アクセス許可を設定します。ここではフルアクセスを許可する「読み取り/書込み」をクリック。

以下となれば、共有設定完了です。
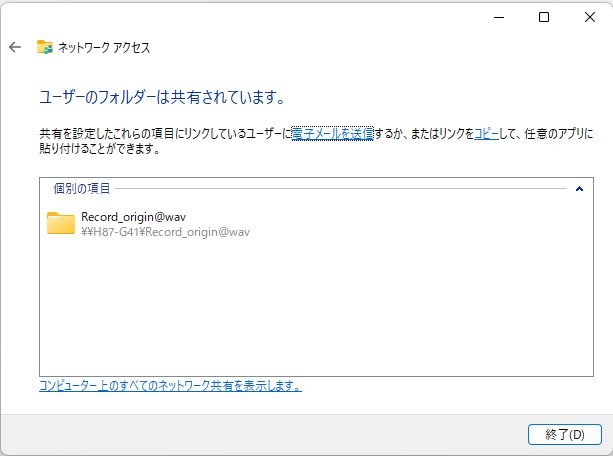
これで、他のWindows マシンからアクセス可能になります。
尚、ここで設定したユーザー名とパスワードは複数のマシンで重複して使用できます。。。




























※コメント投稿者のブログIDはブログ作成者のみに通知されます