インストール後、再起動すると "BootRacer ” が自動起動してきます。
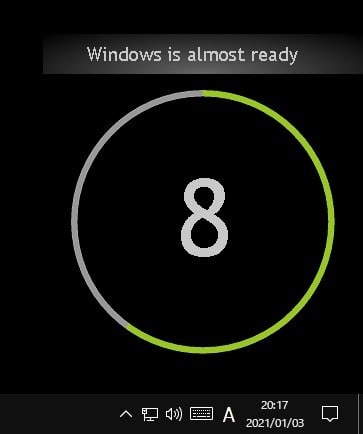
上記のように、残り 10秒 からカウントダウンが始まり、Windows10 全ての準備が完了すると、起動時間が表示されます。

下段中央の "History" をクリックすると、これまでの起動時間の履歴がグラフ表示されます。

一方、毎回 "BootRacer” が自動起動するのも煩わしいので、これを止めるようにしようとしたのですが、、、分かってしまえば簡単なのですが、そこにたどり着くまで結構手間取りました。
(ご存じの方は、以下は読み飛ばしてくだい。)
以下、失敗の様子です。
最初に、タスクマネジャーのスタートアップが有効になっているので、それを無効にすれば済むはず、と思ったのですが、以下のように、そもそもスタートアップに ”BootRacer" が存在しませんでした。。。

次に思いついたのが、サービスでこのアプリが自動実行モードになっているのではと思い、サービスをチェックすると、"BootRacerServ" というサービスが自動実行されていたので、以下のように無効化しました。

ところが、このサービスを無効にしても、相変わらず自動起動してしまいます。。。
そこで、今度は ”BootRacer" の中に自動起動を停止する設定項目があるのでは???と考え、色々いじくっていたら、起動画面の右上にある三本線をクリックすると、”Option”(設定画面)という項目があることが判明。
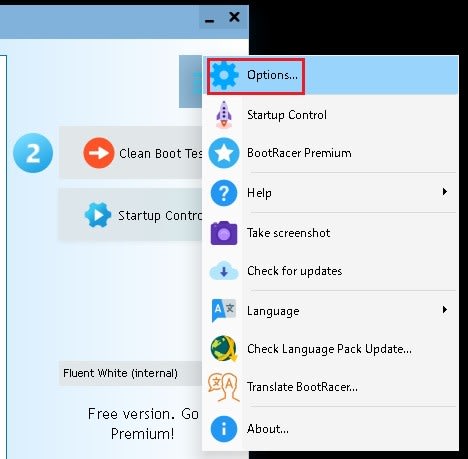
”Option” を開くと、”Start” タブに自動起動を停止するボタンがありました!

ここで、”Disable BootRacer AutoStart” にチェックを入れ、”Save” をクリックしたところ、漸く自動起動を止めることが出来ました。
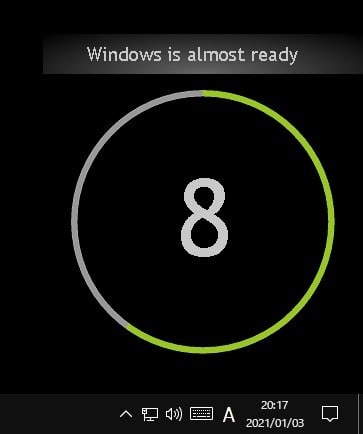
上記のように、残り 10秒 からカウントダウンが始まり、Windows10 全ての準備が完了すると、起動時間が表示されます。

下段中央の "History" をクリックすると、これまでの起動時間の履歴がグラフ表示されます。

一方、毎回 "BootRacer” が自動起動するのも煩わしいので、これを止めるようにしようとしたのですが、、、分かってしまえば簡単なのですが、そこにたどり着くまで結構手間取りました。
(ご存じの方は、以下は読み飛ばしてくだい。)
以下、失敗の様子です。
最初に、タスクマネジャーのスタートアップが有効になっているので、それを無効にすれば済むはず、と思ったのですが、以下のように、そもそもスタートアップに ”BootRacer" が存在しませんでした。。。

次に思いついたのが、サービスでこのアプリが自動実行モードになっているのではと思い、サービスをチェックすると、"BootRacerServ" というサービスが自動実行されていたので、以下のように無効化しました。

ところが、このサービスを無効にしても、相変わらず自動起動してしまいます。。。
そこで、今度は ”BootRacer" の中に自動起動を停止する設定項目があるのでは???と考え、色々いじくっていたら、起動画面の右上にある三本線をクリックすると、”Option”(設定画面)という項目があることが判明。
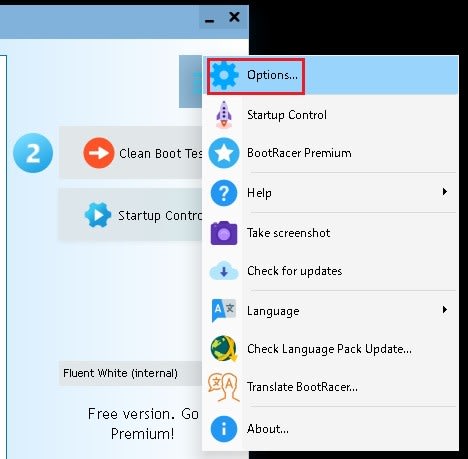
”Option” を開くと、”Start” タブに自動起動を停止するボタンがありました!

ここで、”Disable BootRacer AutoStart” にチェックを入れ、”Save” をクリックしたところ、漸く自動起動を止めることが出来ました。




























※コメント投稿者のブログIDはブログ作成者のみに通知されます