現在のHDDの構成は、2TBのHDDを3台、ストライピングとしています。
以下はディスクの管理を開いてみたところです。
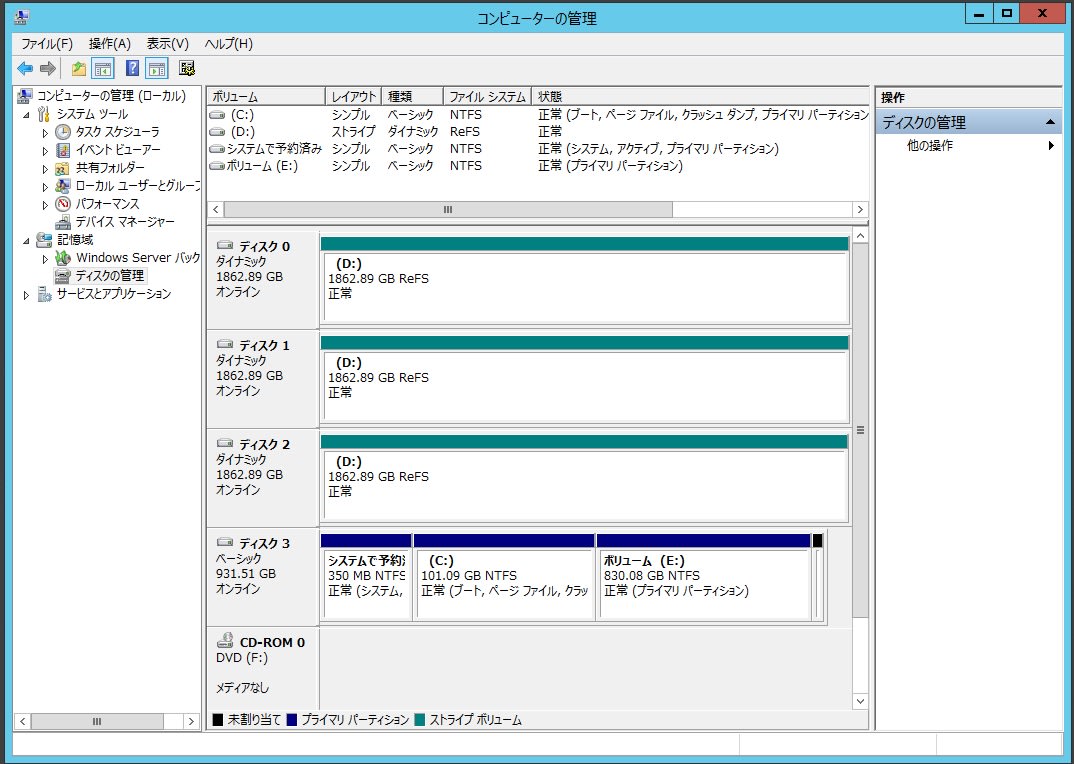
合計6TBの内、4TBほど使っていますが、全てのデーターは別のPCに保存してあり(いわゆるバックアップとして、Windows Server 2012 にストックしてます)全て削除・再フォーマットしても大丈夫なことを確認しました。
ということで、該当ディスクの上で右クリック、「ボリュームの削除」をクリック。

すると以下のようになります。
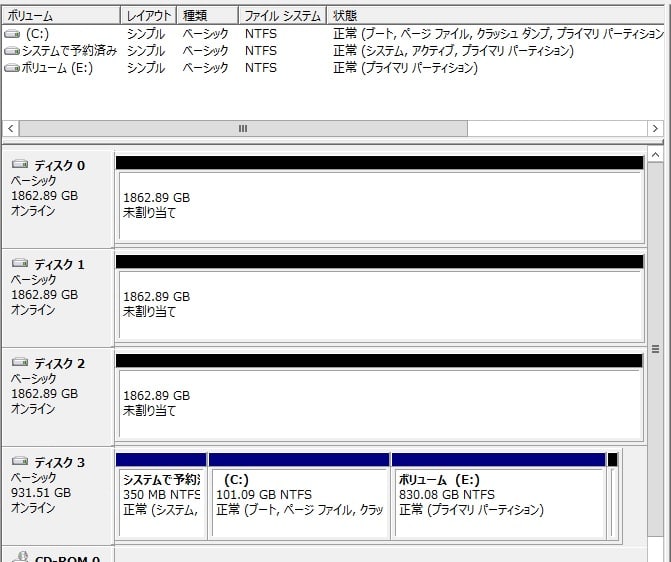
「未割り当て」すなわち、真っ新な状態になりました。
それでは、記憶域プールの作成に取り掛かります。
サーバーマネジャーを開き、「サーバー」→「記憶域プール」をクリック。

すると以下になります。

3台のPhysicalDisk(物理)HDDが右下に見えます。
次に子の画面の右上の「タスク」→「記憶域プールの新規作成」をクリック。
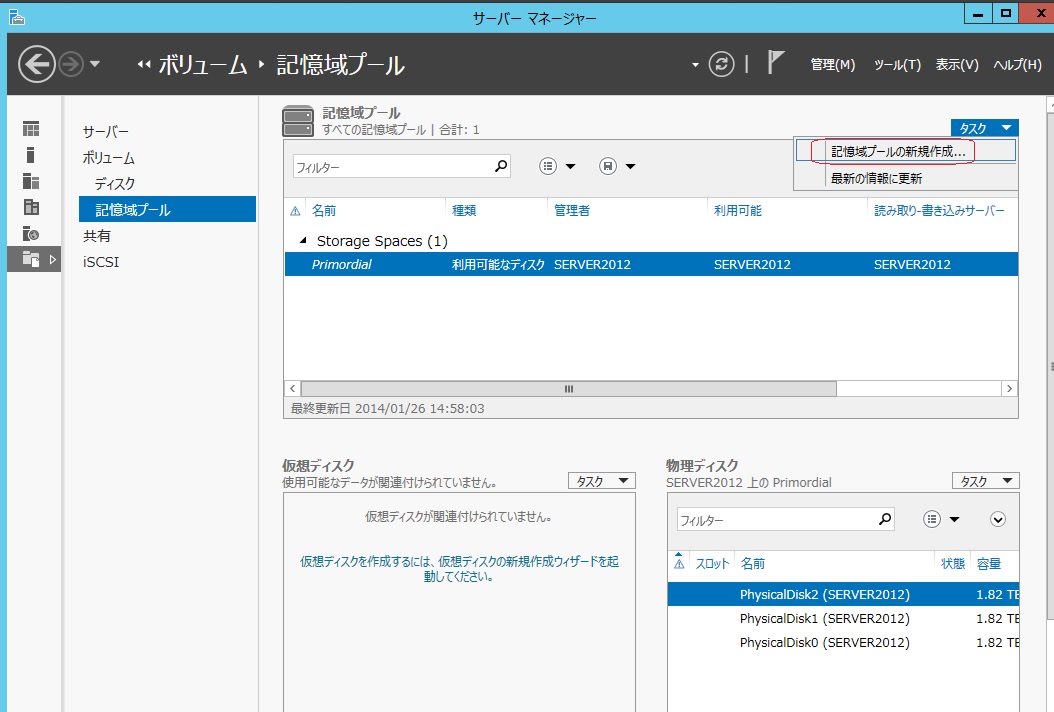
すると、以下のウイザードが立上ります。ここでは「次へ」

最初に、記憶域プールの名前を聞いてきますので、任意の名前を入力します。ここでは「pool1」としました。

「次へ」をクリックすると以下の画面になります。3台すべてを割り当てることにしました。割り当ては「自動」でOKです。
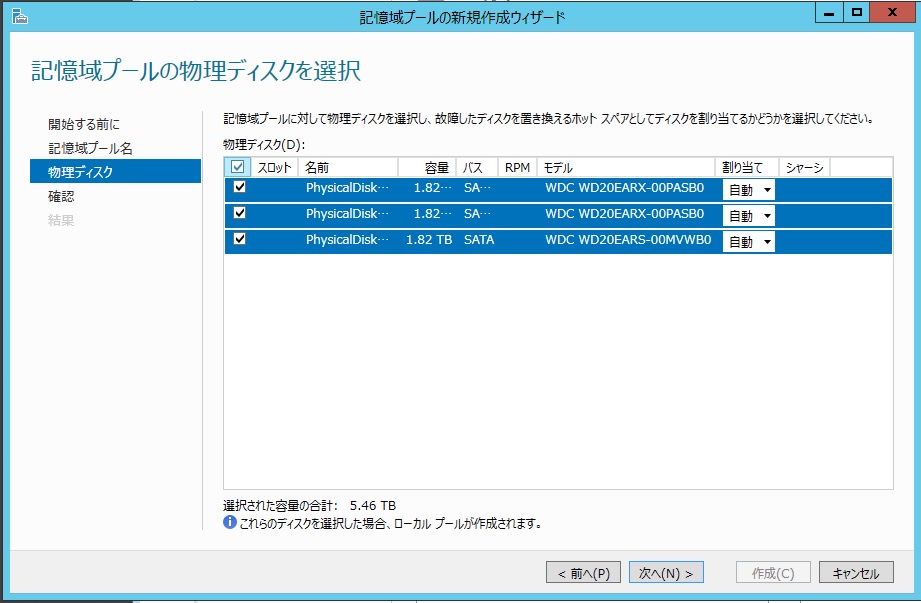
「次へ」をクリックすると、以下の画面になり、これまでの設定内容の確認ができます。

「作成」をクリックすると、記憶域プールが完成です。
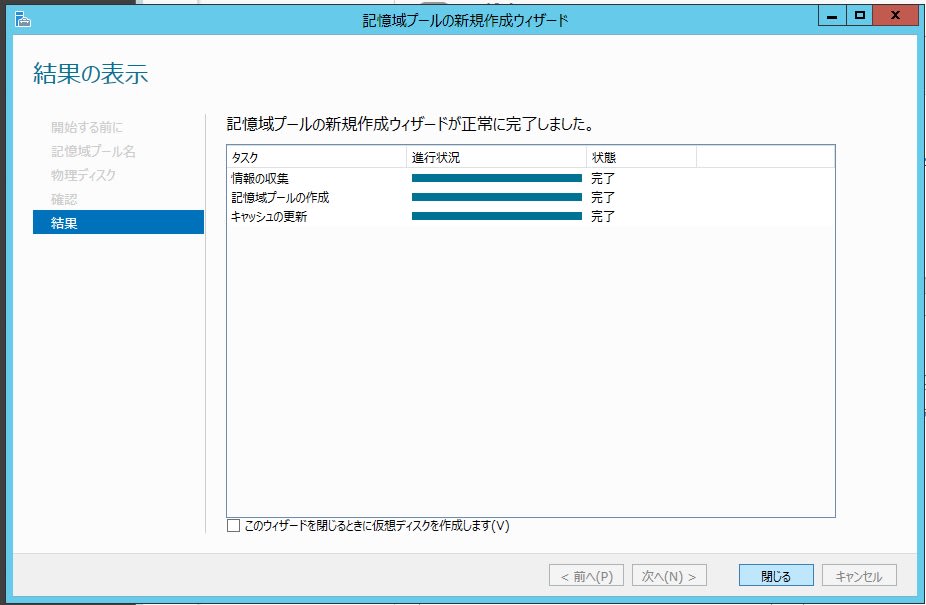
この後、仮想ディスクの作成に取り掛かります。
以下はディスクの管理を開いてみたところです。
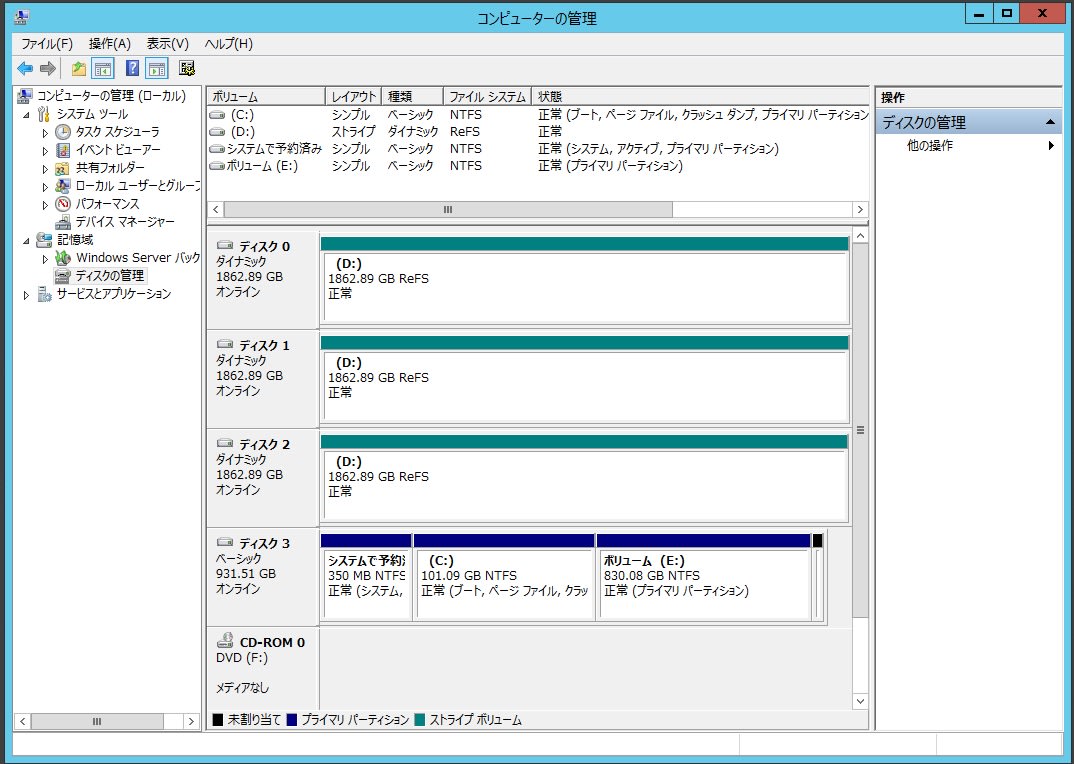
合計6TBの内、4TBほど使っていますが、全てのデーターは別のPCに保存してあり(いわゆるバックアップとして、Windows Server 2012 にストックしてます)全て削除・再フォーマットしても大丈夫なことを確認しました。
ということで、該当ディスクの上で右クリック、「ボリュームの削除」をクリック。

すると以下のようになります。
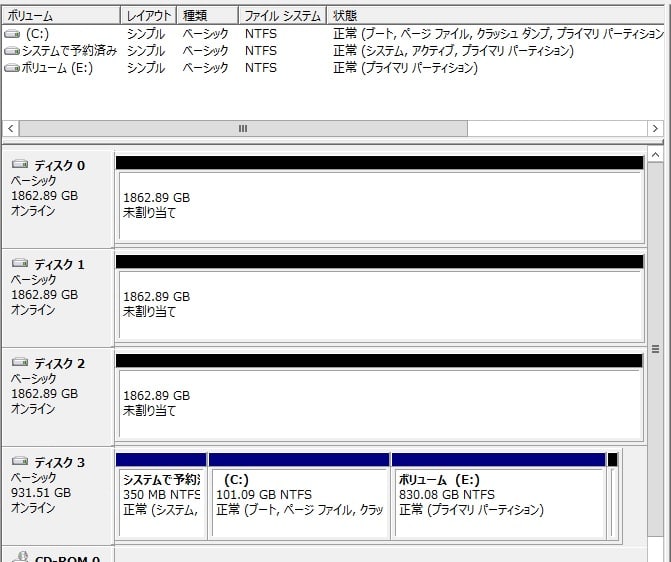
「未割り当て」すなわち、真っ新な状態になりました。
それでは、記憶域プールの作成に取り掛かります。
サーバーマネジャーを開き、「サーバー」→「記憶域プール」をクリック。

すると以下になります。

3台のPhysicalDisk(物理)HDDが右下に見えます。
次に子の画面の右上の「タスク」→「記憶域プールの新規作成」をクリック。
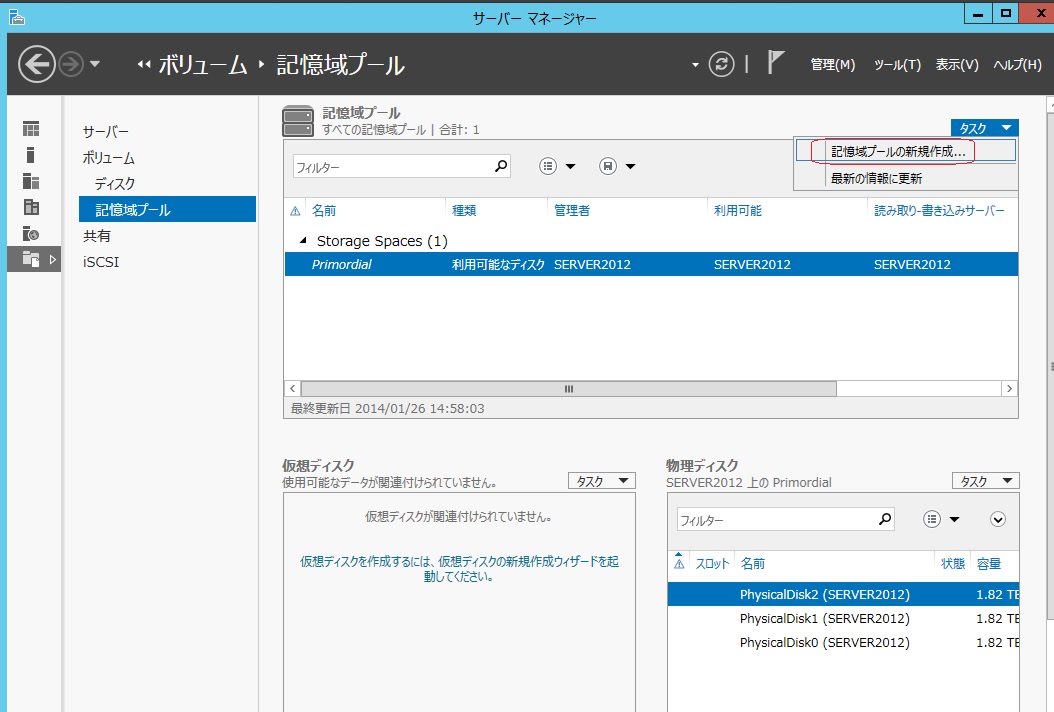
すると、以下のウイザードが立上ります。ここでは「次へ」

最初に、記憶域プールの名前を聞いてきますので、任意の名前を入力します。ここでは「pool1」としました。

「次へ」をクリックすると以下の画面になります。3台すべてを割り当てることにしました。割り当ては「自動」でOKです。
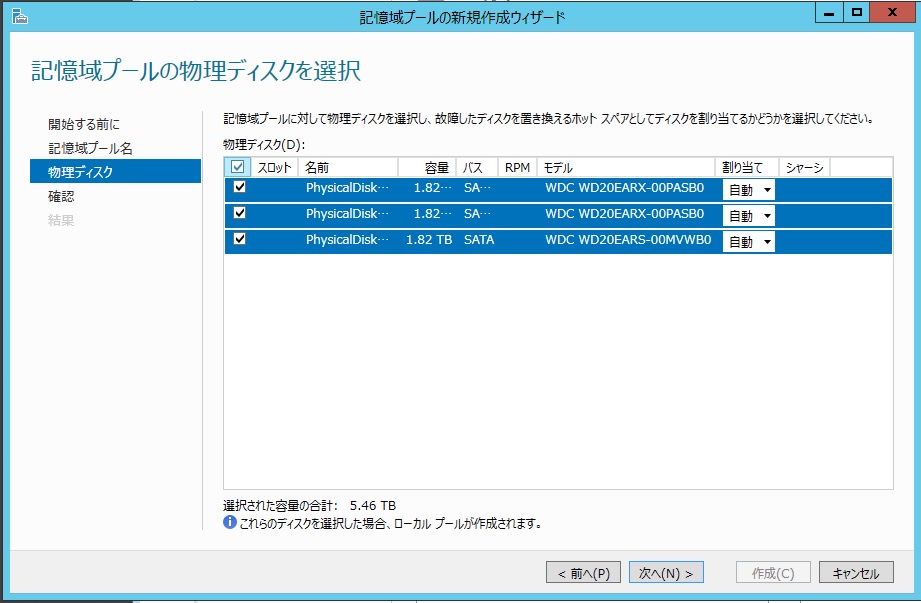
「次へ」をクリックすると、以下の画面になり、これまでの設定内容の確認ができます。

「作成」をクリックすると、記憶域プールが完成です。
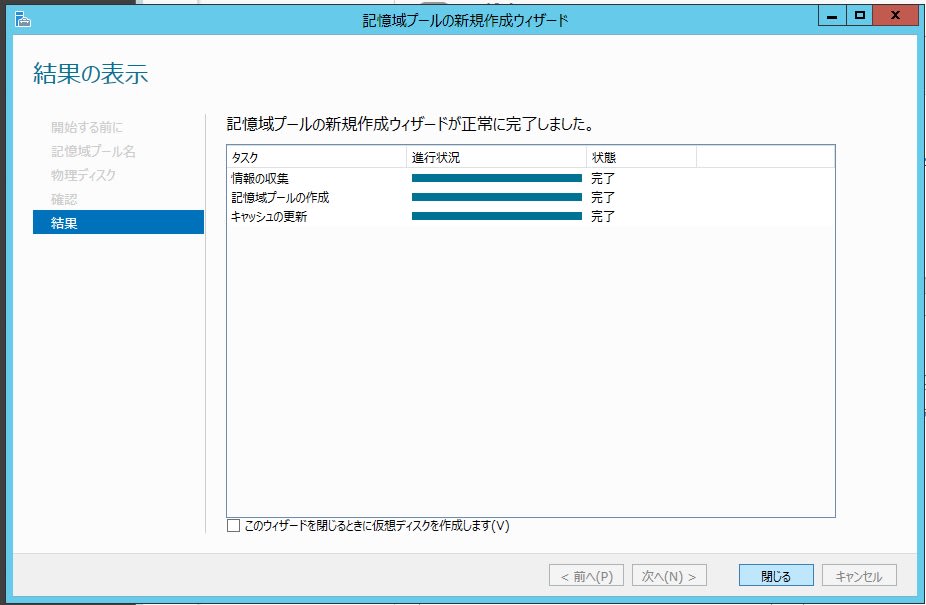
この後、仮想ディスクの作成に取り掛かります。




























※コメント投稿者のブログIDはブログ作成者のみに通知されます