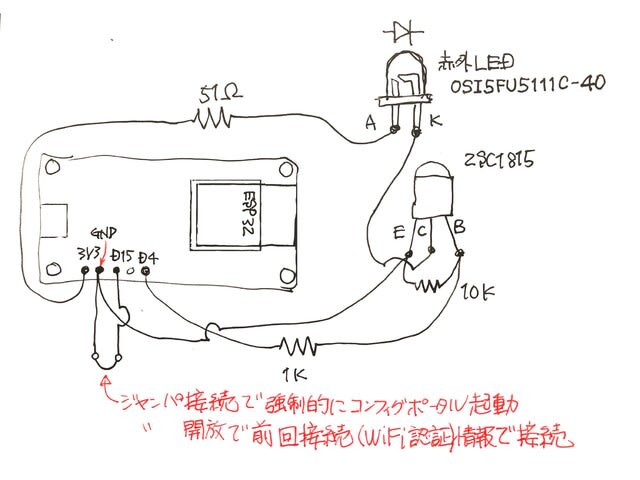この投稿は書きかけです。
頻繁にOSアップデートされていますので、徐々に改善されると思います。
関係者の努力に感謝しながら使わせていただきます。はい!
困った現象が・・・(2024.03.04)
それはこんな時におきます。(注意喚起)
"Raspberry Piの設定"で"VNC"を有効にして、他のRaspberry Piで、
デスクトップを表示しての操作と、Pi5に直接接続した
ディスプレイ表示を併用している。
直接接続ディスプレイにはHDMI切換器を接続している。
Arduino IDEで作業中、しばらく離席するので、HDMIを他の入力へ
切換えてディスプレイ表示を消した時に発生したようです。
戻ってHDMIをPi5へ切換えたら、複数開いて一部編集途中だった
Arduino IDEが・・・閉じられていました。
特殊な使い方であること。発生条件を絞り込んでいないこと。
ではありますが、注意して使いましょう。
VNC:ネットワーク経由で別のコンピュータに接続し、
そのデスクトップ画面を表示して操作することができるリモートデスクトップみたいなアプリ
あれ・・・Chromium で日本語が入力できない
fcitx-mozcが入っていない?
インストールしてもChromiumで日本語入力ができない状態改善されず。
他のアプリ LibreOfficeとGeanyでは問題なさそう
(だからWebブラウザはFirefoxがインストールされているのかな?)
起動は速くなったし、Arduino IDEのコンパイルも速くなった。
快適に使えそうな感じはするんですが・・・。
GIMP(画像編集アプリ)でスクリーンショットが撮れないんです。
gnome-screenshotアプリをインストールしてみたがこれも撮れない。
Pi5用PD対応(27W)ACアダプタは、DigiKeyでは取り扱いありますが他ではどうでしょうか?
試しに、エレコム製PD対応ノートPC用(65W 20V3.25A)のACアダプタを買って使ってみるが、
起動時に"この電源は5Aを供給できません"出ます。
たしかに定格出力電流は5V,9V,12V,15Vは3Aで5Vでは15Wでした。
せっかく買ったのに残念です。
起動後暫くしてから電圧が上がっている可能性もありますが、測っていないのでわかりません。
皆さんはPi5用を買いましょう。5.1V5A,9V3A,12V2.25A,15V1.8Aとあります。
アプリ動作の問題は、他にも何かあるんじゃないかとちょっと不安になっています。
仕事に支障が出ないようにPi4Bを一緒に使いながらPi5へ移行していきます。

つづく(かもしれない)