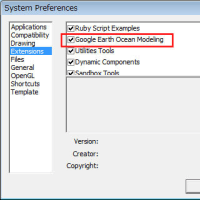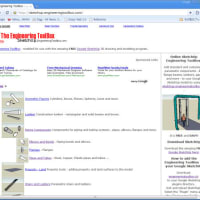(10時15分に一部訂正)
らせん階段作成の過程は以下の通りです。もっと良い方法があるかもしれませんが.....
メニューより「Draw」→「Polygon」を選択します。デフォルトでは、六角形に鉛筆がくっついたアイコンをなります。このときにすかさず「12/」とキー入力し、12角形に変更します。そして適当な大きさにドラッグし、この場合は「1600」とキー入力しました。(単位をMIllimetersに変更してあるので、1600mmの意味です。)

対角線を結ぶ線を一本引きます。(中心と頂点を結ぶ線でもいいです)

「回転ツールを使う③」(2006/8/22)で勉強した「中心のまわりにオブジェクトをコピーする」を使ってみましょう。六角形の中心は、カーソルを中心であろうと思われる場所に移動させると、中心にくれば「Center」というフラッグが表示されます。だいたいの見当をつけておくだけでいいでしょう。

回転コピーさせるオブジェクトである、対角線を結んだ直線を選択ツールで選択します。→回転ツール を選択→回転版を12角形の中心に重ね合わせる→「Ctrl」キーを押す→プラスマークが表示される→クリックする→回転ツールのアイコンを中心をはずし線上に移動させる(赤いマークが表示される)→クリックし、そのまま150度ドラッグする→「5/」とキー入力し、エンターキーを押す→次の図のように対角線が6本引かれた状態になります。
を選択→回転版を12角形の中心に重ね合わせる→「Ctrl」キーを押す→プラスマークが表示される→クリックする→回転ツールのアイコンを中心をはずし線上に移動させる(赤いマークが表示される)→クリックし、そのまま150度ドラッグする→「5/」とキー入力し、エンターキーを押す→次の図のように対角線が6本引かれた状態になります。
なお、太線となっている線については、鉛筆ツールで上からなぞる必要があります。でないと、平面の分割線として機能しません。
(等間隔コピーについては、別途改めて復習したいと思います。)
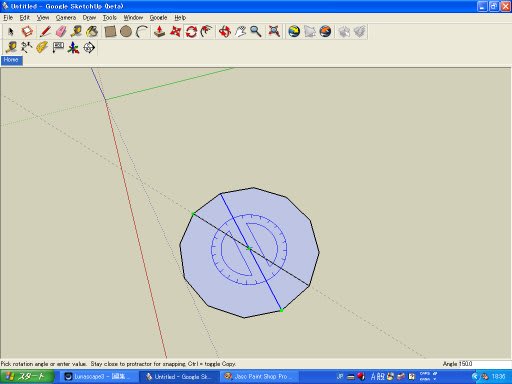

押し出しツール で12等分された三角形を順番に上方に押し出していく(それぞれの押し出しの高さは100mmとしました)。
で12等分された三角形を順番に上方に押し出していく(それぞれの押し出しの高さは100mmとしました)。



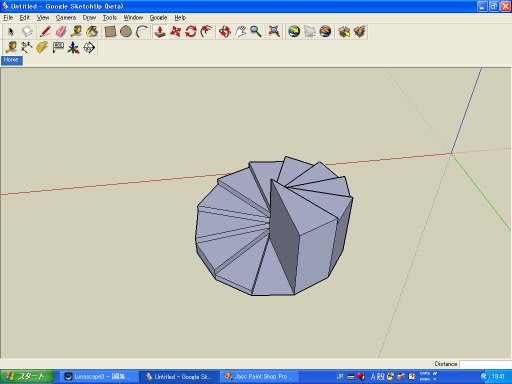
余分な線を消しゴムツールで消すと下図のようにらせん階段の形になります。
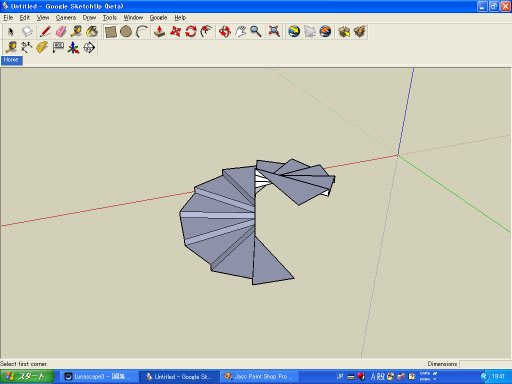
扱いやすくするため、グループ化する。(らせん階段全体を選択→「Edit」→「Make Group」)

今グループ化したらせん階段を「コピー」→「貼付け」しもう一つ作成する。

移動ツール で今作った複製を元のらせん階段の上に移動し、一体化させる。
で今作った複製を元のらせん階段の上に移動し、一体化させる。

一体化させた状態。(グループ化してもいいのではないかと思います。)そして、中心の下部に柱の元となる円を描く。

描いた円を押し出しツールにて上方に押し出せば、らせん階段の中心を貫く柱が出来上がる。

今描いた柱にカーソルを重ね、右クリックするとウインドウが開きます。「Intersect with Model」(結合)を選択し、柱とらせん階段を結合させます。これでらせん階段の部分は終わりです。

まわりの鉄パイプみたいなのは次回に....
らせん階段作成の過程は以下の通りです。もっと良い方法があるかもしれませんが.....
メニューより「Draw」→「Polygon」を選択します。デフォルトでは、六角形に鉛筆がくっついたアイコンをなります。このときにすかさず「12/」とキー入力し、12角形に変更します。そして適当な大きさにドラッグし、この場合は「1600」とキー入力しました。(単位をMIllimetersに変更してあるので、1600mmの意味です。)

対角線を結ぶ線を一本引きます。(中心と頂点を結ぶ線でもいいです)

「回転ツールを使う③」(2006/8/22)で勉強した「中心のまわりにオブジェクトをコピーする」を使ってみましょう。六角形の中心は、カーソルを中心であろうと思われる場所に移動させると、中心にくれば「Center」というフラッグが表示されます。だいたいの見当をつけておくだけでいいでしょう。

回転コピーさせるオブジェクトである、対角線を結んだ直線を選択ツールで選択します。→回転ツール
なお、太線となっている線については、鉛筆ツールで上からなぞる必要があります。でないと、平面の分割線として機能しません。
(等間隔コピーについては、別途改めて復習したいと思います。)
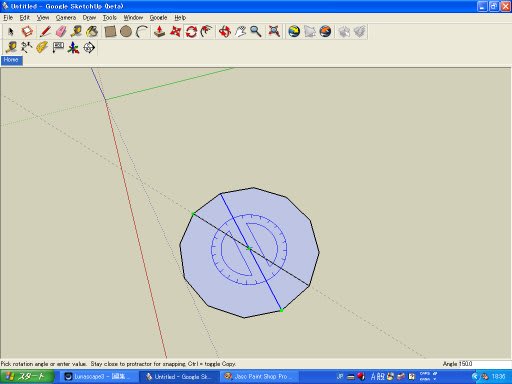

押し出しツール



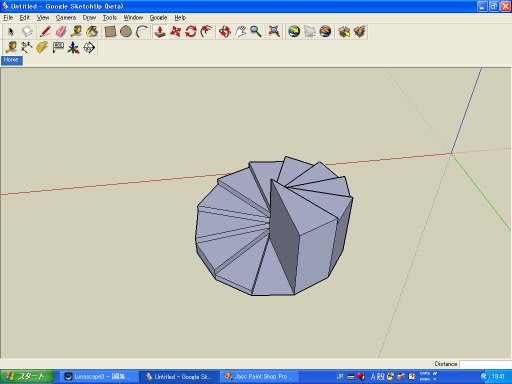
余分な線を消しゴムツールで消すと下図のようにらせん階段の形になります。
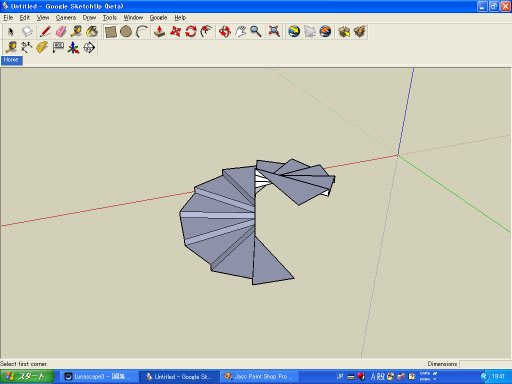
扱いやすくするため、グループ化する。(らせん階段全体を選択→「Edit」→「Make Group」)

今グループ化したらせん階段を「コピー」→「貼付け」しもう一つ作成する。

移動ツール

一体化させた状態。(グループ化してもいいのではないかと思います。)そして、中心の下部に柱の元となる円を描く。

描いた円を押し出しツールにて上方に押し出せば、らせん階段の中心を貫く柱が出来上がる。

今描いた柱にカーソルを重ね、右クリックするとウインドウが開きます。「Intersect with Model」(結合)を選択し、柱とらせん階段を結合させます。これでらせん階段の部分は終わりです。

まわりの鉄パイプみたいなのは次回に....