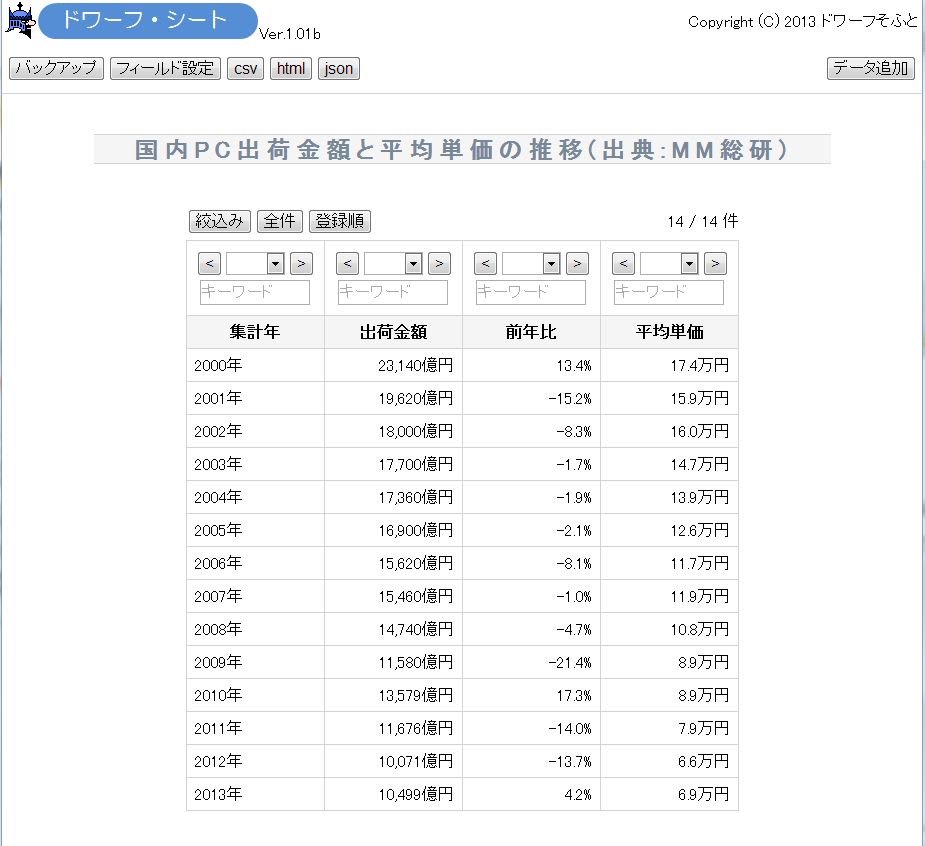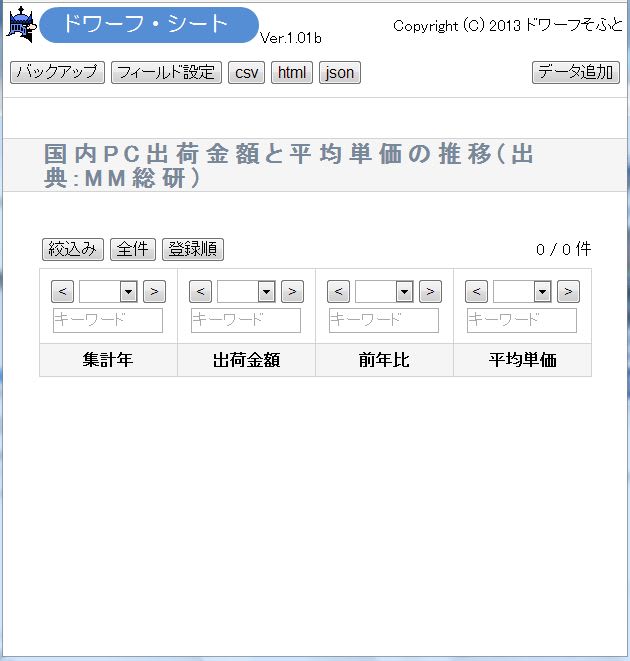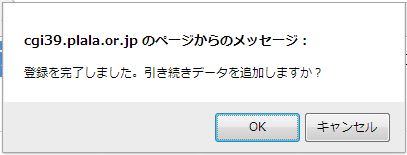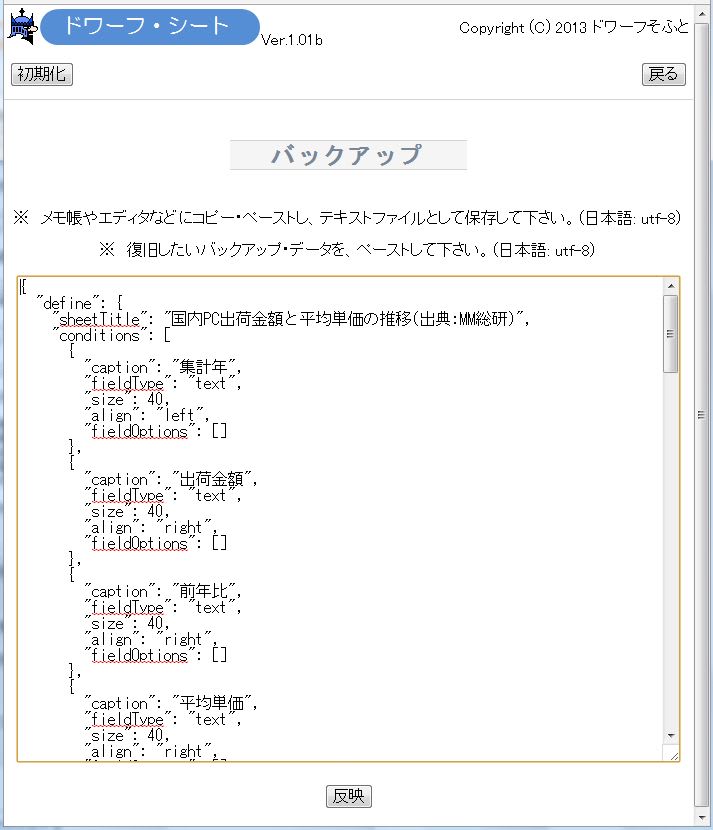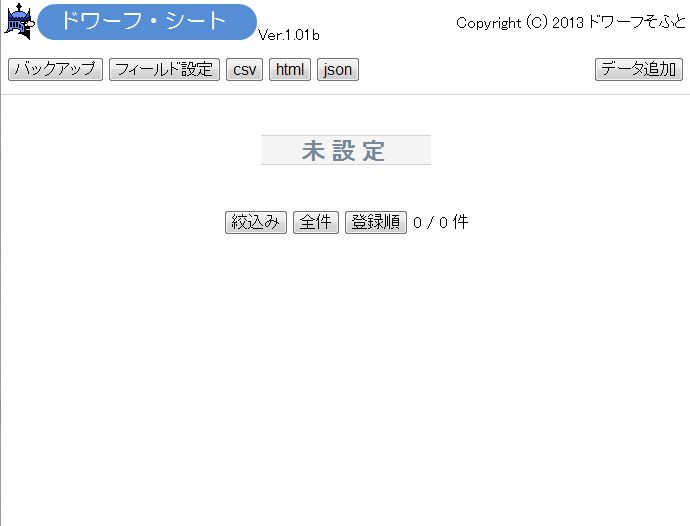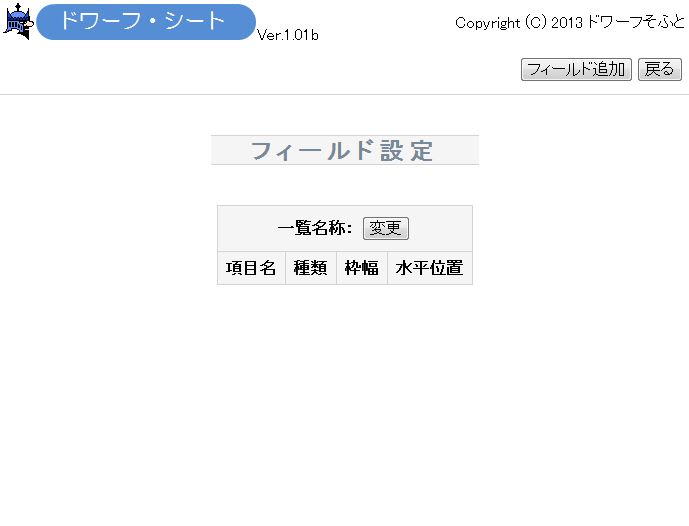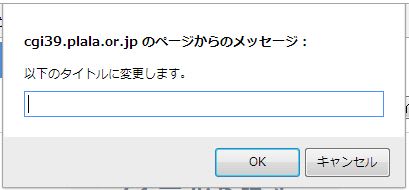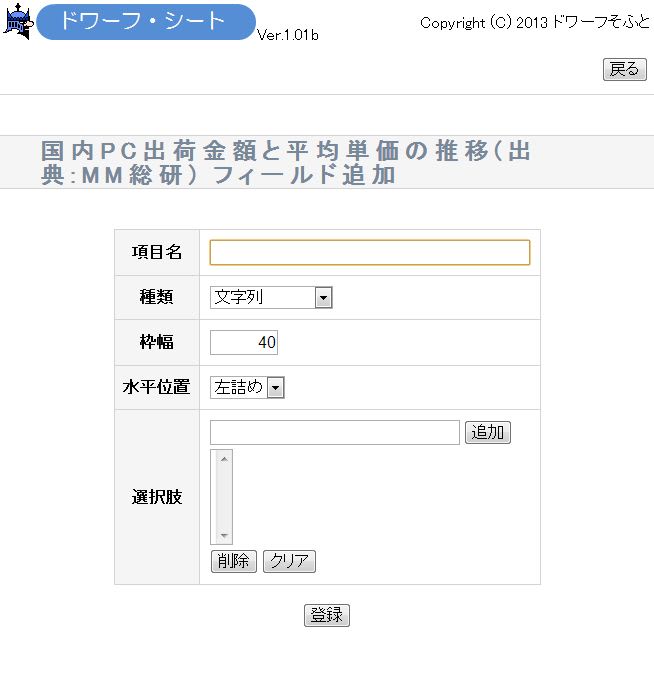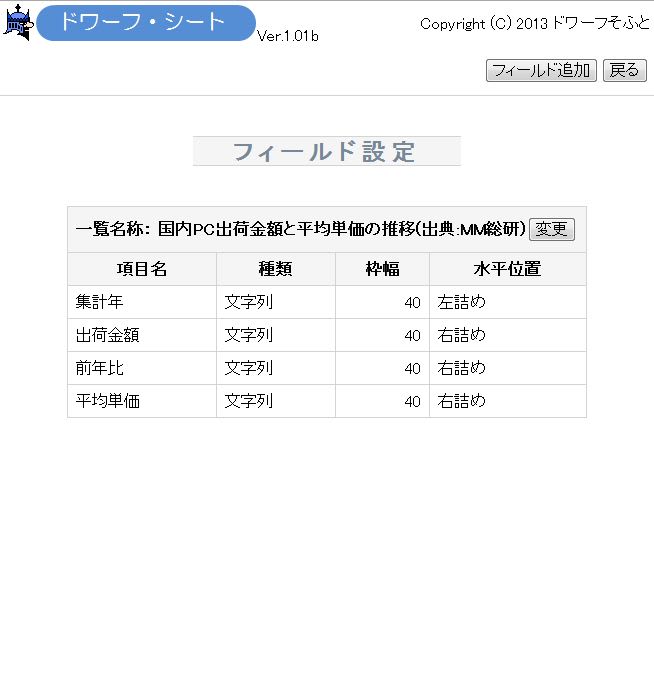とうとう、国内でPS4が発売された。
欧米でのPS4とXboxOneの売れ行き状況は、若干性能に勝るPS4が
リードしていたので、やはり日本でも、まずまずのスタートを切ったようだ。
日本ではXboxOneの発売日すら発表されていないが、PS4とXboxOneの
二つが出揃った時、はたして、どちらを購入したら良いだろうか。
PS4とXboxOneで同じゲーム・タイトルを再生した場合、素人目には、
ほとんど違いが判らないのではないかと思う。(分かる人には分かる)
ゲームを楽しむ、ほとんどの人々からすれば、この二つのゲーム機の
性能差は、ベータとVHS程度の違いでしか無いだろう。
しかし、最近になって、少し気になる違いがある事に、気が付いた。
PS4は、ユーザー自身が、ハードディスクを、より大きな容量の物に、
交換する事が出来る。
今どきのゲームタイトルは、40GBを超えるようなソフトが
存在するのだが、ダウンロード販売の利用を考えると、
初期装備500GBという容量は、けっして十分とは言えないからだ。
一方、XboxOneは、内蔵ハードディスクの交換が出来ない。
ダウンロード販売を利用するには、500GBという容量は不足しがちだ。
それなら、店頭でゲームディスクを購入すれば良いだけなのだが、
Xboxのメディアを購入するのに、都心の小売であれば、さほど苦労しないけれど、
地方の小売では、仕入れ自体絞っている状況で、新作すら入荷しない
場合がある。
外付けハードディスク対応であることを、願うばかりだ。
ゲームソフトのネット通販が嫌いで、店頭販売か、ダウンロード販売の
利用を考えている人は、PS4を購入する方が良いだろう。
さりとて、そんなPS4にも不安材料が無いわけではない。
ご存じの通り、現在、ソニー本体は、非常に厳しい経営状態にある。
ゲーム事業が好調になっても、リストラが進めば、
今後のカスタマーサポートに、悪影響が出ないとは言えない。
もしかしたら、XboxOneは、ゲームデータのクラウド化によって、
容量不足の問題を解決するつもりかもしれない。
PS4も、その点に抜かりは無いとは思うが、現時点で実現可能かどうかを
考えれば、とりあえず容量は多いに、こしたことはない。
欧米でのPS4とXboxOneの売れ行き状況は、若干性能に勝るPS4が
リードしていたので、やはり日本でも、まずまずのスタートを切ったようだ。
日本ではXboxOneの発売日すら発表されていないが、PS4とXboxOneの
二つが出揃った時、はたして、どちらを購入したら良いだろうか。
PS4とXboxOneで同じゲーム・タイトルを再生した場合、素人目には、
ほとんど違いが判らないのではないかと思う。(分かる人には分かる)
ゲームを楽しむ、ほとんどの人々からすれば、この二つのゲーム機の
性能差は、ベータとVHS程度の違いでしか無いだろう。
しかし、最近になって、少し気になる違いがある事に、気が付いた。
PS4は、ユーザー自身が、ハードディスクを、より大きな容量の物に、
交換する事が出来る。
今どきのゲームタイトルは、40GBを超えるようなソフトが
存在するのだが、ダウンロード販売の利用を考えると、
初期装備500GBという容量は、けっして十分とは言えないからだ。
一方、XboxOneは、内蔵ハードディスクの交換が出来ない。
ダウンロード販売を利用するには、500GBという容量は不足しがちだ。
それなら、店頭でゲームディスクを購入すれば良いだけなのだが、
Xboxのメディアを購入するのに、都心の小売であれば、さほど苦労しないけれど、
地方の小売では、仕入れ自体絞っている状況で、新作すら入荷しない
場合がある。
外付けハードディスク対応であることを、願うばかりだ。
ゲームソフトのネット通販が嫌いで、店頭販売か、ダウンロード販売の
利用を考えている人は、PS4を購入する方が良いだろう。
さりとて、そんなPS4にも不安材料が無いわけではない。
ご存じの通り、現在、ソニー本体は、非常に厳しい経営状態にある。
ゲーム事業が好調になっても、リストラが進めば、
今後のカスタマーサポートに、悪影響が出ないとは言えない。
もしかしたら、XboxOneは、ゲームデータのクラウド化によって、
容量不足の問題を解決するつもりかもしれない。
PS4も、その点に抜かりは無いとは思うが、現時点で実現可能かどうかを
考えれば、とりあえず容量は多いに、こしたことはない。