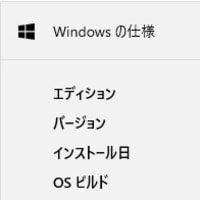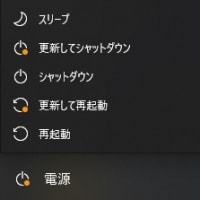2024.2.20 追記
M2.SSD用のUSB変換アダプタの紹介記事を作成しましたのでこちらもご覧いただければ幸いです。
追記終わり
ノートパソコンの2.5インチHDDをSSDに交換しました。
Windowsシステムの入っているHDD/SSDドライブを別のドライブに移行する方法はいくつかあります。
1.Windowsのシステムバックアップを使う方法
Windows7以降ではシステムバックアップの機能があり、ドライブの内容をバックアップファイルに保存しておいてWindowsのインストールディスクや回復ディスクを使って別のドライブに再現することが出来ます。
この機能には一つ欠点があります。
それは移行元のドライブに使っていない空き容量部分が多くあっても移行先ドライブに移行元と同じパーティション(区切り)を作ろうとしてしまい、容量の小さいドライブには移行できないことです。
例えば100GByteしか使っていない500GByteのHDDから256GByteのSSDに移行しようとしても移行できないのです。
実際に試してできないことを確認しました。
それならばパーティションのサイズを小さくすればできるのではないかと考えてツールを使って128GByteにして残りを空き領域にしてみましたがエラーになって移行できませんでした。
2.クローンスタンドを使う方法
ハードウエアだけでディスクのコピーを作成できるものがあります。
例えばこちらの製品は移行元にエラーがあってもその部分をスキップしてクローンを作ってくれるので壊れかけているHDDでもクローンを作成できる可能性があります。
エラーがあってもクローンが作れるのは大事なデータが入っているドライブが不調になった時に役立ちそうです。
4,000円ほどとそれほど高くないのも良いところです。
1台だけ搭載してUSBハードディスクとしてPCに接続することもできるので便利です。
(実は1台買って持っています)
このような製品の場合、移行先の容量が移行元よりも大きくないと動作しませんのでWindowsのシステムバックアップ同様、容量の小さいディスクへの移行はできません。
3.クローン作成ソフトを使う方法
移行元よりも容量の小さいディスクに移行するにはシステム領域ごとコピーするクローン作成機能を搭載しているソフトウエアを使うしかありません。
windowsXP~Windows7の時代にはSourceNext社が販売していたAcronis社のTrue Image Homeというソフトを使っていました。
ブータブルディスクという起動用のCD/DVDディスクを使えば現在でも使用可能なのですが、比較的新しいPCはセキュアブート と呼ばれる安全機能に対応しており古いソフトの起動ディスクはそのままでは起動できません。
BIOSの設定を変更すれば起動可能なのですが面倒です。
また、最近のGPTパーティションに対応していないのでクローンを作れない場合が出てきます。
そこで調べてみたところ、SSDメーカーのWD(ウエスタンデジタル)やCrusialの製品を使う場合にはそれぞれのメーカー仕様のTrue Image が無料で使えることがわかりました。
移行元か移行先がWD/Crusialの製品であれば動作するということでした。
WDのHDDを使っているPCがありましたのでダウンロードして試してみると500GByteのHDDから128GByteのSSDに移行できました。
WD/Crusialのドライブを使っている分にはこれで良いのですが移行元、移行先ともに別メーカーの製品の場合は使えません。
True Image以外にもMiniTool® ShadowMaker Free、EaseUS Todo Backup Free のVer.12以前のもの、AOMEI Backupper standard(最新のGTPパーティションには対応していない)などが無料で使えるようです。
ただ、EaseUS Todo Backup Freeのように今は無料で使えるソフトでもこの先有料版にしか機能を搭載しなくなってしまう可能性があります。
そんな中、SABRENTのSATA-USB変換アダプタを購入するとTrue ImageのSABRENT版が無料で使えるという情報を見つけました。
4.SABRENTのSATA-USB変換アダプタを使えばドライブのメーカーを選ばずに無料でクローン作成が可能
SABRENTのSATA-USB変換アダプタはアマゾンで1,300円ほど(私が購入した時は1,299円でした)で購入できます。
このUSB変換アダプタ、アマゾンで50,000を超える評価 があり、いかに多くの人が使っているかがわかります。
早速、注文して使ってみました。
届いた商品がこちらです。

スポンジで型取りされたケースに収納されていました。

箱が薄いので使わないときの保管に便利です。

メーカーのホームページからAcronis True Image for SABRENTをダウンロードします。
こちらのページで
検索窓に”Acronis”を入力するとマニュアル2種類とソフトの3項目が表示されます。
(画像はスクロールして表示させたソフトウエア部分を合成しています。)
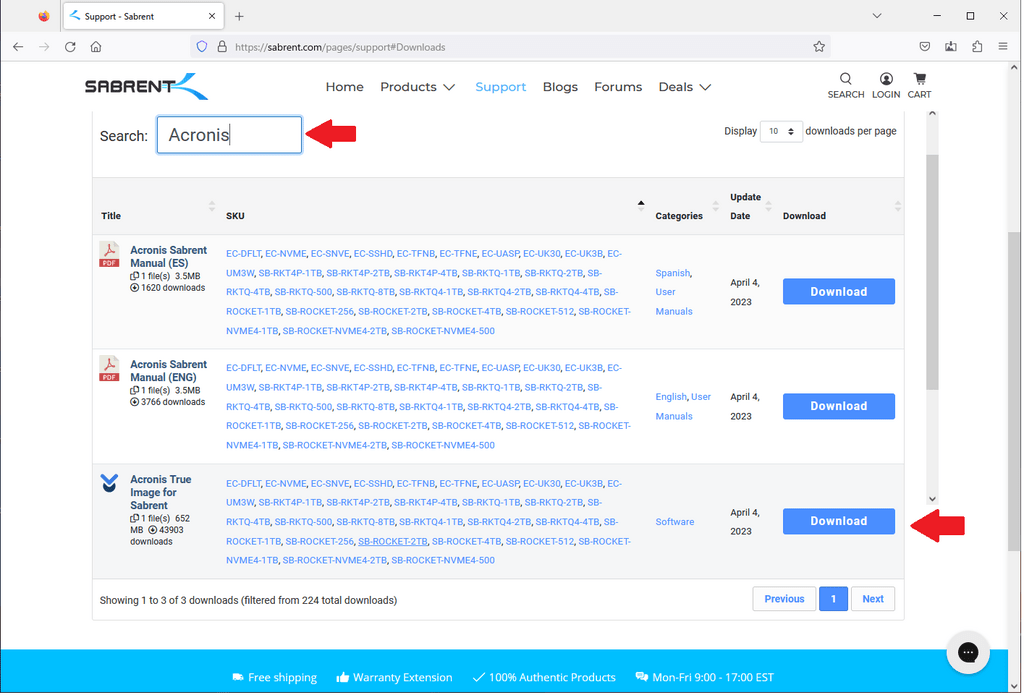
一番下のソフトのダウンロードボタンをクリックすればダウンロードされます。
ダウンロードしたファイルを実行するとインストールできます。
Acronis True Image for SABRENTはSABRENTのUSBアダプター使ってドライブを接続していないと起動できません。
起動したら左側の「Tools」をクリックし、「Clone Disk」をクリックします。

クローンモードになります。
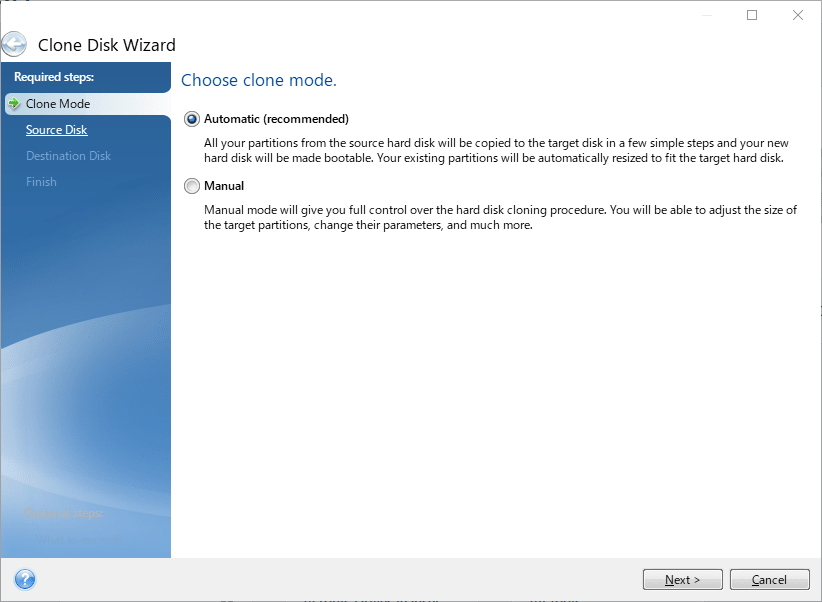
モードの選択画面で、普通は一番上のAutoMaticを選択すればよいです。
次の画面で移行元のディスクを選択して(今回はDisk1を選択)

「Next」をクリックします。
こちらが表示されるのでしばらく待つと移行先選択画面になります。


移行先ドライブ(Disk2)を選択して「Next」をクリックします。
私の場合はファイルを消去していないドライブを選んだので「データが存在しています、データが消えるけどこのまま進めてよいか」とのメッセージが出ました。
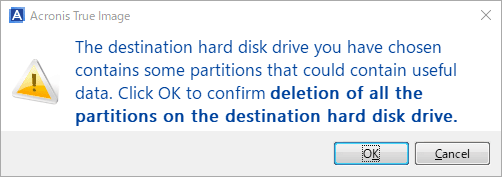
消去しても問題が無いので「OK」をクリックしました。
クローン方法の選択画面になります。

同じPCで使うので一番上を選択します。

こちらの画面が出たら「Proceed」をクリックするとクローン作製がスタートします
この画面が出た後、

こちらの画面に切り替わり

20分ほど経過して
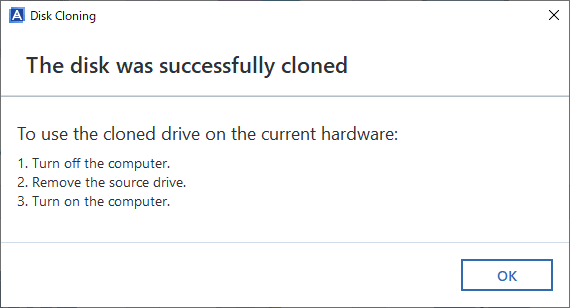
こちらの画面になり完了しました。
PCをシャットダウンしてから移行先のSSDを移行元と置き換えて電源を入れると今まで通りに起動しました。
こちらのSATA-USB変換アダプタ、価格が安く、クローンソフトも無料で使えるので持っていると何かと便利です。
Windowsシステムが入っているHDDやSSDが壊れた場合に備えて定期的にクローンディスクを作っておくと慌てずに済むのでクローンディスクの作成をお勧めします。