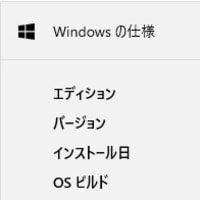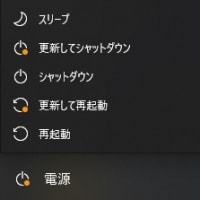3Dプリンターを使い出して3DプリンターのそばにPCがあった方が何かと便利なので古いノートPCを設置しました。
(何に使うのかは別の記事で紹介します。)
3D-CADを使うには非力なので設計は以前紹介したCore i5-10500T を乗せたジャンク購入の超小型PCを使っています。
ネットワークに繋いであるのでどちらかのPCのフォルダーを共有するように設定すれば良い訳ですが、両方のPCの電源を入れておく必要があります。
また、PCのフォルダーを共有するのは外部から侵入される窓を開けているようなことになるので心配になります。
NAS(ネットワーク接続ハードディスク)を設置して外部に流出しても構わないデータだけ入れるようにすれば良いのですがそれなりのお金が必要です。
ネットで検索したところ簡易NAS機能を搭載している安いモバイル無線LANルーターがありました。
どちらも電源供給はUSBで、VPN機能が搭載されており、自分の接続情報を隠してインターネットにつなげる物のようです。
GL.iNet のものはOpen VPNというオープンソースで開発されているファームウエアが入れられるようで値段も安く評価が10,000を超えている人気商品のようです。
自宅で普段からこのルーターを介してノートPCやタブレットをつないでいると外出の際にルーターを一緒にもっていけば、宿泊先に有線LANがあればLANケーブルをつなぐだけで何も設定せずにインターネットにつなげて便利だそうです。
他に、バッファローなどの無線LAN親機には古くから簡易NAS機能を搭載している機種が有ることがわかりました。
我が家の現在の無線LAN親機はバッファロー製でしたので調べてみましたが残念ながら非搭載でした。
楽天ひかりが1年間料金無料のキャンペーンをやっていた際、乗り換えを検討していた時に対応可能なWSR-1166DHPL2という機種を近所のゲオで980円と格安で売っていて思わず買ってしまったものです。
しばらく使わずにいたのですが、Amazon firestick TVの通信が安定しなくなった時に入れ替えていました。
それまで使っていた無線LAN親機は予備に残していたので調べて見るとWZR-HP-G302Hという機種でUSB端子があり、簡易NAS機能が搭載されていました。
早速、設定してみました。
まず、エアステーション設定ツールで簡易NASを設定する無線親機を選んで設定ページを開きました。
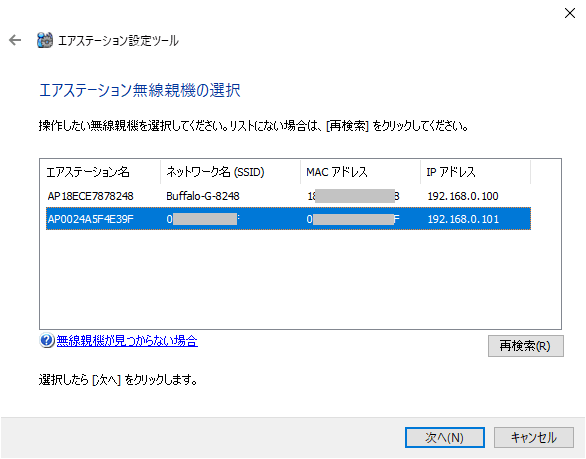
古い無線LAN親機のネットワーク名はMACアドレスそのものというセキュリティを配慮していない物でした。


ユーザー名に「root」を入力しパスワードなしでサインインします。

現在使用中の親機には引っ越し機能があり、古い親機のネットワーク名でもつながるようになっているので無線LANの機能が有効になっていると混乱してしまいます。
また、電波干渉で接続しづらくなるという話もあるので無線LANの機能を停止しました。
1.無線機能の停止
「無線設定」の「基本(11s/g/b)」タブをクリックします。

無線機能の「使用する」のチェックを外して「設定」をクリックすれば完了です。

ブラウザをいったん閉じます。
2.固定IPアドレスの割り当て
簡易NAS機能を使用するにはIPアドレスが変わってしまうと都合が悪いので固定アドレスを割り当てます。
(普通にLAN接続する場合はルーターのDHCP機能で自動的に若い番号からIPアドレスが割り振られます)
もう一度エアステーション設定ツールを起動して接続されている親機を表示します。
無線LAN親機として使っている方のIPアドレスを控えておきます。
(下の画面の上の方、192.168.0.100)
簡易NASとして使う方を選択して「次へ」をクリックします。

下側の「この親機のIPアドレスを設定する」をクリックします。

次のIPアドレスを使うをチェックしてもう1台の親機と重ならない番号を設定します。
もう1台の親機が「192.168.0.100」でしたので「192.168.0.101」にしました。
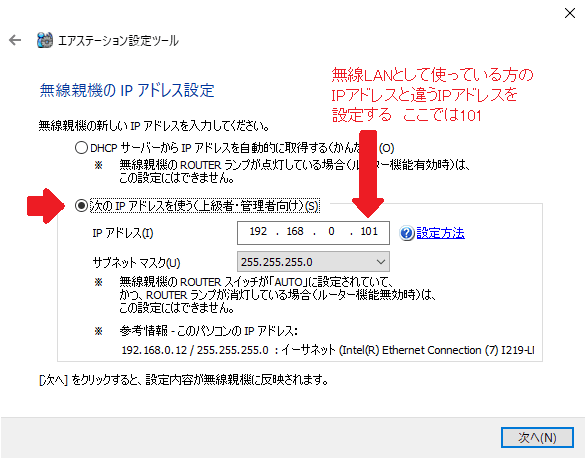
こちらの画面が出てしばらくすると画面が切り替わり

さらに待つと

設定が完了します。
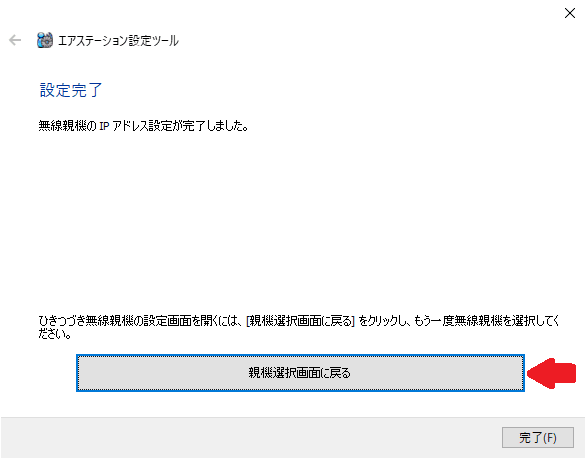
こちらのエラー画面が出た場合は本体のルータースイッチがOFFになっていないのでOFFにしてから親機選択画面に戻ってもう一度設定すればOKです。
(最初、切り替えていなかったのでこの画面が出ました)

3.NAS機能の設定
エアステーション設定ツールを起動して「192.168.0.101」を割り当てた親機を選択し設定画面を開きます。

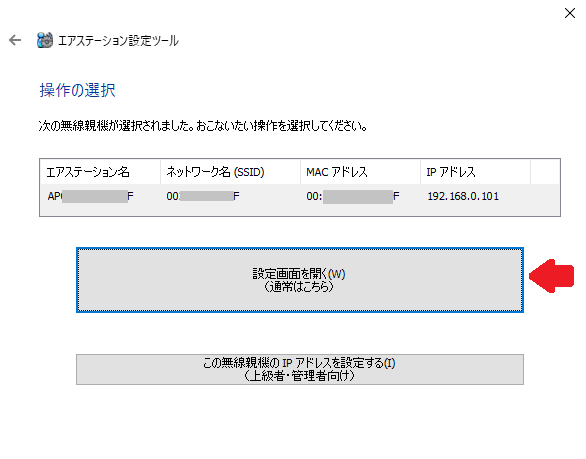
NASタブをクリックします。

USB端子に何もつないでいないので「認識できるディスクが接続されていません」と表示されています。

FAT32でフォーマットしておいたUSBメモリを接続して「USBデバイスの再認識」をクリックすると次の画面が出ました。

しばらく待つと無事認識されました。

最初はUSBカードリーダーにSDカードを刺したものを試したのですが、認識するものの、「認識可能なパーティションがありません」と表示されて使えませんでした。

4.PCからの接続
PCから簡易NASに接続するには設定が必要です。
設定画面を開きます。

ネットワークとインターネットクリックします。

ネットワークと共有センターをクリックします。

共有の詳細設定の変更をクリックします。

ネットワーク探索の「ネットワーク探索を有効にする」とファイルとプリンターの共有の「ファイルとプリンターの共有を有効にする」にチェックを入れて「変更の保存」をクリックします。

これで準備完了のはずでした。
しかし、PCから設定した簡易NASドライブに接続しようとしましたが、どうしても認識できませんでした。
OSをWindows7のままにしておいたノートPCで試したしたところ接続できました。
Windows10では何かあるのかと思い検索したところこんな記事がありました。
Windows10からファイル共有の通信方式が変わったらしく、古いNASには古い方式のプログラムを導入しなければつながらないという事のようです。
コントロールパネルを開きます。

「プログラム」をクリックします。

「Windowsの機能の有効化または無効化」をクリックします。

「SMB1.0/CIFSファイル共有のサポート」にチェックを入れてOKをクリックします。

設定を有効にするには再起動が必要という表示が出たので再起動すれば準備完了てす、
エクスプローラーでネットワークを選んで「¥¥192.168.0.101」を入力して無事簡易NASドライブが開けました。

簡易NAS機能を搭載しているバッファローの無線LAN親機の型番はWZRで始まるものが多いようです。
フリマアプリなどでは1,000円程で手に入るようなので皆さんも試されてみてはいかがでしょうか。