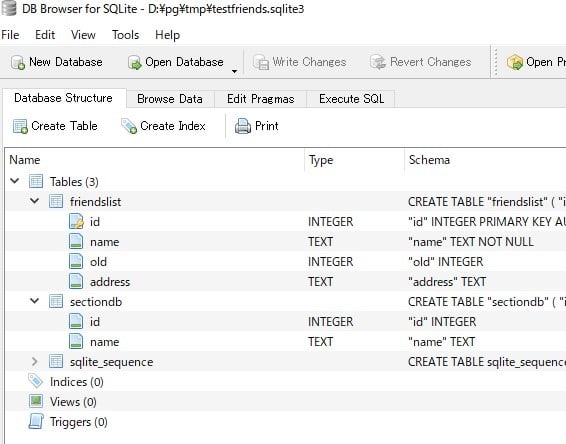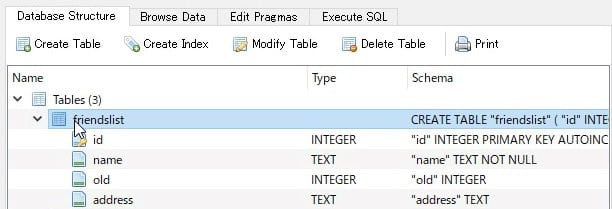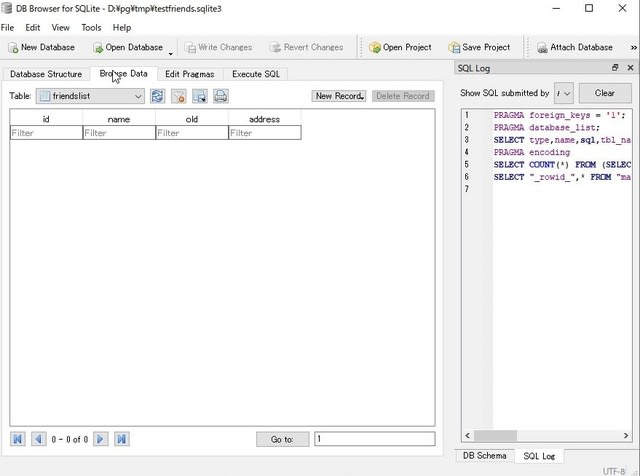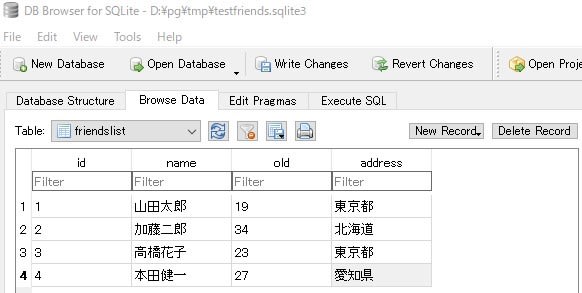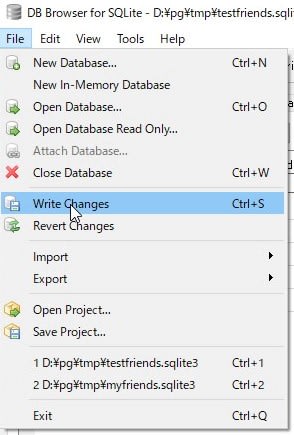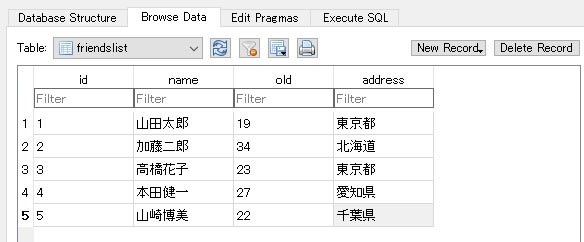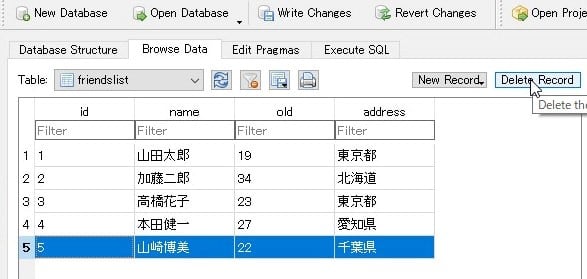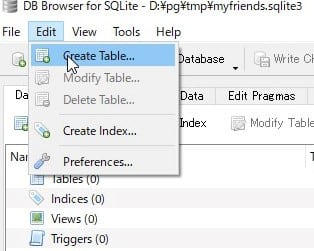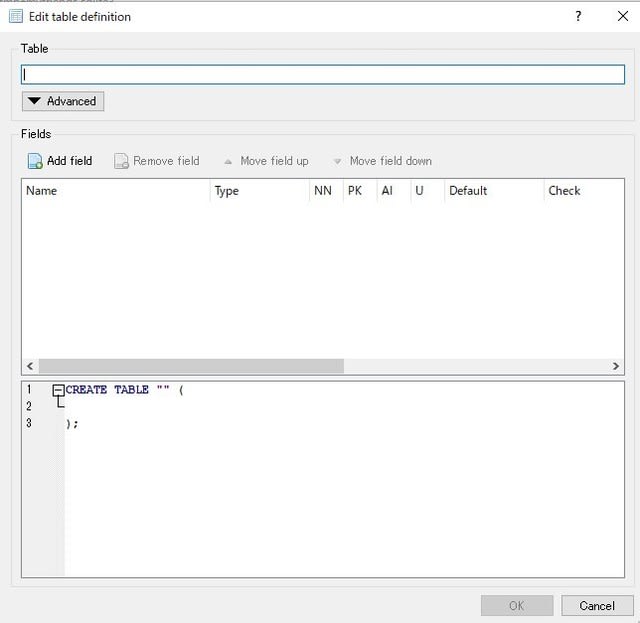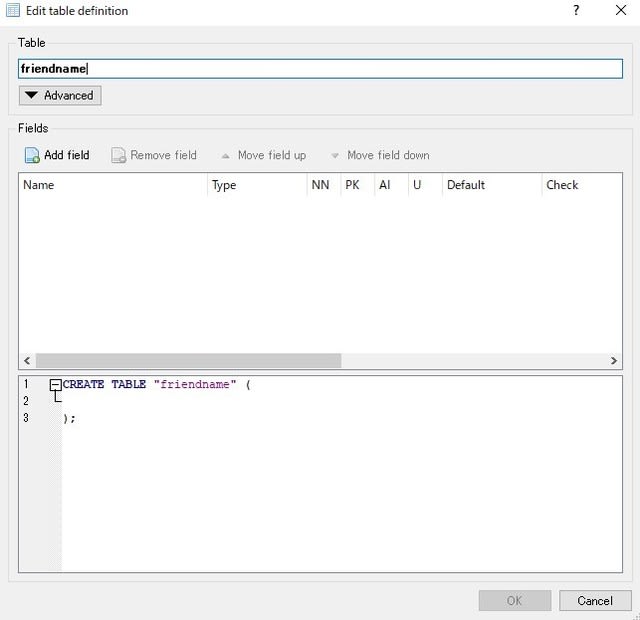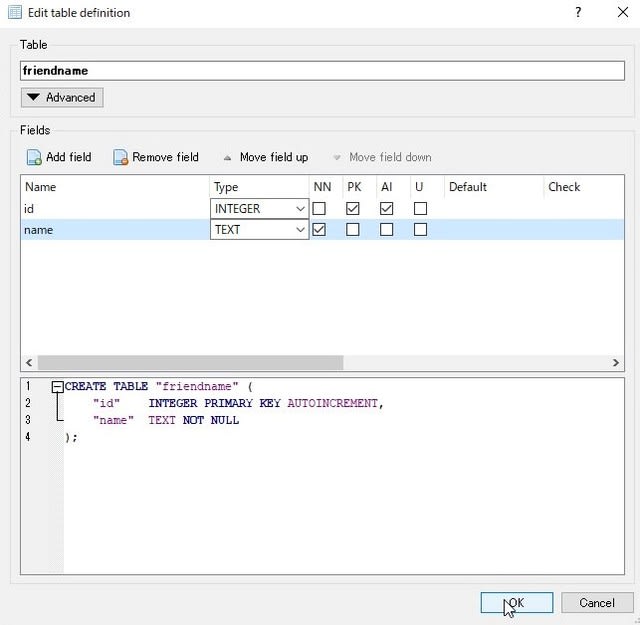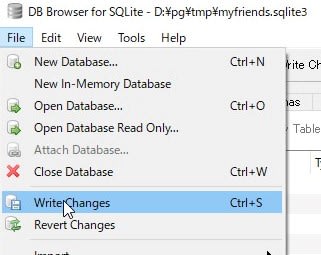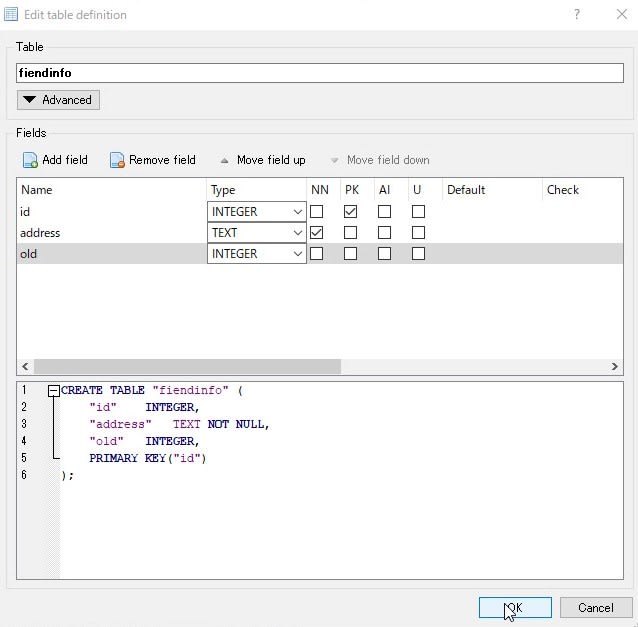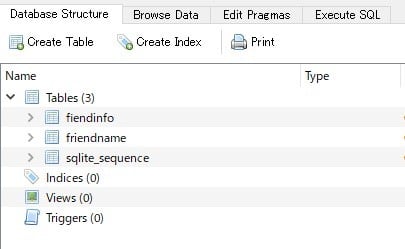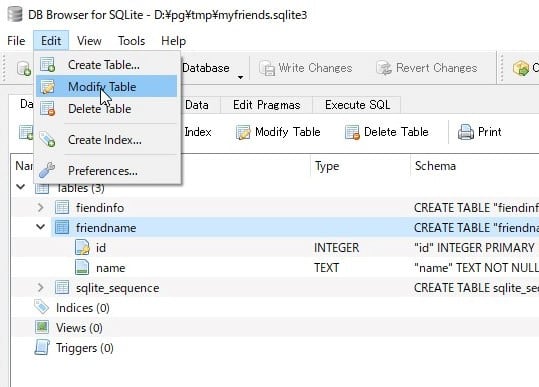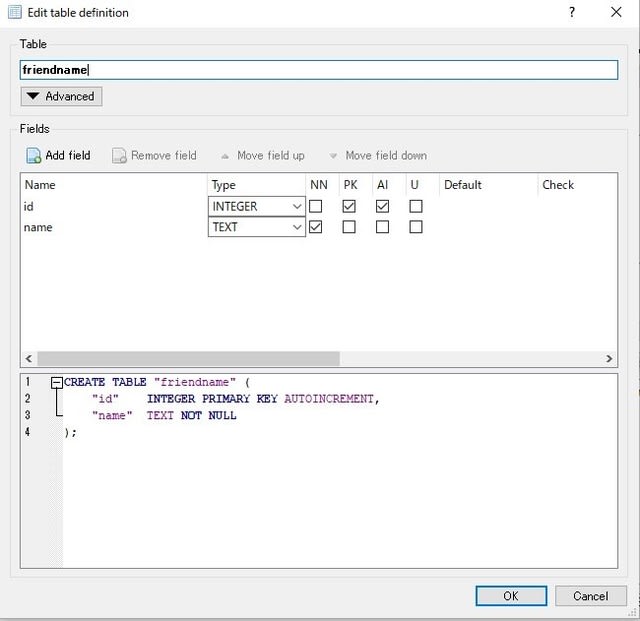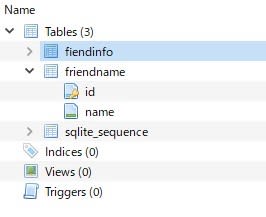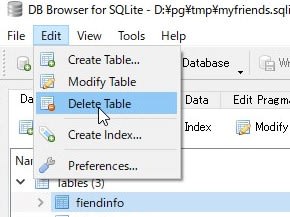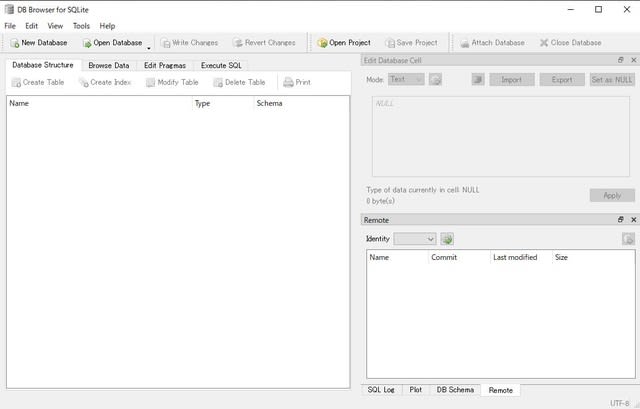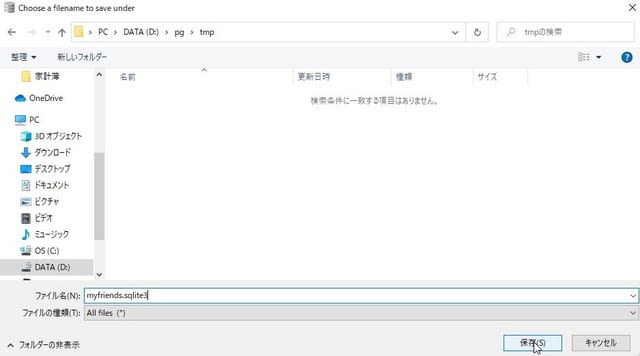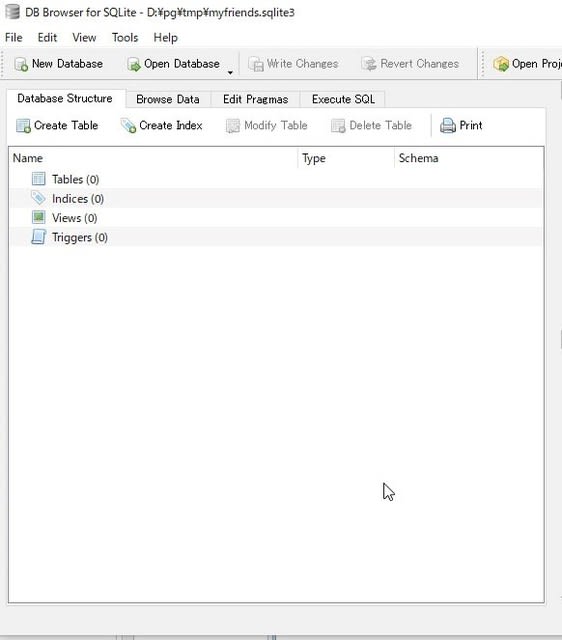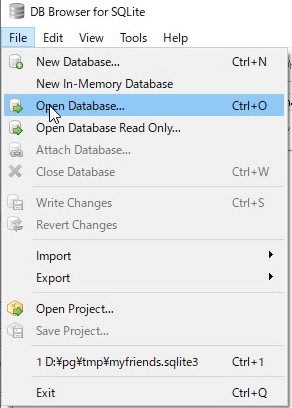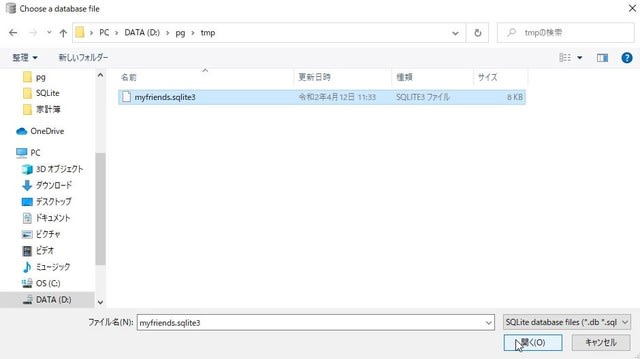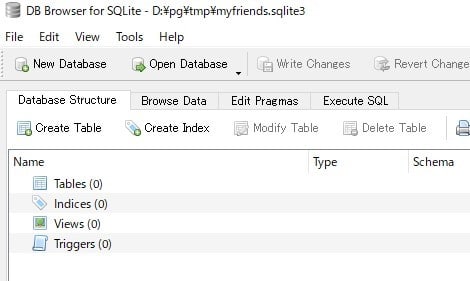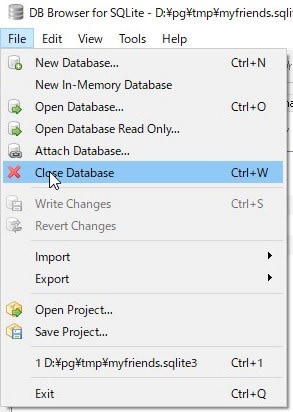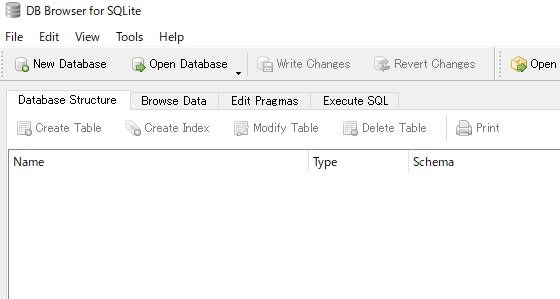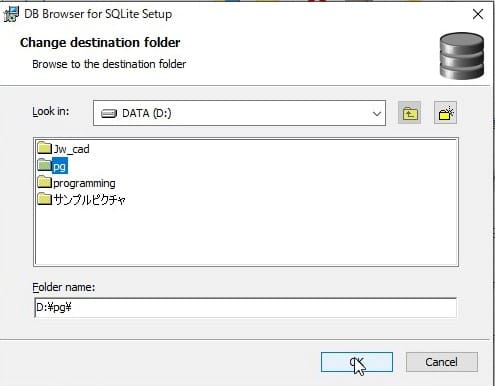DB Browser for SQLiteからデータベースをSQL文形式でエクスポート/インポートする方法
【開発環境】
OS:Windows 10 (64bit)
GUI:DB Browser for SQLite
データベース:testfriends.sqlite3
テーブル;friendslist
DB Browser for SQLiteの使い方
【エクスポート】
1.デーブルデータの選択
エクスポートしたいデータベースに接続し、更にデーブルを選択する

2.データベースをエクスポートする
「File」メニューの中の「Export」メニューの中にある「Database to SQL file...」メニューをクリックする
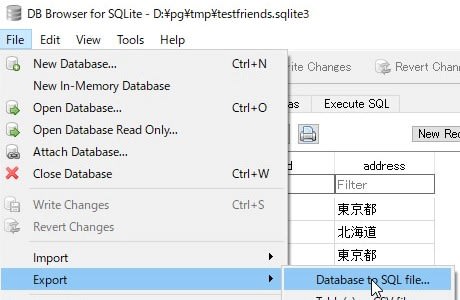
3.テーブルの選択
ダイアログが表示され、保存するテーブルを選んだら、「Save」ボタンを押す
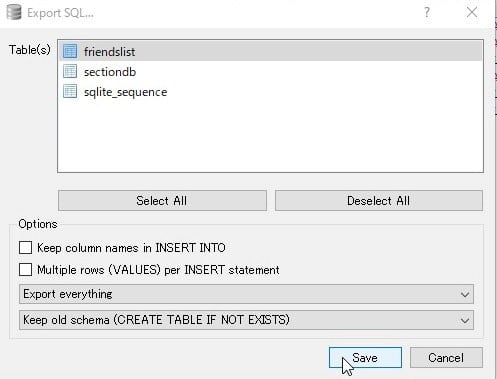
4.保存先の選択
保存先を自分の好きなフォルダに選択し、
ファイル名:back.sqlと書き込んで、「保存」ボタンを押す
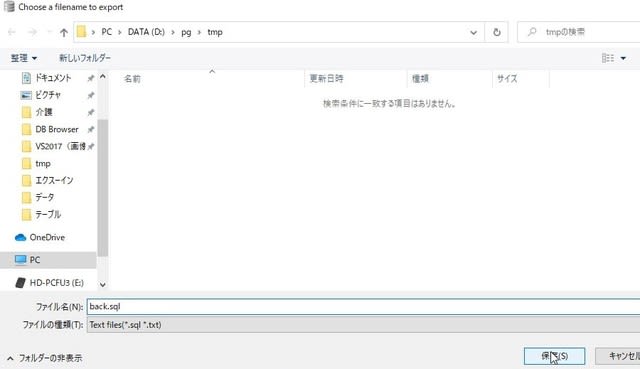
5.確認のダイアログの表示
「OK」ボタンを押す

6.フォルダに「back.sql」が出力される
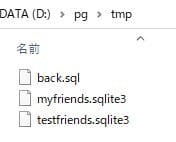
7.「back.sql」ファイルをテキストエディタで見てみる
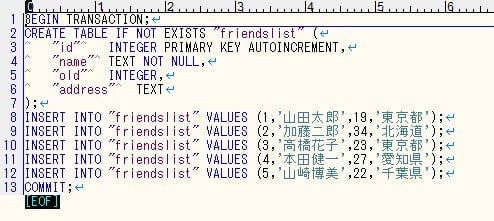
【インポート】
1.データをインポートするには「File」メニューの中の「Import」メニューの中にある「Databe from SQL file...」メニューをクリック
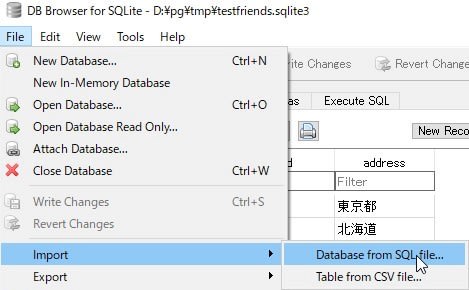
2.ファイルダイアログが表示されますので、インポートするファイルを指定する
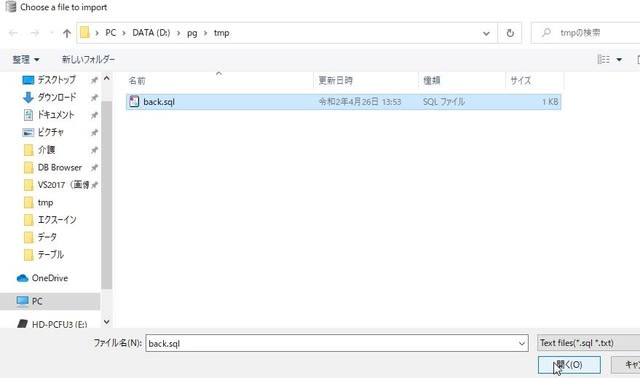
3.次のようなダイアログが表示される
「Yes」ボタンをクリックする

4.ファイルダイアログが表示されたら、新しく作成するデータベースの保存先ディレクトリとファイル名を指定し、「保存」ボタンをクリック

ファイル名:back_testfriends.sqlite3
5.次のようなダイアログが表示されればインポートは完了
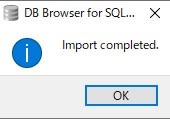

6.データが表示される