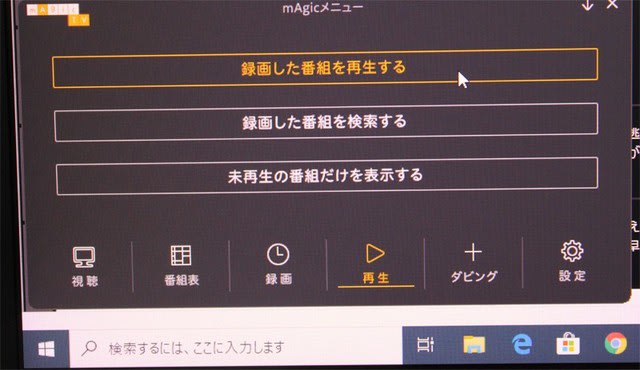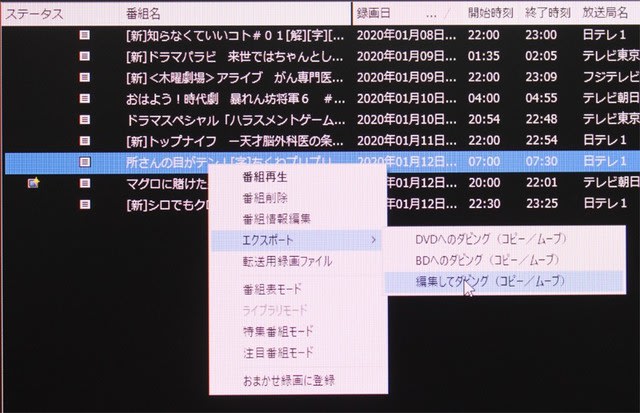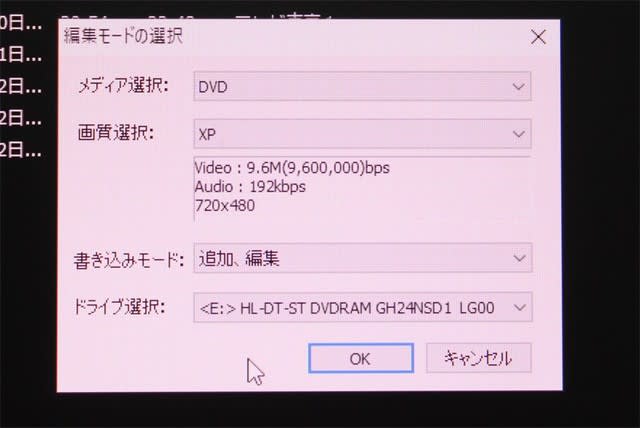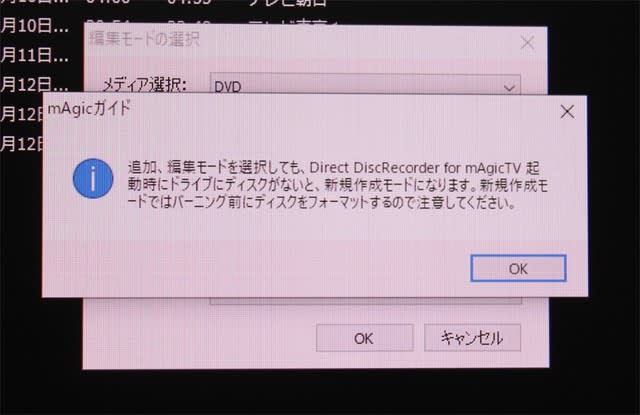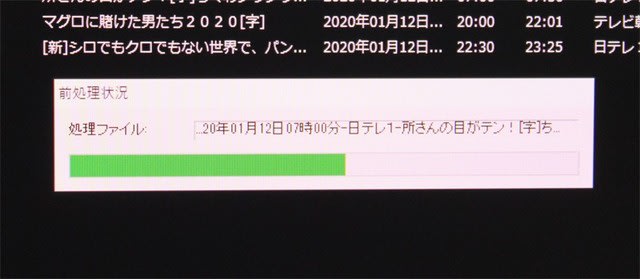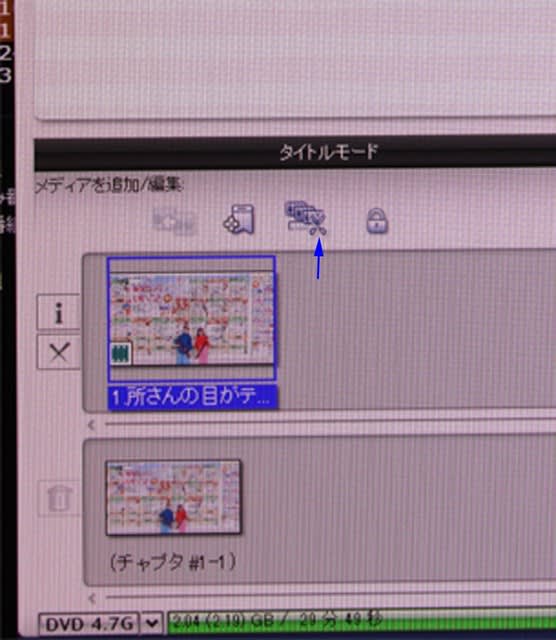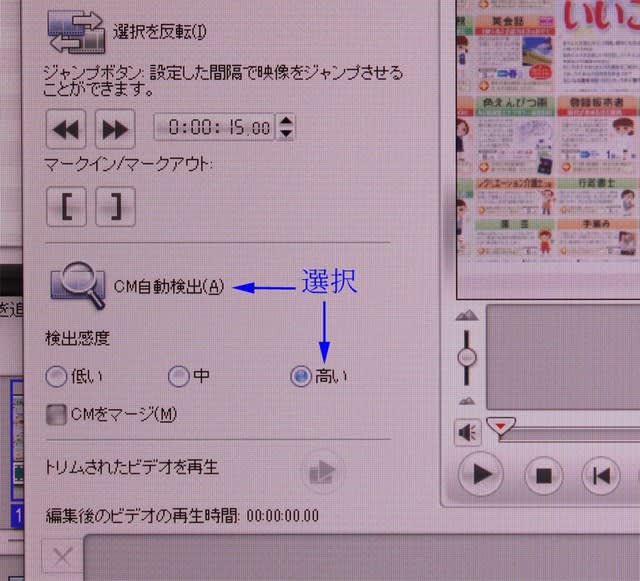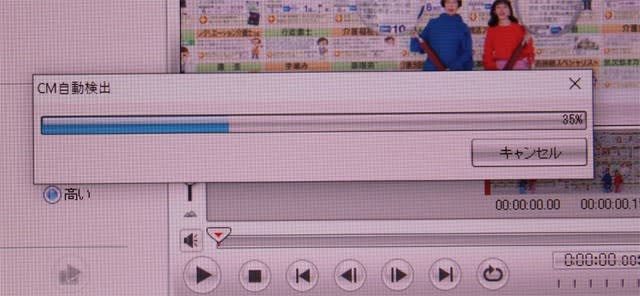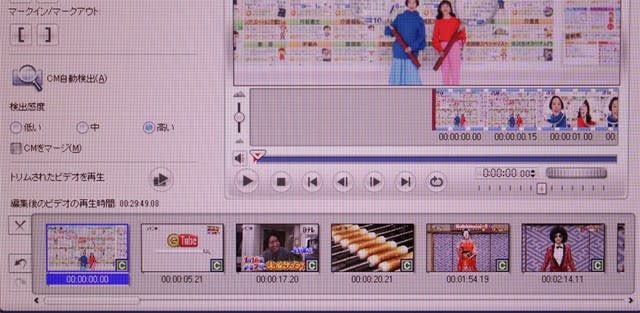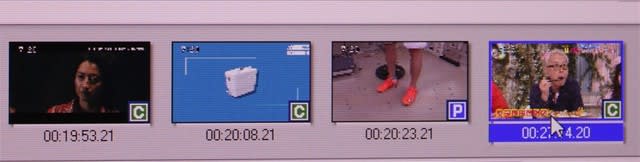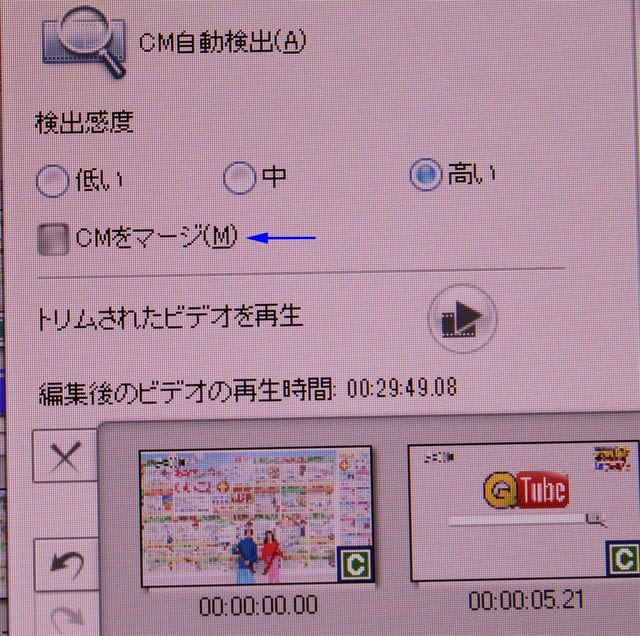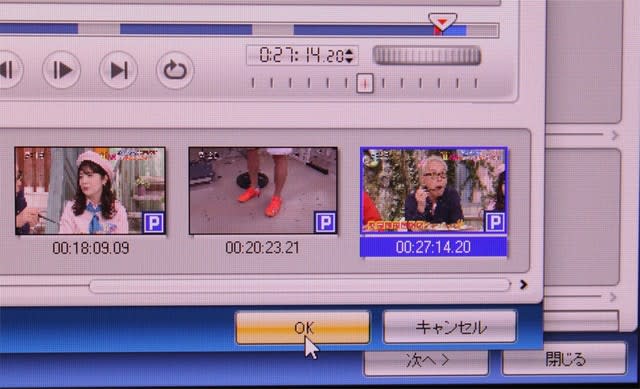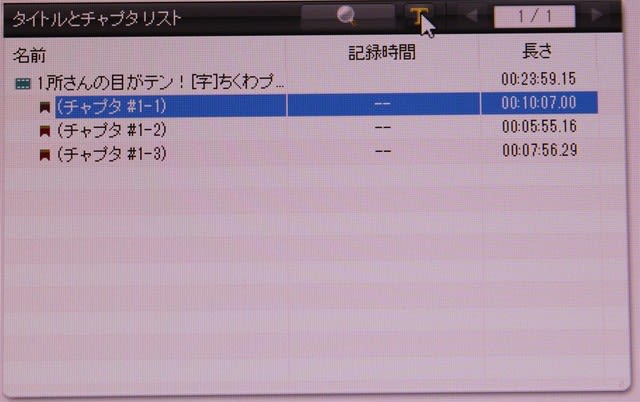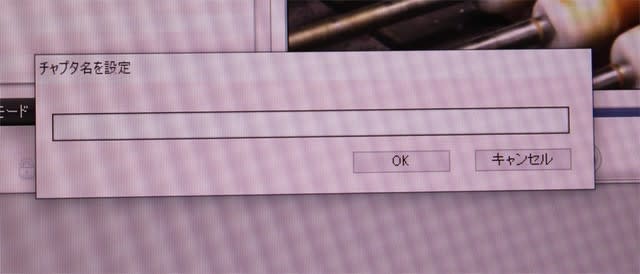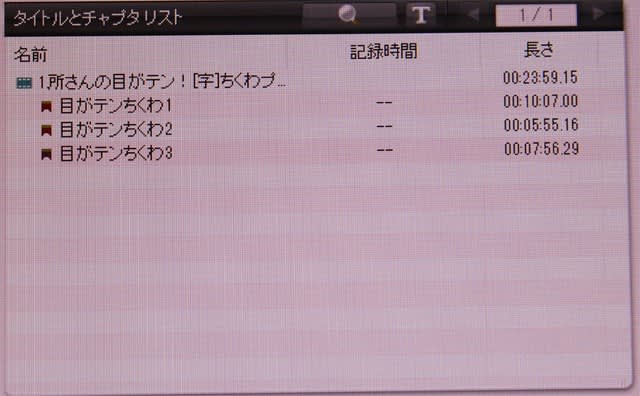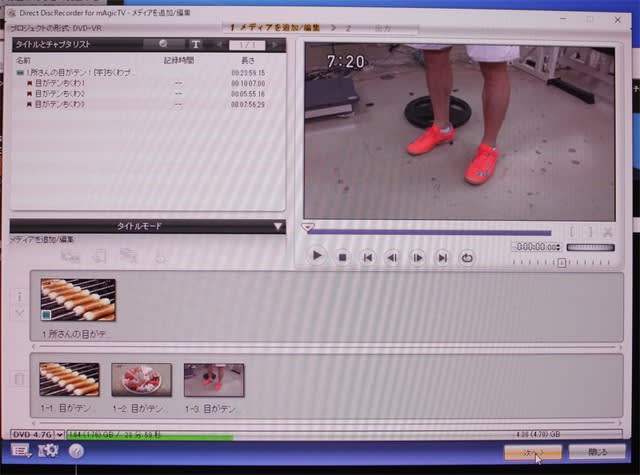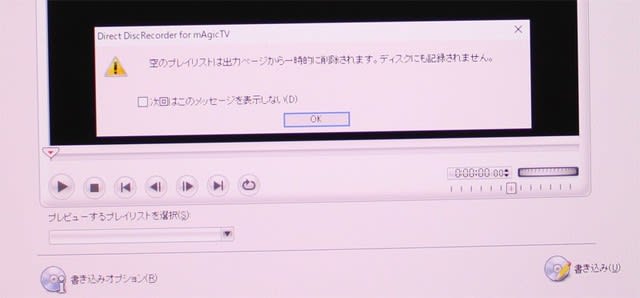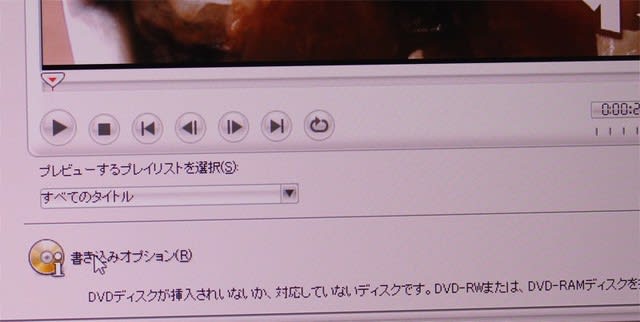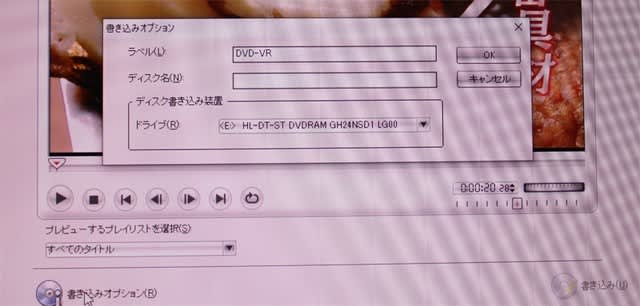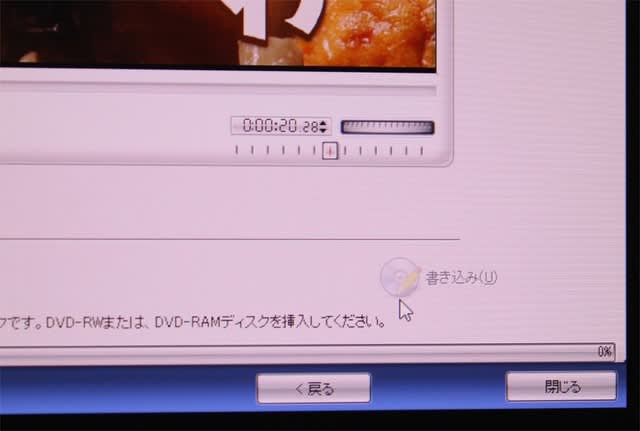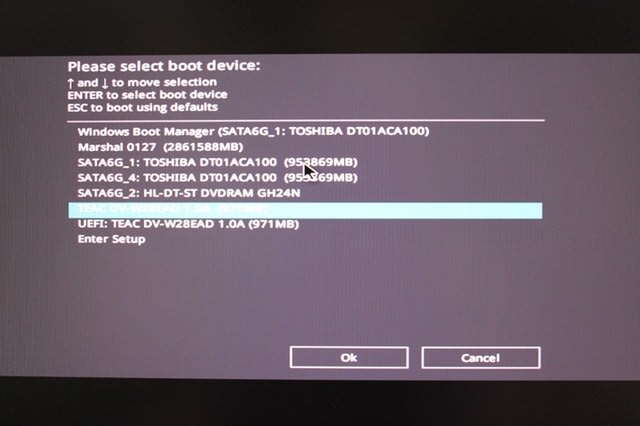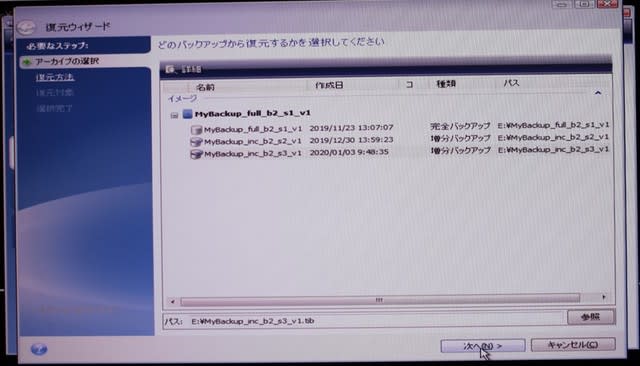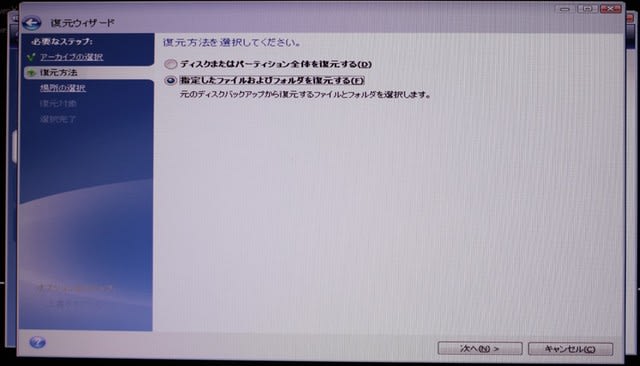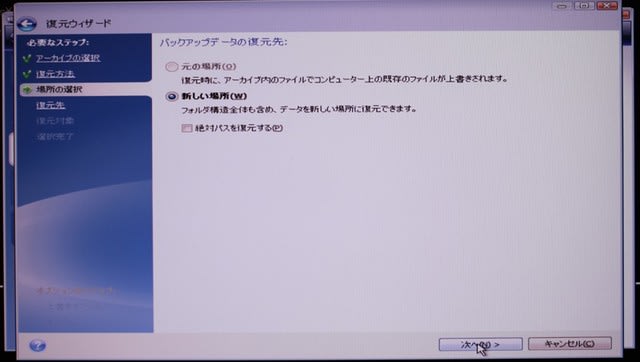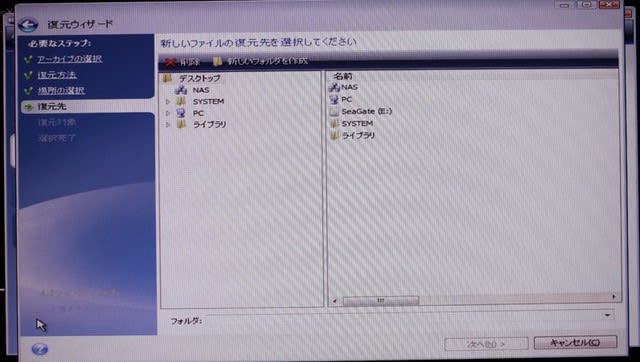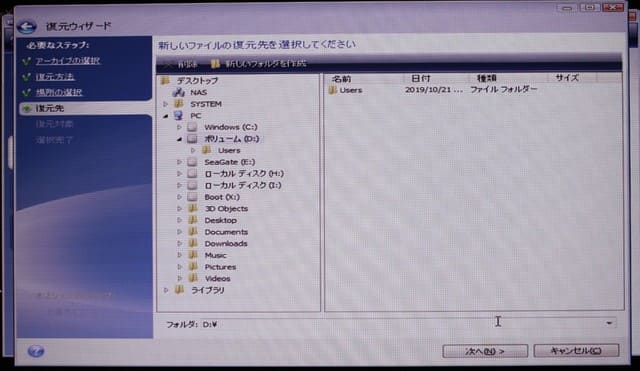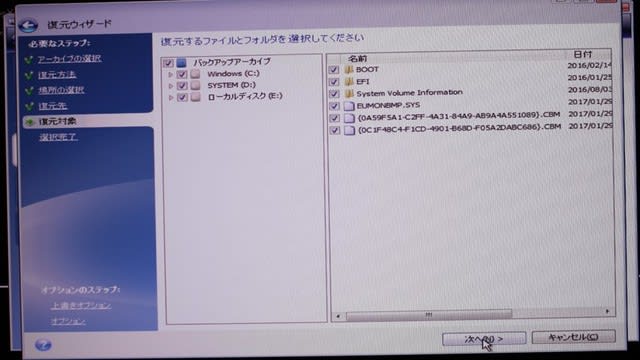非常用ソーラー発電 続編
市販のポータブル充電器を使った場合を検証
選んだポータブル充電器は Suaokiポータブル電源G1200

製品仕様↓(Amazonのページから転写)
容量:1200Wh 83000mAh/14.4V(332000mAh/3.6V)
AC出力:110V 50/60Hz 定格1000W USB出力:5V/3A(15W MAX)
タイプC-PD出力:45W,(5V/9V/12V/15V)3A,20V/2.25A
シガーライターソケット:12V/9A
アダプター入力:42V(160W)
太陽光入力:16-60V/10A(500W)
温度:0-40℃
湿度:10%-90%
転写はここまで
容量1200Whで、OutPut(出力1000W 瞬間最大出力2000W)
この大容量なら 可能かと思って 計算してみました。
ソーラーパネル150Wを2枚 計300Wで発電すると…
ソーラーの場合あくまでも天気の状況で発電容量は変化しますから これはあくまでの最大で2枚で300Wという事。
日照時間の平均(関東)が3.5時間と言われています。雨の日も曇りの日もあるので年間平均で一日3.5時間が天気になるだろうという事です。これをもとに計算すると 300Wの90%で945Wという事になる。
製品仕様の「太陽光入力:16-60V/10A(500W)」から パネル二枚で最大300Wなのでこれは問題ない あとは電力と電流です。
パネルの製品仕様(Suaoki ソーラーチャージャー150W 単結晶)
最大出力:150W(+/-5%)
電圧範囲:17-20V
電流範囲:8.8-10.7A
定格電圧:17V
定格電流:8.83A
開放電圧:20.5V
短絡電流:10.65A
発電システム最大出力電力:900W
使用温度範囲: -40~+85℃
標準試験条件:AM1.5,1000W/M²,25℃
重量:3.2kg
サイズ:1350*690*2.5mm
電圧が16Vから60V(ポータブル電源側)なので 電流範囲17V~20V(ソーラーパネル150W側)で直列で繋げば33V~40Vになるので直列繋ぎでも電圧は問題ない。
電流が8.8A~10.7Aなので 最大で90%として9.63A程度ですから並列でつなげると20Aくらいになってしまいますけど 直列なら電圧が高くなっても電流はそのままなので…
ソーラーの場合天気が良い時は高発電するが天気が悪ければ電流も低くなるので 最大で90%くらいで計算して問題ないように思います。90%で10A以下ですから 150W2枚直列で繋いで問題ないと思います。 一応 メーカーに問い合わせして確認が必要とは思います。おそらく、過電流や過電圧になると安全装置が働くと思う。
(最大で150Wパネル3枚までは可能かと思います 3枚で450W 60Vなので可能範囲ではないでしょうか? これもメーカーに確認が必要かとおもいますけどね)
5日間停電したとして
Suaoki G1200 ポータブル充電器は110Vで1000W出力という事なので、フル充電状態で1000W使え 冷蔵庫が一日700W~1KWくらいなので5日で3500W~5000W消費する為、2500W~4000W不足する状態なので 1日500W~800W程度を充電すればOKという事に…
(夜は電気を切って 節電すれば 日中の気温が高い時だけ冷蔵庫を使えば 一日150W~300Wだけ充電すればOKという事になり、余った電気は 電灯やスマホ、TVにも電気を供給できますね)
ソーラーで1日充電できるのは945Wという計算(パネル1枚150W2枚=300W 90%計算で 1時間あたり270W, 一日3.5時間平均で計算すると 270WX3.5時間=945Wという計算 あくまでも計算上ですから 実際には もっと「悪い」状態になると思いますけど 天気が続くわけでもないからね。 あくまでも目安。 300Wの50%で計算すると一日充電量は525W 天気が良いという仮定)
これなら 個別に機器(バッテリーや電線、ブレーカーなど)を買って 配線して という手間が省かれるので こっちのほうが無難かもしれない。非常時だけソーラー発電するためのものですから 一生の内1度あるかないかのための 備えですからね。 あまりお金かけず 無理がない程度に… という事です。このポータブル充電器なら レジャーでキャンプに行くときも使えますしね。
ポータブル充電器とソーラーパネル150W¥を2枚 買えば済むという事です。
今 Amazonで調べたら 充電器 SuaokiG1200が169880円 ソーラーパネル150Wが26880円 でした。 パネル150Wを2枚買って 合計で223640円という結果。
月2万円程度「非常用電源預金」でもして1年で買える金額なので 非常時の備えという事で問題ない金額と考えています。
以前書いた非常用ソーラー発電の予算で25万円と出したことがありましたが 今日のポータブル充電器を使っても22万円台という結果なので こっちのほうが安いですね。
選択余地がひとつ増えたという事で この方法も アリかと思います。
参考にしたページ
まぁ ご参考にしていただければ幸いです。 冷蔵庫が5日間動くかどうかは 天気次第という事になりますけどね。屋根にソーラーパネルを業者に設置してもらうと200万から300万もかかるようですので 20万円程度で 非常時に稼働できるのですから 非常用として考えれば 一つの方法と思っています。戸建て以外でもフレキシブルのソーラーパネルならアパートでも マンションでも 非常時にベランダにパネルを設置することが可能です。
(フレキシブルのソーラーパネルにはハトメが付いていてその穴にワイヤーを通してベランダに括り付けることが容易です。)