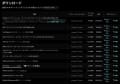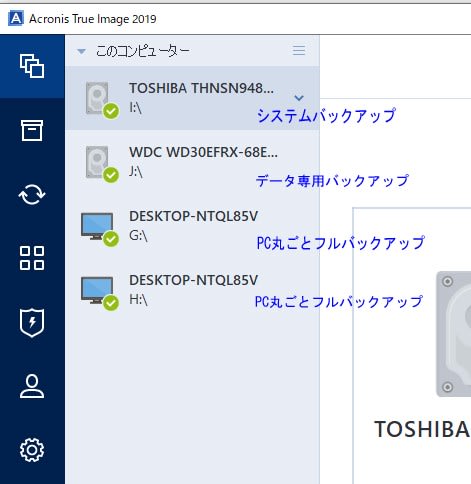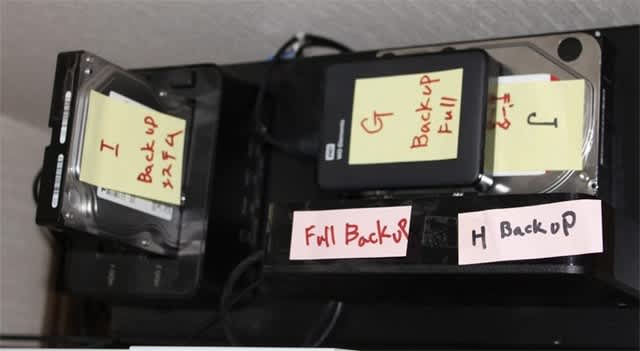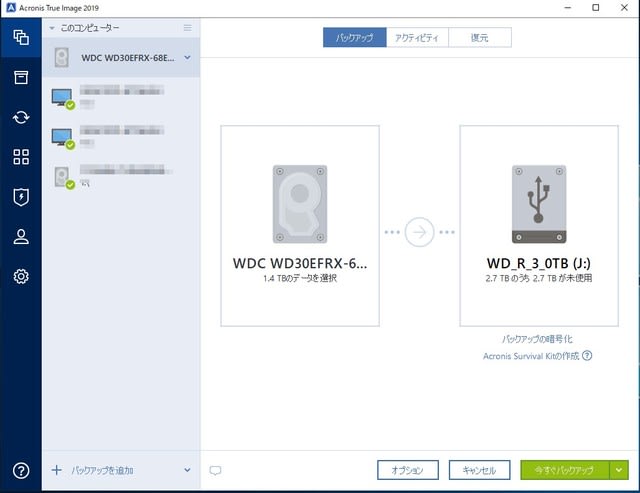Intel第9世代Corei9 9900Kを使った 基本パーツ M/B & memory Cinebech R15で1700~2000cb
管理人が もし 今自作するとした場合の基本パーツは↓
CPU:Intel Core i9 9900K Box (3.6GHz,95W)
M/B:AsRock z390 Pro4 / Extreme4
Memory:Corsair CMK16GX4M2A2666c16 8GBx2枚
M/Bのサポート↓ メモリサポート一覧など
https://www.asrock.com/support/index.jp.asp
(M/Bを入力するとメニューが出ます Pro4、Extreme4)
AsRock z390 Pro4については 価格1万円前後で買えるものを選んでみましたが 上位機種なら2万円前後のExtreme4などがありLEDイルミネーションも可です。
Pro4の仕様→ https://www.asrock.com/mb/Intel/Z390%20Pro4/index.jp.asp
Extreme4の仕様→https://www.asrock.com/mb/Intel/Z390%20Extreme4/index.jp.asp
コスパを考えればH370Pro4が安いが9900Kを使うので Z390を選びました 価格的にPro4かExtreme4のどちらを選ぶか? M/Bを光らせたいのであれば2万円前後のExtreme4がいいのでは?と思います。
Biosのアップデート
Pro4:https://www.asrock.com/mb/Intel/Z390%20Pro4/index.jp.asp#BIOS
Extreme4:https://www.asrock.com/mb/Intel/Z390%20Extreme4/index.jp.asp#BIOS
注意:必要がなければBIOSアップデートはする必要はないです。不具合が見受けられる場合のみアップデートしたほうが良い。 慣れない人がやって 失敗すると BIOSが壊れてしまう恐れあるからです。
ドライバーなど最新版をアップデートするときはAsRockの該当マザーボードのダウンロードサービスを選ぶ
(例 Extreme4の場合 https://www.asrock.com/support/index.jp.asp?Model=Z390+Extreme4 のダウンロードをチョイス)
選択するとこのようなページが出る

APP Shopを選んでダウンロードし実行すると 自動でBios&Driverを最新のものにアップデートされるのでこれをつかうのも一策です。
Memory Corsair CMK16GX4M2A2666c16 8GBx2枚はヒートシンク付きで、評価人気もいいパーツで価格も1万円前後。
Corei9 9900Kなら「Cinebench R15で1700cb~2000cb前後は出るようです」
注:管理人が実際に組んだパーツではないです。M/Bのサポート一覧からCPUやmemoryの高評価パーツを選択したものです。
もし愛称問題がでて不具合が発生して 責任は負えません。
後は システムディスクをSSDにするかM.2にするか? SSD240前後が3-4000円程度、500前後が7000~8000円程度 M.2の500程度なら1万円強あたりでしょう。
参考
Windows10に搭載されているRAIDのストライピング(RAIO 0)を使えばSSD240を2台を 1台480として使うことができます。スピードも倍増する。ただ、バックアップは常に取っておくことは重要です。不具合が出たらすぐ回復できるようにしておくことです。(難点 2台の内1台が不具合になった場合すべてのデータが使えなくなる)
ストライピングの方法は↓を参考に
https://blog.goo.ne.jp/eternal_basel/e/f169f422a86d8d049eb7e58540b770b1
ケースやOS、デスクなど今使っているものを使えば この基本パーツ(CPU、M/B、Memory)だけなら8万円強 システムディスクをSSD データー保存用をHDDで新しものを買っても10万円以下で作れますね。
管理人も作りたいのですが 今のPCが不具合なく快調に動いているため 今は作りません トホホホ・・・ 作りたい気分ではあるけど 我慢。 Cinebench R15で1700cbから2000cbは魅力ですね
冷却問題 空冷で頑張るか? 水冷にしてみるか? 使い方によるでしょうね。 ゲーム主体なら空冷でもいけると思う CPUよりグラボに負荷が高くなるからです。 動画編集とかが主体だと空冷はきついかもしれませんね。
OCCTで20分くらい負荷をかけて70-80℃程度で済むなら空冷でも大丈夫かもしれない。OCCTの負荷はほかのベンチよりきつい負荷をかけるのでOCCTより温度は低めになると思っているので OCCTで90度台に済むなら 実際のエンコード作業なら80℃くらいで済むかもしれない。
現在使用中の自作した白いPC(core i7 6700K)は854cbです。
管理人が自作したPC CINEBENCH結果とCUP温度
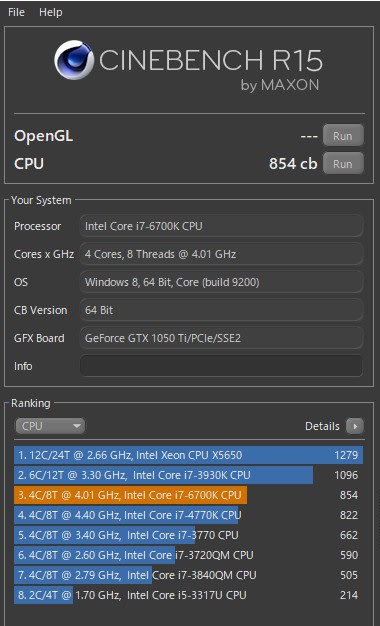
負荷中の各温度
ディスク(C:SSD D:HDD)の温度 各22℃ 青色は正常 黄色は注意 赤色は異常を意味します。
CPU(Core i7 6700K)の温度 51℃
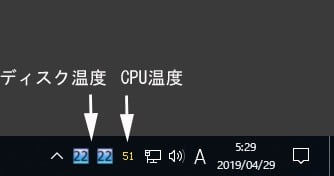
温度をタスクバーに表示しています CPU
10連休を楽しみましょう では また次回・・・