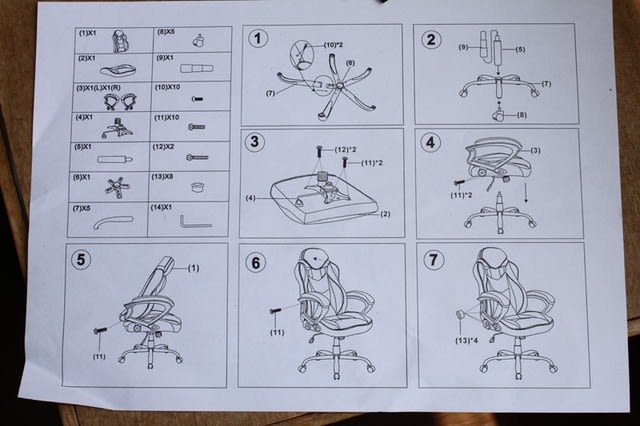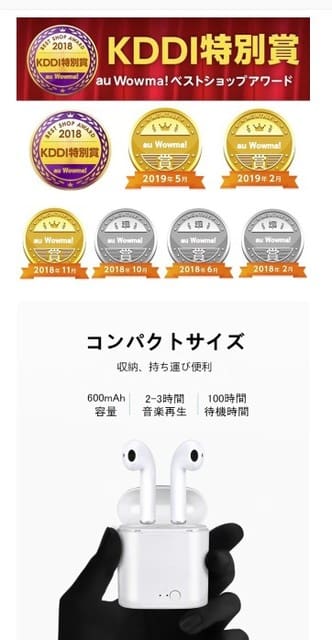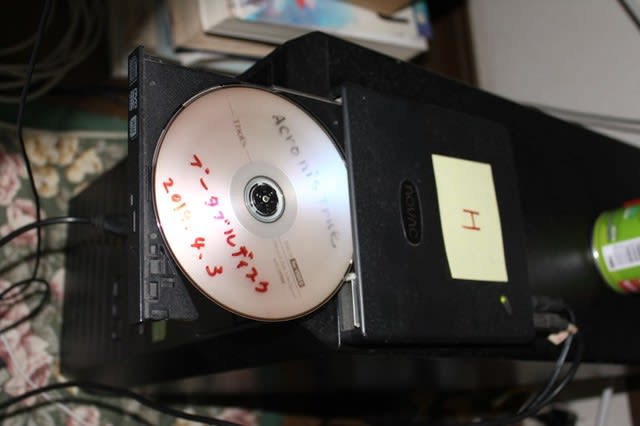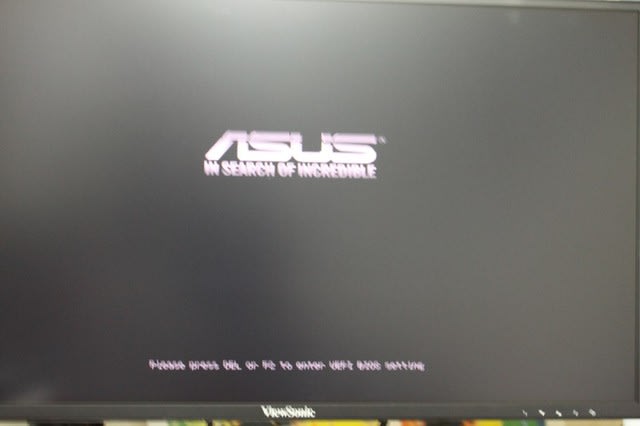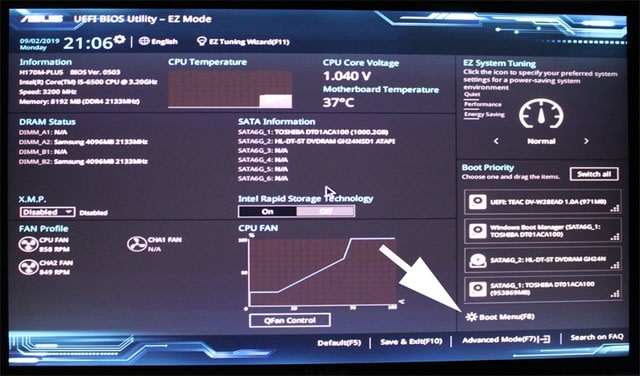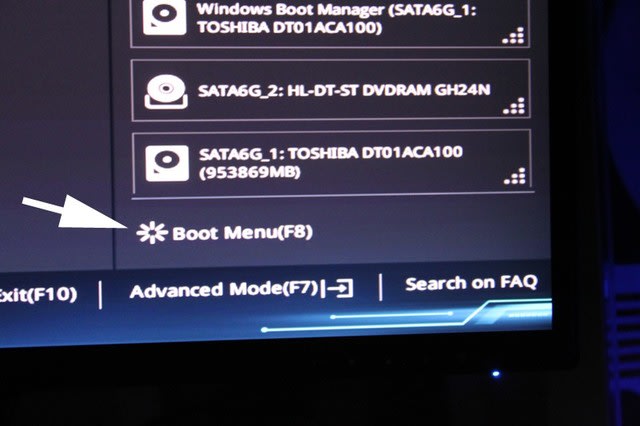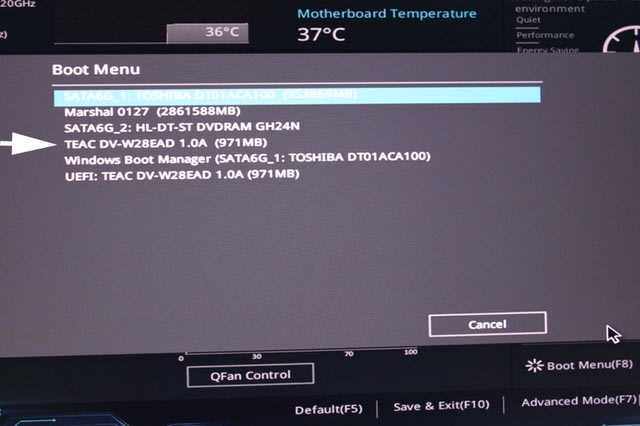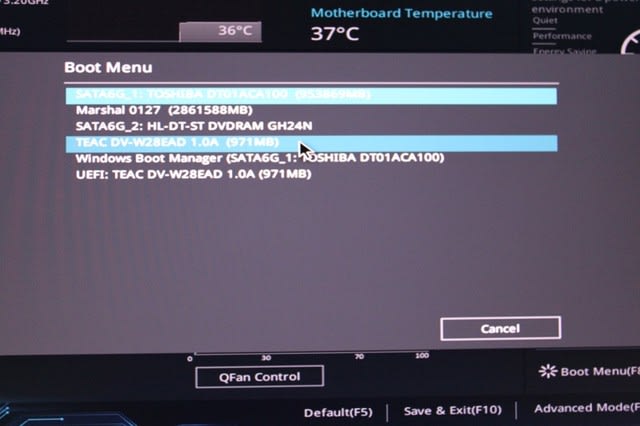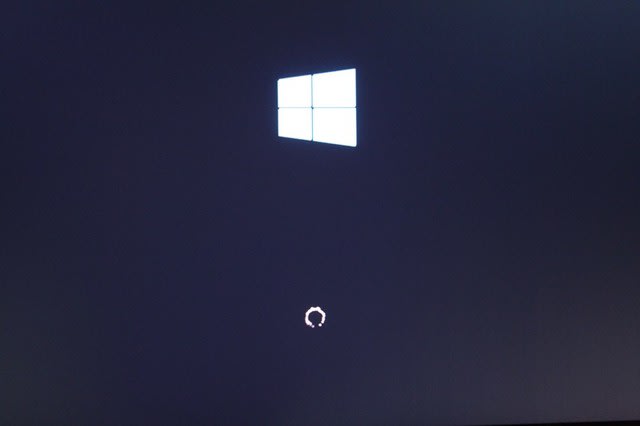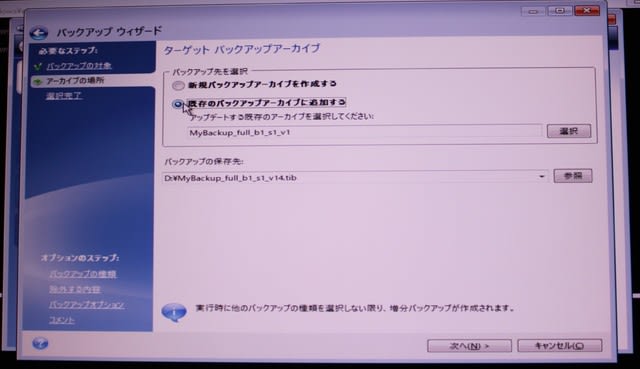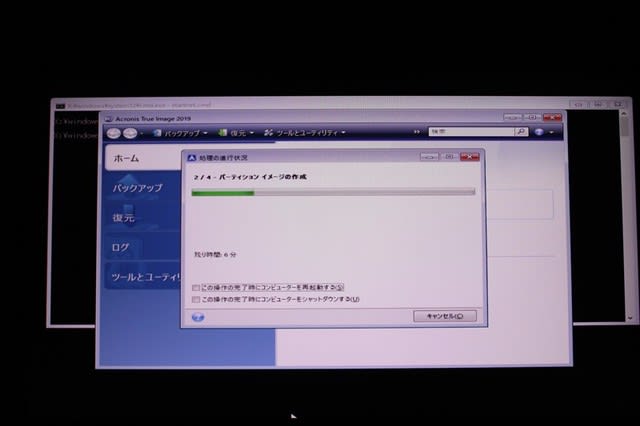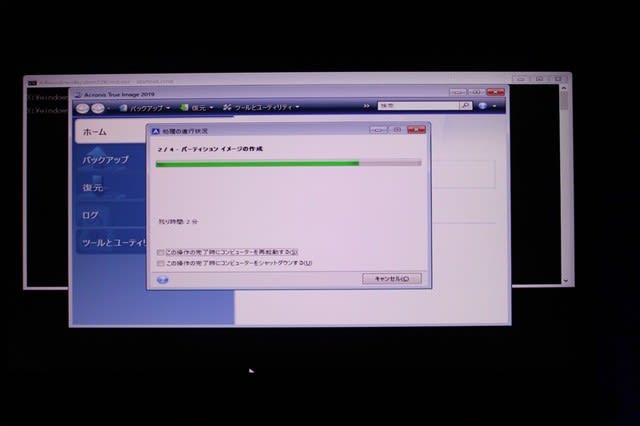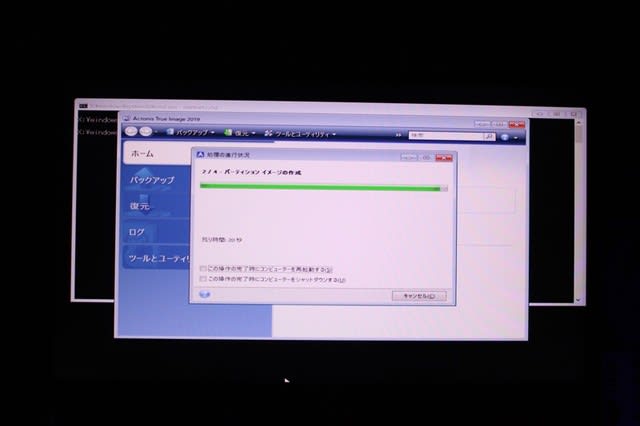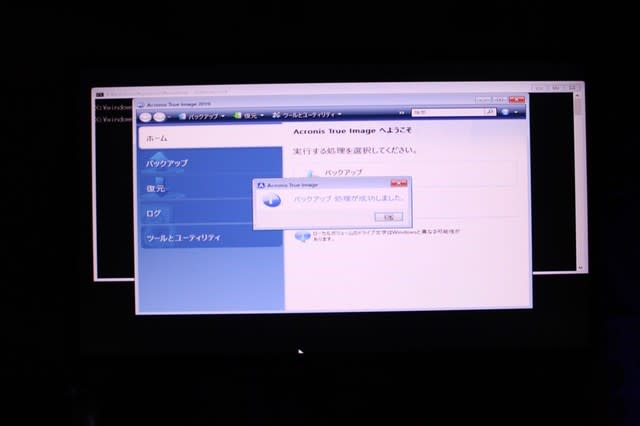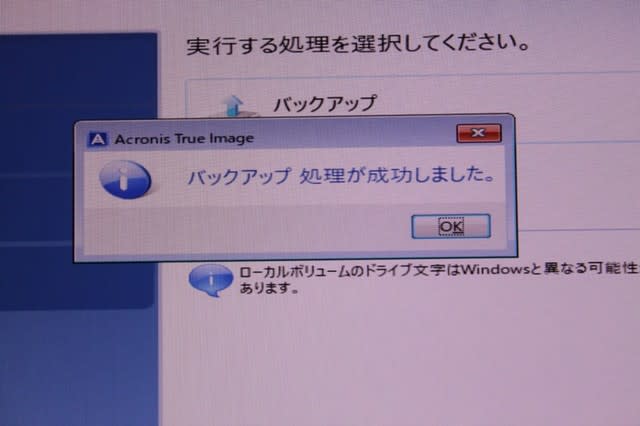遅くなりましたが1903にバージョンアップしました。 この手の大型アップデートには、いろいろ不具合がでるとネットで書かれていましたが、実際には何の不具合も出ませんでした。
最初はサブPCを1903バージョンにアップデートして しばらく 様子を見ました。不具合らしき現象も一切なく 1週間ほど正常に動作したので メインPCも1903にバージョンアップしました。
不具合が出たら嫌だったので、サブPCで一度バージョンアップして様子を見てからメインPCにバージョンアップをしました。
特殊なプログラムやソフトを入れているわけではないので 不具合は発生しましんでした。
マイクロソフトのほうでこのPC(各人のPC)はバージョンアップしても大丈夫かどうか? をチェックして バグなどの修正が終わって 可能になったら下記のように1903にバージョンアップ可能になると思っています(あくまでも私の私見ですけどね)
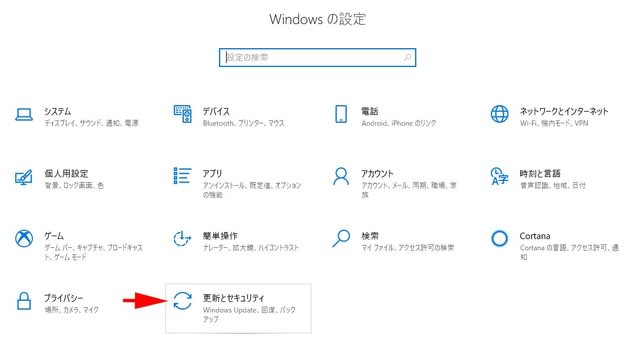
更新とセキュリティーをクリックして 1903にバージョンアップ
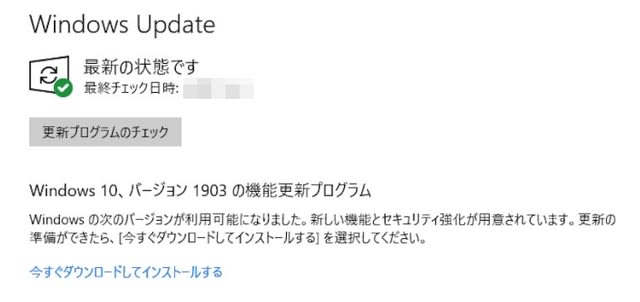
今すぐダウンロードをクリックすればDL インストールが開始される

インストールが終わると再起動を要求されます。 再起動をクリックすると・・
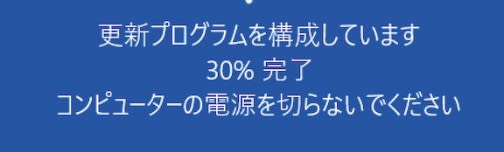
モニター画面に更新状態が〇〇%とでるので ただ待つだけです 何もする必要はない。
全て終了するには 多少時間が必要なので 焦らず そのまま待つ ことです。
終わると コンピューターは自動で立ち上がる。 何の問題も発生しましんでした。
私は必要なかったのですが もし 不具合が出て 以前のバージョンに戻す場合は・・・
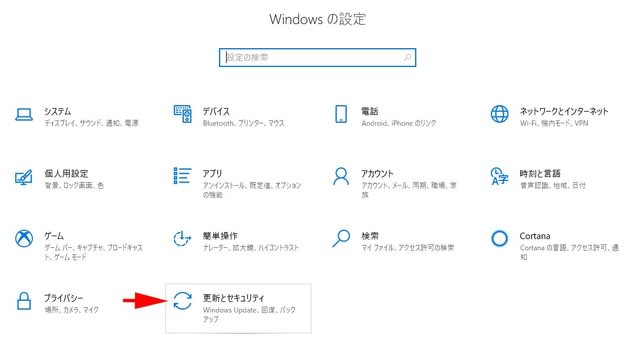
更新とセキュリティーをクリック
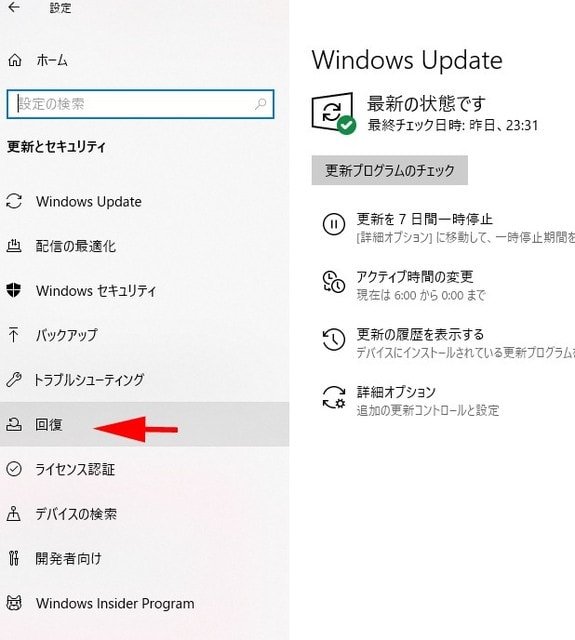
回復をクリック
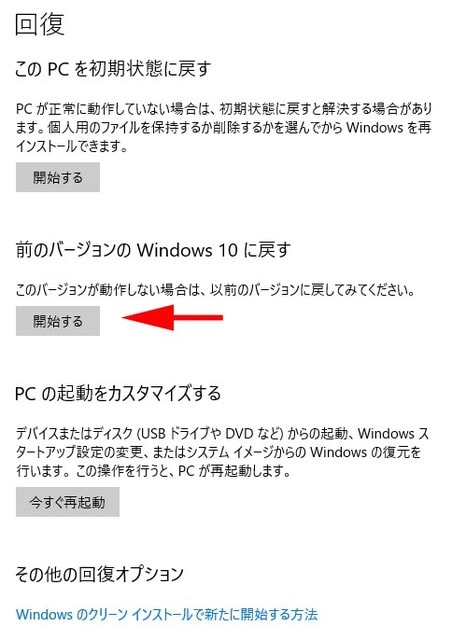
前のバージョンのWindows10に戻すを試してみる。
後は「青い画面」になるので指示に従っていけば 以前のバージョンに戻りますが まぁ この作業をする必要はないと思います。