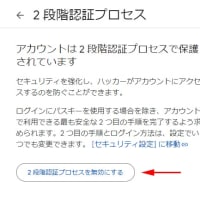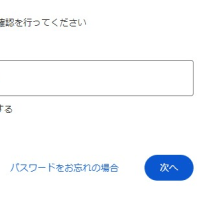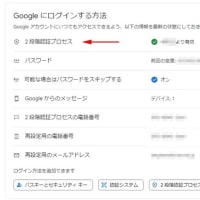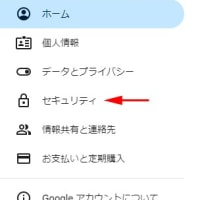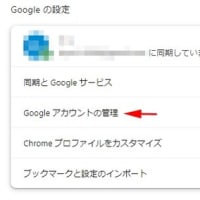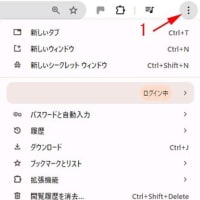私のパソコンがテレビになった Part2
アイ・オー・データ‐のGV-MVP/AZで録画した番組の編集
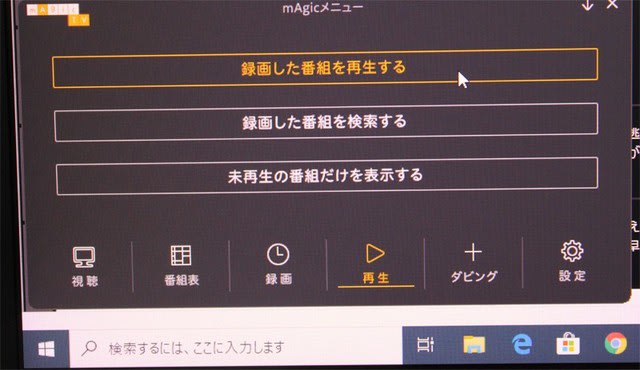
最初に再生から録画した番組を再生するをクリックする。
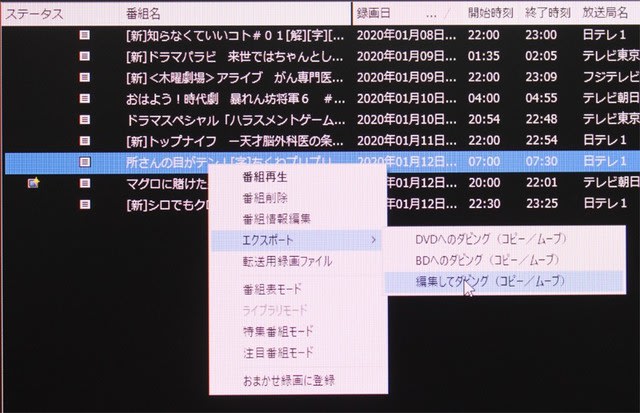
録画リストから編集したい番組を選択して(右クリック)エクスポート→編集してダビングを選ぶ
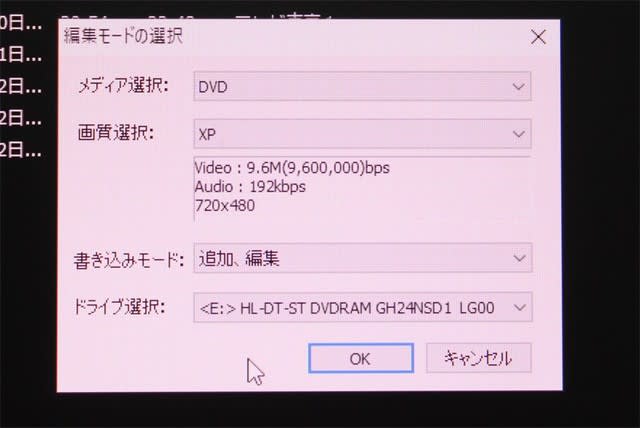
メディアを選ぶ(DVDかブルーレイ) 画質選択 3段階あるにで好きな画質を選ぶ 書き込みモードは追加編集を選ぶ
ドライブ選択は DVDドライブにダビングするメディアがあるドライブを選ぶ(Eドライブとか?)
設定終わったらOKをクリック
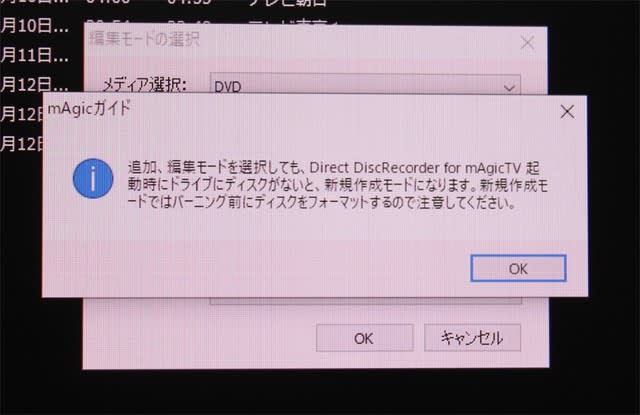
こんなのが出るがそのままOKをクリック
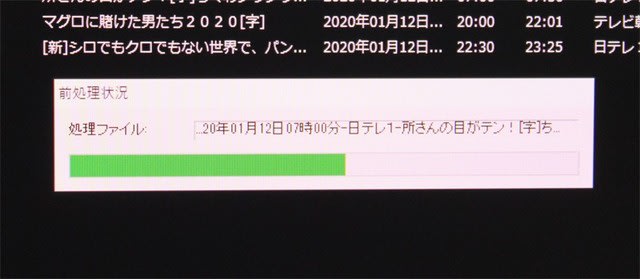
保存された番組の読み込みが始まる 少々時間がかかるので 完了するまで 待つ

読み込みが完了するとこんな画面になる。
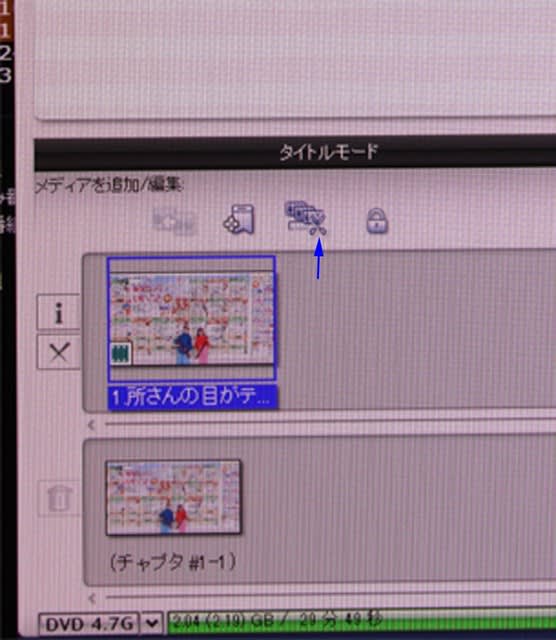
矢印をクリック
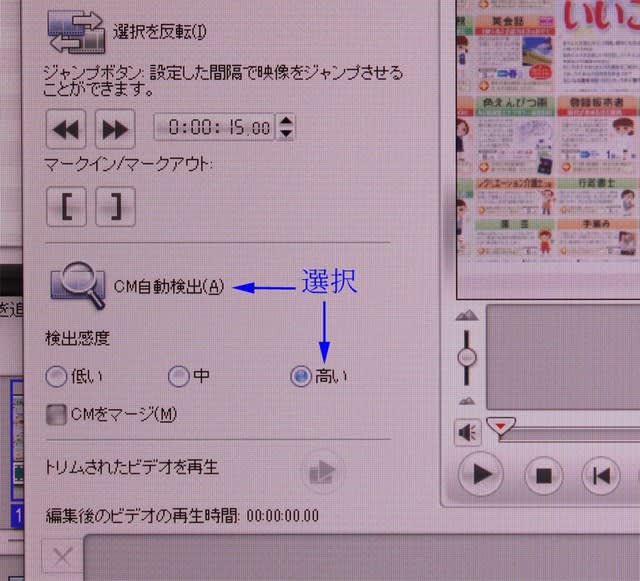
このような画面が出るので CMを自動検出(検出感度 高) をクリック
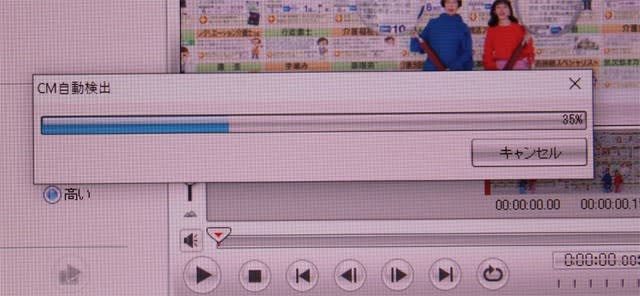
CMの自動検出が始まるのでしばらくそのまま待つ
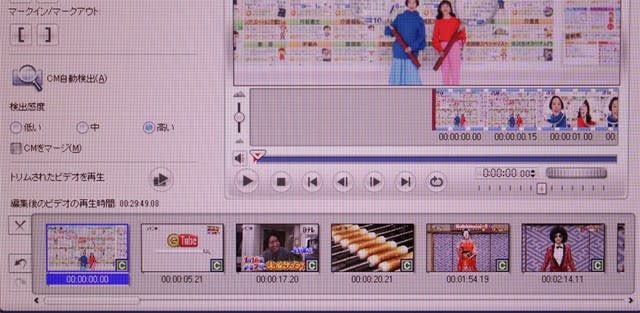
CMの自動検出が終わると 動画は分割されて表示される

画像の右下にCと表示されるのが コマーシャル Pと表示されるのが本篇(プログラム)
しかし 本編もCと表示されるのが出てくる また 逆もある

本編がCと表示されていれば その画像を右クリック選択して CMをプログラムとして設定をクリックして変更する
逆の場合はPをCに変更
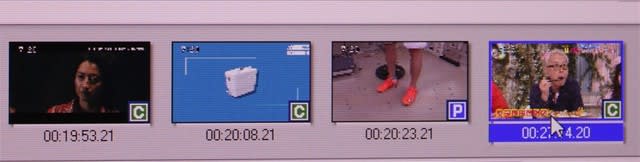
一番右の画像が本編なのにCとなっているケース
これをPに変更する
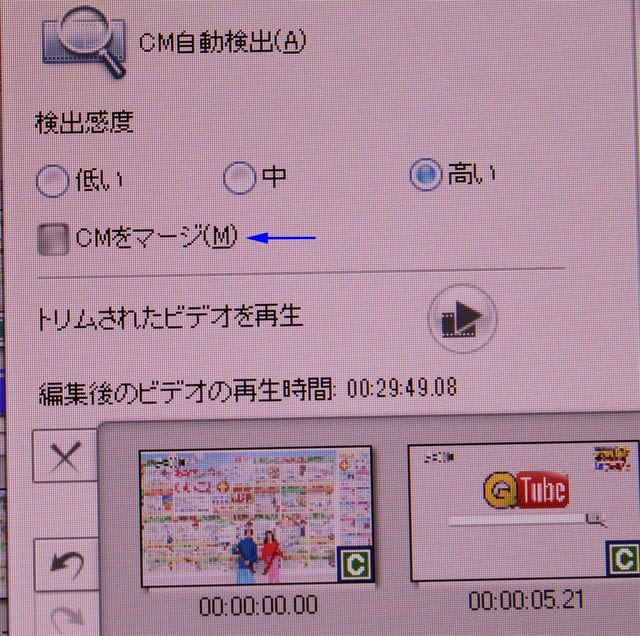
全て変更が終わったら
CMをマージをクリックすると Cと選択された複数の画像が一つのCM画像になる
例 C画像 P画像P画像P画像 C画像 P画像P画像P画像P画像 C画像 のように Pは複数つながっているけど 複数あったC画像は1つづつに集約される。 この辺は感覚で分かると思いますよ。

P以外のC画像(コマーシャル)を選択して 左側のX印をクリックして C(コマーシャル動画)を削除する。
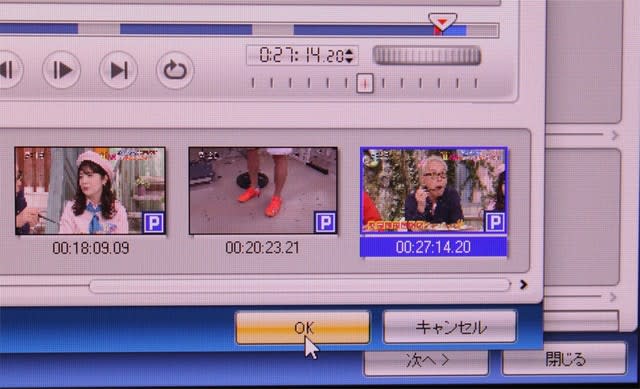
全てP動画になったら 右下のOKをクリックする。

これでCMが排除されたチャプタが複数表示される。
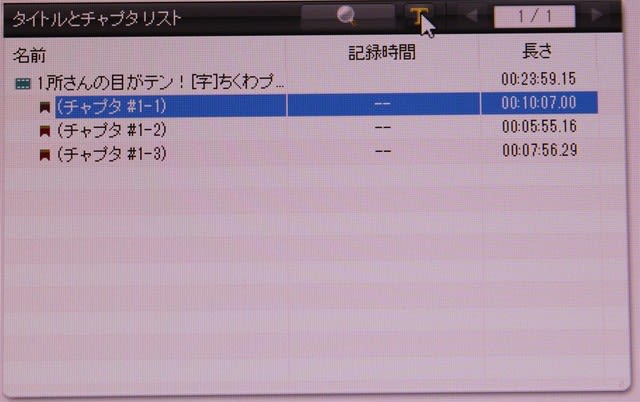
チャプタリストの名前を変更することもできます
変更するときは矢印のTマークをクリックする
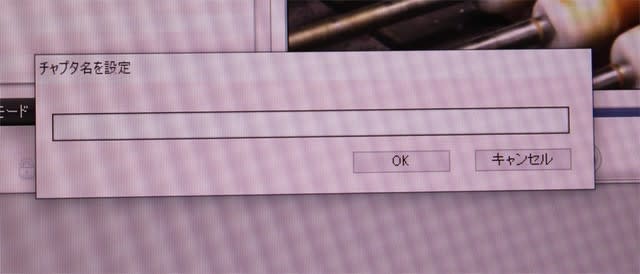
ここに自分で好きな名前を入れることができる
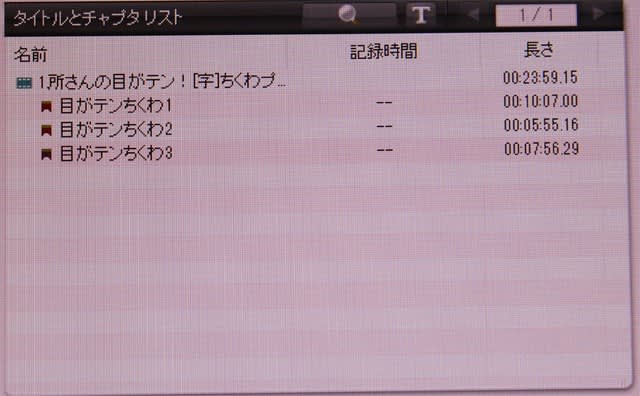
こんな感じにチャプタ名が変更される
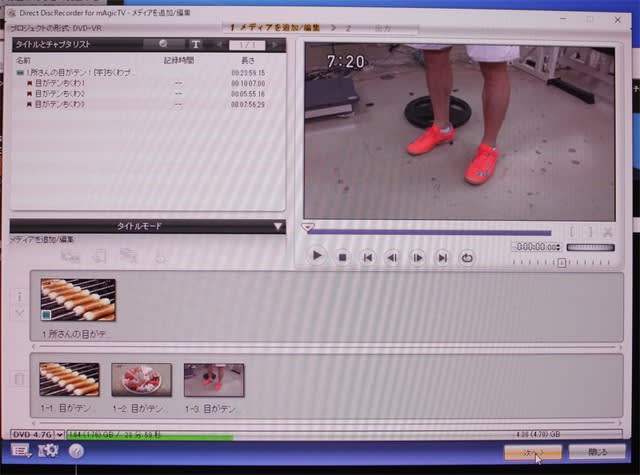
右下をクリック(矢印)
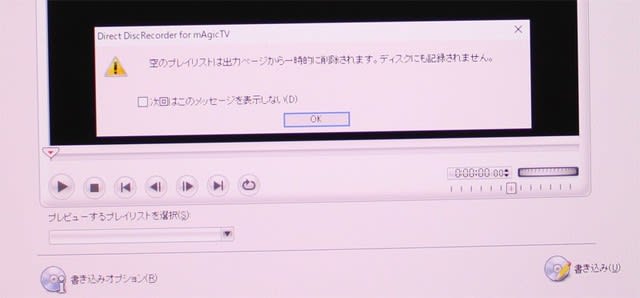
これもOKをクリック
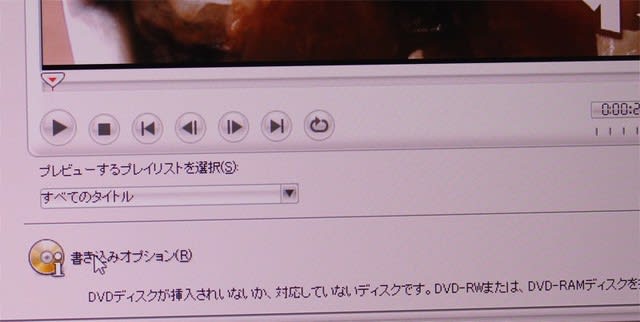
左下の書き込みオプションをクリック
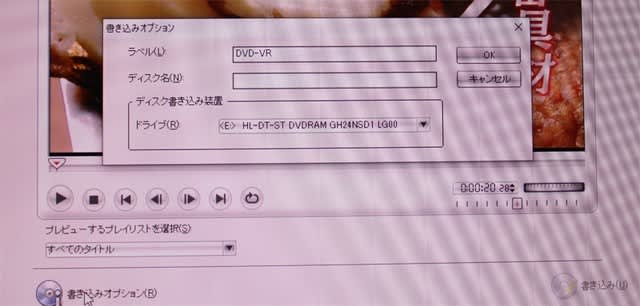
DVEメディアのラベルやディスク名を入れる(このままでも問題ない)
ディスクの書き込み装置 ドライブ場所が正しいか確認する
OKをクリック
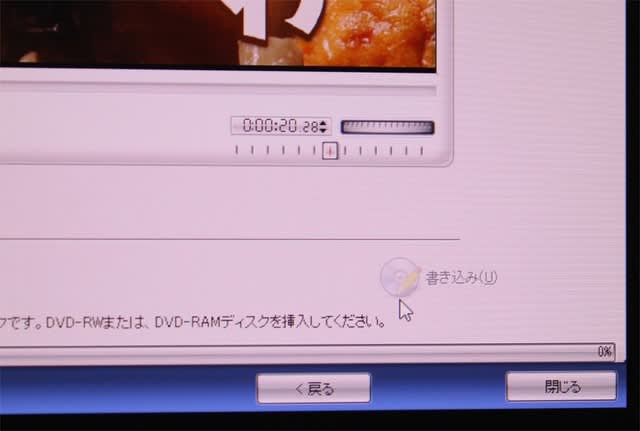
右下の書き込み(矢印)をクリックすると
DVDへの書き込みがスタートするので完了するまで しばらく 待つ
これで編集とDVD書き込みが完了。
注意:ダビングできる回数は録画した1番組あたり9回以内 ダビングしたDVDなどを複数コピーすることはできません
(やろうと思えばできるのかもしれませんが 基本的にはダビング回数は9回まで コピーしたメディア複製することはできません ダビング回数が9回超えると自動でパソコン内に保存した番組が削除されてしまうので注意 一回コピーすれば残り8回と表示されます 残り1回となると ムーブという形になって パソコン内の録画データは消えて コピーしたDVDに移るので ムーブとうことになる。 著作権の関係で 自分で観る範囲という限定なんでしょう)