スタジオ撮影などされる方には馴染み深いであろうテザー撮影。
テザー撮影とは、カメラで撮った写真をその場ですぐにパソコン等に表示させることで、
撮られる人や他の関係者の人たちと撮った感じを大きな画面で
シェアできるため現場での撮影フローをスムーズに回すことができる優れものです。
そして今までテザー撮影というと一般的に、
パソコンとカメラをケーブルでつなぐ方法で行っていました。
が、カメラは進化するものですね!
カメラ自体にWi-Fiが内蔵されてしまったことで、
もはやカメラとPCをケーブルでつなぐ必要がなくなってしまったのです。
ただし、ケーブルの方が当然物理的につないでいる分だけ
転送速度が速く、RAW画像などを転送する必要がある場合は
いまだにやはりケーブルで直接繋いでしまいのが早いし確実です。
しかし一方で、テザー撮影の目的はあくまで現場での確認にとどまったり、
それほどテンポの良い撮影が求められない場合は
今回紹介するような無線を使ったテザー撮影フローを構築することで、
カメラにケーブルがつながっていない分、より自由度の高い撮影ができ、
またスタジオ等ではない外の環境でも気軽にテザー撮影ができるようになります。
と思って私もいろいろと調べてみたのですが、
調べれば調べるほど、すべてを網羅的に抑えている情報が
少なくとも日本語の情報源では皆無ということに気がついてしまいました…
そこで備忘録も兼ねてここに最新のワイヤレステザー撮影フローの
構築方法についてまとめておきたいと思います!
前振りが長くなってしまいましたが、今回の撮影環境の前提は以下の通りです。
- カメラはキヤノン(ほかのメーカーでも同じことができるはずです)
- Wi-Fi内蔵のカメラ、もしくは別売りのWi-Fiユニットをカメラに取り付ける。
ただしWi-Fiユニットはとても高いので、「Wi-Fiアダプター W-E1」を使うのが良さそうです。 - PCはWindows10。Windows7までの方は割と簡単ですが、8以降の方は必見です
- 無線LAN内蔵のPC。ただし、接続は無線LAN経由ではなく、ノートパソコンとカメラを直接アドホック接続します。
- 必要ソフトはキヤノンのソフト「DPP4」と「EOS Utility3」の最新版、そしてAdobeの「lightroom」
上記を揃えていただければ、
- カメラで被写体を撮影(RAW+jpeg)
- 無線でPCに写真が格納(jpegのみ)
- 撮った写真(jpeg)をlightroomで現像プリセットを当てた状態で表示
- lightroomを使ってレーティング付け等の管理
※複数の被写体がある場合はフォルダ分けも5秒で可能!
という少なくとも私にとっては必要十分で理想のテザー撮影環境が整います。
ではまず1つずつ準備していきましょう。
(1)パソコン側の設定
このワイヤレステザー撮影フローの構築に当たっての最難関は
カメラとパソコンを無線で接続することです。
これさえできればもう9割くらいできたも当然であとは楽勝!
まずはパソコン側の設定です。
実はWindows7まではアドホック接続環境がGUIで簡単に構築可能でしたが、
なぜか8からはGUIでの設定ができなくなりました。。
ただ、機能自体は残っているのでご安心を。
- スタートメニューからWindowsシステムツールの中にある「コマンドプロンプト」を”管理者権限で実行”
- コマンドをいくつか実行していきます。まずはアドホック接続を許可
netsh wlan set hostednetwork mode=allow - SSIDの場所に好きな名前を入れて、実行。ネットワークのSSIDを指定します
netsh wlan set hostednetwork ssid=”SSID" - PASSWORDの場所に好きなパスワードを決めて、実行。ただしWPA2パーソナルなので、8文字以上で。persistentというのは、パスワードを毎回変えるのではなく固定するという意味です。
netsh wlan set hostednetwork key=”PASSWORD" keyusage=persistent - 最後に、ワイヤレスネットワークを作成し、通信開始!
netsh wlan start hostednetwork
この時のポイントですが、セキュリティソフトによっては認証を求められることがあります。
そのときは「信頼できるネットワーク」としてあげましょう。
もし以降の作業でカメラとの接続が上手くいかない場合、
セキュリティソフトが悪さをしていることが考えられるので、
一旦無効にしてやってみてください。
また、ワイヤレスネットワークはPCをシャットダウンすると自動的に停止します。
そのため次回はまた立ち上げる必要がありますが、
いちいちコマンドプロンプトを開いて…というのも面倒なので
バッチファイルを作ってしまいましょう。
と言ってもとても簡単で、以下の2行(1行目は不要ですが念のため)をテキストファイルにコピー&ペーストし、拡張子を「.txt」→「.bat」に変えるだけです。
netsh wlan set hostednetwork mode=allow
netsh wlan start hostednetwork
さらにこれだと「右クリック→管理者として実行」をしないといけず面倒なので、
.batファイルを右クリックし「送る→デスクトップ」としショートカットを作成。
ショートカットを右クリック→プロパティから、「管理者として実行」にチェックを入れておきましょう。
こうすれば、このショートカットをダブルクリックするだけで
簡単にワイヤレスネットワークの構築が可能になります!
(2)カメラ側の設定
次にカメラの設定です。
- カメラで「Wi-Fiを使う」設定にし、その下の「Wi-Fi機能」をクリック、ノートパソのアイコンを選んでクリック
- 「無線LANの設定方法」→「ネットワーク検索」すると、ここにパソコンで設定したネットワーク「SSID」が現れます
- それを選択し、パスワードには先ほど決めたものを入力し、他の選択場所は「自動」で
- 最後まで行くと、接続しています…みたくなるので辛抱強く待ちます
- 「ペアリングを始めます」とメッセージが出たら「OK」→「EOSはペアリング中。パソコンのペアリングソフトが起動していないときは起動してください」というメッセージが出ます
- そしたらパソコンに戻り、もしEOS Utility3が起動していない場合は自分で起動してください。普通は、自動で起動するはずです
すると「EOSペアリングソフト」にカメラが表示されます。繋ぐカメラを選んで「接続をクリック」すると、カメラ側に「PCが見つかりました。接続します」が出ますので「OK」
これで接続完了です!
スムーズにいけばそれこそ3分もあればできるんですがね。。
つまずくと泥沼にはまるっていう(^^;
(3)テザー撮影の準備/EOS Utilityの設定
カメラとパソコンが繋がったら、いよいよテザー撮影の構築です。
- EOS Utility3の「リモート撮影」を選択し、まずは試しにカメラで1枚撮ってみましょう。成功すると、勝手にDPP4が立ち上がり、撮った写真がプレビューされるはずです。
- その状態を確認したら、EOS Utility3の下部にある「環境設定」をクリックし、「保存先フォルダ」タブから写真の保存先を好きな場所に決めます
- 後で書きますが、lightroomを使う関係上、実際はこのフォルダには写真は保存されず、あくまで管理用のフォルダなので、私は「カメラの機種名」でマイピクチャ以下にサブフォルダを作る設定にして、いつとっても保存場所が変わらないようにしています
- 次に、送るファイル形式の設定ですが、テンポの良い撮影が求められない場合はそもそもRAWのみで撮ってRAWを送ればよいので良いんですが、モデル撮影のようにテンポが求められる撮影の場合、転送速度も重要なので、RAW+jpegで撮って、jpegのみを転送させることで転送時間を圧縮します
※lightroomだけの管理だとjpegのみ転送ができないのです! - この設定が、EOS Utility2までは分かりやすかったんですが、3になるとまたわかりづらく…正解は、細長い画面の赤く囲った場所です
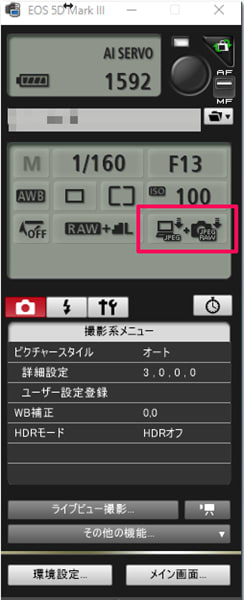
- ここをクリックすると下記の画面が立ち上がるので、「PCとカメラ内のメモリーカード」に保存する設定にした上で、「RAW+JPEG設定時は、JPEG画像のみPCに転送する」にチェックを入れましょう

なお、撮影時は「RAW+jpeg」で撮ることになりますが、
jpegの画質はパソコン上で確認に必要な解像度が確保されていればよいので、
必ずしも「L/Fine」でなくても大丈夫で、画質を落とせば落とすほど
当然、転送速度や再生速度は上がっていき、撮影のスムーズさは増します♪
(4)テザー撮影の準備/Lightroomの設定
最後に、Lightroomの設定をします。
Lightroomには「フォルダ監視機能」というものがありまして、
指定したフォルダに写真が入ってくると自動で設定したフォルダに写真を移動させ
Lightroomのカタログに取り込んでくれます。
これをうまく活用してあげるのがワイヤレステザー撮影のポイントです。
ファイル→自動読み込み→自動読み込み設定 を選択します
自動読み込み設定ダイアログボックスが表示されます
最初だけ無効になっている「自動読み込みを有効にする」にチェック
- 監視フォルダー : 写真の読み込み元となる空のフォルダーを指定します
→ここだと、(3)で設定したカメラ名のフォルダを指定します
移動先フォルダー : 読み込み後の写真が保存されます。自動読み込みを行った写真は監視フォルダーから移動先フォルダーへと移動します。
→ここでフォルダ管理も可能です。たとえば最初は「20161104_撮影1」等にしておき、違う被写体に移るタイミングで、「20161104_撮影2」など、末尾の数字を変えていけば管理も楽々です。ファイル名:個人的には元のファイル名を変えることなく、そのまま入れておきたいです。そうすればあとでレーティングされた写真を照合するときにもやりやすいです
現像設定:読み込み時に当てるプリセットがある場合は選択します。モノクロポートレートを撮る際などは予めプリセットを作っておくことで、80%の仕上がりを関係者で共有できるので撮影がスムーズに行えること間違いなしです
メタデータやキーワードは必要に応じて
あとは煮るなり焼くなり、ご自由に(笑)
 | Adobe Creative Cloud フォトプラン(Photoshop+Lightroom... 11,760円 Amazon |










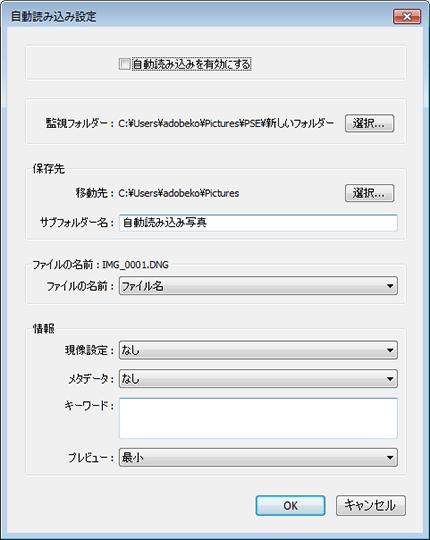










※コメント投稿者のブログIDはブログ作成者のみに通知されます