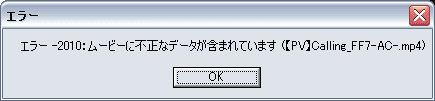
最近は動画共有サイト側で、高画質と謳って綺麗な動画をダウンロードする事が出来るようになりました。
[ニコニコ動画]や[YouTube]の高画質の動画形式はH・264形式といわれるもので、ダウンロードするとMP4というファイル形式になります。

2008年10月現在、このMP4を再生しようとすると「エラー -2010:ムービーに不正なデータが含まれています」という警告が出て、再生出来ないと困っている方がいるかと思います。
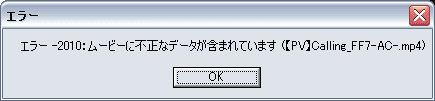
※これ以外のダウンロードしてきた.fllファイルや.swfファイルの再生方法につきましては、拙ブログの「fllファイルとswfファイルの再生方法」にて、画像付きで詳しく解説しておりますので、そちらを参照下さいませ。
では、このダウンロードしたMP4を再生するにはどうしたらいいかといいますと、一番簡単な方法はGOM PLAYERというプレイヤーをインストールする事です。
このプレイヤーは殆どの動画ファイル形式に対応[flv , mp4 , mpg , ts , avi , divx , asx , wmv , m4v , dat , ifo , vob , 3gp , 3gp2 , rm , rmvb , mkv , ogm]しておりますし、プレイリストも作成出来、音量、イコライザといった様々な設定で個人の好みにカスタマイズする事が出来る優れたプレイヤーです。
このGOM PLAYERのインストールから設定の仕方、動画のキャプチャの仕方などを詳しく解説した記事は、拙ブログの「最強無料動画プレイヤーGOMPLAYER」にて、リンク先に飛んでお読み下さい。
しかし、このGOM PLAYERをインストールすると、動画ファイルの全てのアイコンがGOM PLAYERのアイコンになります。
慣れ親しんだWindows Media Playerで再生したいという方は、MP4を再生する為のffdshowといったコーデックがインストールされていて「H.264/AVC」の再生にチェックを入れ、MP4 Splitterのインストールがしてあれば、Windows Media Playerで動画を再生する事が出来ます。
ただ、初心者の方にはかなり敷居が高い方法ですので、あまりお勧め出来ませんが、やり方を詳しく解説したいと思います。
まずリンク先からffdshowをダウンロードしてきて下さい。
ダウンロードするファイルは安定したバージョンを選んだ方が無難です。
以下のようにffdshow_~.exeという実行ファイルがダウンロード出来たと思います。

ファイルをダブルクリックして実行して下さい。
すると以下のような画面になりますので、セキュリティの警告が出ていますが無視して大丈夫ですので、[実行]ボタンを押して下さい。

セットアップ使用言語はデフォルトのまま[Japanese]で[OK]ボタンを押して下さい。

そのまま以下の画面になりますので、[次へ]ボタンを押して下さい。

使用許諾に[同意する]にチェックマークを付けて[次へ]ボタンを押して下さい。

インストール先はデフォルト(初期値)のままだとCドライブのプログラムファイルのffdshowというフォルダの中に展開されます。
そのままで良い場合は[次へ]ボタンを押して下さい。

コンポーネントの選択では、デフォルト(初期値)のままでかまいません。[次へ]ボタンを押して下さい。

次はスタートメニューに登録するかを訊いていますので、作成して良い場合は[次へ]ボタンを押して下さい。

追加タスクの選択ではデフォルト(初期値)では以下の通りになっています。
まず何もする必要はありませんので、[次へ]ボタンを押して下さい。

互換性問題の管理(ビデオ)(オーディオ)と続きますが、デフォルト(初期値)のまま[以下のアプリケーションでのみffdshowを使用する。]で[次へ]ボタンを押して下さい。


スピーカーの設定ですが、貴方のPCのオーディオに合わせて下さい。
通常は2.0ステレオで良いと思います。[次へ]ボタンを押して下さい。

これでインストールの準備が完了しましたので[インストール]ボタンを押して下さい。

インストールが正常に終了すると以下のような画面になりますので、[完了]ボタンを押して下さい。

次にMP4 Splitterのインストールになります。
リンク先からファイルをダウンロードしてきて下さい。
圧縮形式が7-Zipと呼ばれる形式ですので、解凍する為のソフト「7-Zip 日本語版」又は7-Zipも含めた複数のファイル形式を解凍出来る「Lhaz」という解凍ソフトをリンク先で入手してきて下さい。
元ファイルを解凍するとフォルダが出来上がっています。[Release]と[Release Unicode]の2つのフォルダがありますが、[Release]のフォルダを選んで開きます。
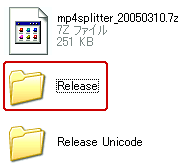
そのフォルダにはMP4Splitter.axというAXファイルがありますので、それをCドライブのWINDOWSフォルダのsystem32というフォルダの中にコピー&ペーストします。

次にスタートメニューの[ファイル名を指定して実行]という項目をクリックします。

[ファイル名を指定して実行]の名前の欄を以下の画面のようにregsvr32 MP4Splitter.axと記述して[OK]ボタンを押します。

するとインストールが完了して[MP4Splitter.ax の DllRegisterServer は成功しました。]と出ますので、[OK]ボタンを押して下さい。

これでようやくWindows Media PlayerでMP4の動画を再生する事が出来るようになりました。
試しにWindows Media Playerの[ファイル]を[開く]で好みのMP4動画を開いて再生してみましょう。上手く動画が再生出来た事と思います。

関連記事
「fllファイルとswfファイルの再生方法」
「最新ニコニコ動画ダウンロード」
「最新のCraving Explorer改良点」
「無料オーサリングソフトDVD Flickを使ってDVDを作ろう★」
「ニコニコ動画コメント付保存ソフト・さきゅばす」
「ニコニコ動画コメント付保存」
「ニコニコ動画/YouTubeダウンロードファイルの再生方法」
[ニコニコ動画]や[YouTube]の高画質の動画形式はH・264形式といわれるもので、ダウンロードするとMP4というファイル形式になります。

2008年10月現在、このMP4を再生しようとすると「エラー -2010:ムービーに不正なデータが含まれています」という警告が出て、再生出来ないと困っている方がいるかと思います。
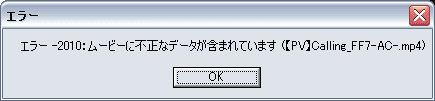
※これ以外のダウンロードしてきた.fllファイルや.swfファイルの再生方法につきましては、拙ブログの「fllファイルとswfファイルの再生方法」にて、画像付きで詳しく解説しておりますので、そちらを参照下さいませ。
では、このダウンロードしたMP4を再生するにはどうしたらいいかといいますと、一番簡単な方法はGOM PLAYERというプレイヤーをインストールする事です。
このプレイヤーは殆どの動画ファイル形式に対応[flv , mp4 , mpg , ts , avi , divx , asx , wmv , m4v , dat , ifo , vob , 3gp , 3gp2 , rm , rmvb , mkv , ogm]しておりますし、プレイリストも作成出来、音量、イコライザといった様々な設定で個人の好みにカスタマイズする事が出来る優れたプレイヤーです。
このGOM PLAYERのインストールから設定の仕方、動画のキャプチャの仕方などを詳しく解説した記事は、拙ブログの「最強無料動画プレイヤーGOMPLAYER」にて、リンク先に飛んでお読み下さい。
しかし、このGOM PLAYERをインストールすると、動画ファイルの全てのアイコンがGOM PLAYERのアイコンになります。
慣れ親しんだWindows Media Playerで再生したいという方は、MP4を再生する為のffdshowといったコーデックがインストールされていて「H.264/AVC」の再生にチェックを入れ、MP4 Splitterのインストールがしてあれば、Windows Media Playerで動画を再生する事が出来ます。
ただ、初心者の方にはかなり敷居が高い方法ですので、あまりお勧め出来ませんが、やり方を詳しく解説したいと思います。
まずリンク先からffdshowをダウンロードしてきて下さい。
ダウンロードするファイルは安定したバージョンを選んだ方が無難です。
以下のようにffdshow_~.exeという実行ファイルがダウンロード出来たと思います。

ファイルをダブルクリックして実行して下さい。
すると以下のような画面になりますので、セキュリティの警告が出ていますが無視して大丈夫ですので、[実行]ボタンを押して下さい。

セットアップ使用言語はデフォルトのまま[Japanese]で[OK]ボタンを押して下さい。

そのまま以下の画面になりますので、[次へ]ボタンを押して下さい。

使用許諾に[同意する]にチェックマークを付けて[次へ]ボタンを押して下さい。

インストール先はデフォルト(初期値)のままだとCドライブのプログラムファイルのffdshowというフォルダの中に展開されます。
そのままで良い場合は[次へ]ボタンを押して下さい。

コンポーネントの選択では、デフォルト(初期値)のままでかまいません。[次へ]ボタンを押して下さい。

次はスタートメニューに登録するかを訊いていますので、作成して良い場合は[次へ]ボタンを押して下さい。

追加タスクの選択ではデフォルト(初期値)では以下の通りになっています。
まず何もする必要はありませんので、[次へ]ボタンを押して下さい。

互換性問題の管理(ビデオ)(オーディオ)と続きますが、デフォルト(初期値)のまま[以下のアプリケーションでのみffdshowを使用する。]で[次へ]ボタンを押して下さい。


スピーカーの設定ですが、貴方のPCのオーディオに合わせて下さい。
通常は2.0ステレオで良いと思います。[次へ]ボタンを押して下さい。

これでインストールの準備が完了しましたので[インストール]ボタンを押して下さい。

インストールが正常に終了すると以下のような画面になりますので、[完了]ボタンを押して下さい。

次にMP4 Splitterのインストールになります。
リンク先からファイルをダウンロードしてきて下さい。
圧縮形式が7-Zipと呼ばれる形式ですので、解凍する為のソフト「7-Zip 日本語版」又は7-Zipも含めた複数のファイル形式を解凍出来る「Lhaz」という解凍ソフトをリンク先で入手してきて下さい。
元ファイルを解凍するとフォルダが出来上がっています。[Release]と[Release Unicode]の2つのフォルダがありますが、[Release]のフォルダを選んで開きます。
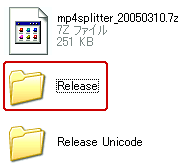
そのフォルダにはMP4Splitter.axというAXファイルがありますので、それをCドライブのWINDOWSフォルダのsystem32というフォルダの中にコピー&ペーストします。

次にスタートメニューの[ファイル名を指定して実行]という項目をクリックします。

[ファイル名を指定して実行]の名前の欄を以下の画面のようにregsvr32 MP4Splitter.axと記述して[OK]ボタンを押します。

するとインストールが完了して[MP4Splitter.ax の DllRegisterServer は成功しました。]と出ますので、[OK]ボタンを押して下さい。

これでようやくWindows Media PlayerでMP4の動画を再生する事が出来るようになりました。
試しにWindows Media Playerの[ファイル]を[開く]で好みのMP4動画を開いて再生してみましょう。上手く動画が再生出来た事と思います。

関連記事
「fllファイルとswfファイルの再生方法」
「最新ニコニコ動画ダウンロード」
「最新のCraving Explorer改良点」
「無料オーサリングソフトDVD Flickを使ってDVDを作ろう★」
「ニコニコ動画コメント付保存ソフト・さきゅばす」
「ニコニコ動画コメント付保存」
「ニコニコ動画/YouTubeダウンロードファイルの再生方法」




















WindowsXPSP2では「エラー2010」でみれなかったので「?!」でしたので助かりました。
しかし,WMPでみるしかないとは…MacのほうはQuickTimeProにしてるからでしょうか? よくわかりません。
ところでffdshowのダウンロード先が
ttp://sourceforge.net/project/showfiles.php?group_id=173941
に変更になってますよ。