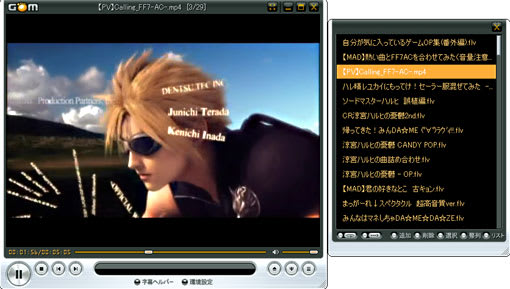
動画共有サイトで動画をダウンロードすると、様々なファイル形式があって、色々なプレイヤーでファイル毎に観ている、という面倒なやり方をしている方がいらっしゃるかと思います。
そこで今回ご紹介致しますのは、最強の無料動画プレイヤーと謳っております、GOM PLAYERをインストールから詳しく解説していきます。
再生出来る動画ファイルは「flv , mp4 , mpg , ts , avi , divx , asx , wmv , m4v , dat , ifo , vob , 3gp , 3gp2 , rm , rmvb , mkv , ogm」となっておりますので、殆どの動画ファイルを再生する事が出来ます。
動画をいくつも続けて再生出来る、プレイリスト機能もありますので、他の作業をしながら動画を流しておく、という事も出来ます。
しかもこのGOM PLAYERはスペックの低いPCであっても、動画がサクサク動き、早送り、巻き戻しも簡単です。
動画のキャプチャー機能も付いていて、スキンもGOM PLAYERのサイトからダンロードして適応すれば、好みのスキンに変更可能です。
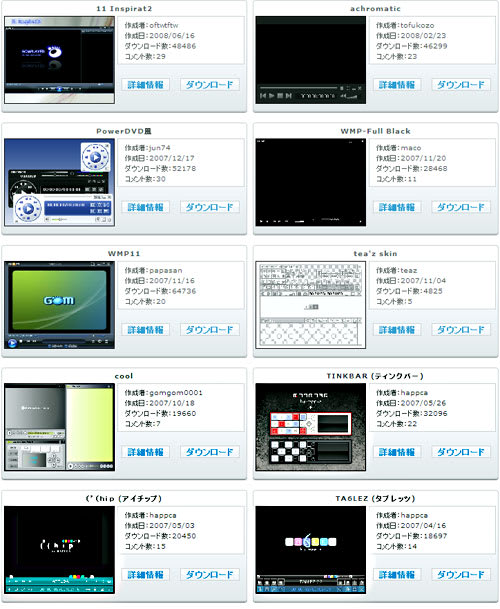
それではまずGOM PLAYERのリンク先から、プレイヤーをインストールする為のファイルをダウンロードしてきて下さい。
ダウンロードすると以下のような、GOMPLAYERJPSETUP.EXEというセットアップ実行ファイルがあります。
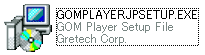
セットアップファイルをダブルクリックして「実行」ボタンを押して下さい。

セットアップウィザード画面になりますので、「次へ」ボタンをクリックして下さい。
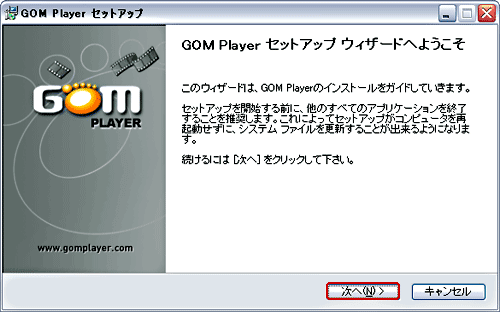
ライセンス条件が書いてあります。DRMが含まれている事が書いてありますので、そこは目を通しておいた方が良いかと思います。
読んだら「同意する」ボタンを押して下さい。
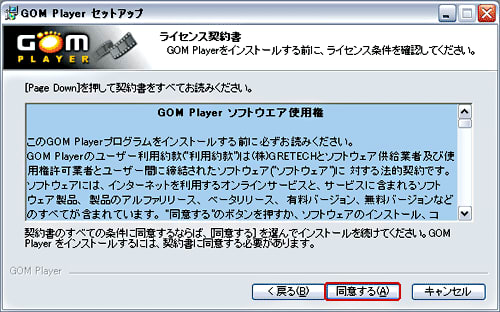
デフォルトプレイヤーに設定すると、殆どの動画を再生しようとすると、このGOM PLAYERが再生するようになります。
他のプレイヤーの方を頻繁に使用する方は、好みでチェックマークを入れて下さい。
クイックランチアイコンの生成は、クイックバーに登録されるアイコンが生成されます。
スタートメニューアイコンは、スタートメニューの「全てのプログラム」に登録される事です。
それぞれ好みでチェックマークを入れて下さい。
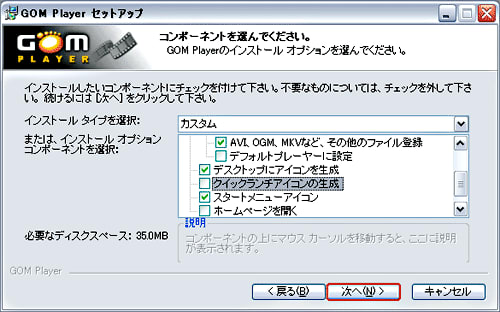
インストール先はデフォルト(初期値)では、CドライブのプログラムファイルのGRETECHというフォルダのGomPlayerというフォルダにインストールされます。
それで良い場合は「インストール」ボタンを押して下さい。

正常にインストールが完了すると以下のような画面になりますので、「完了」ボタンを押して下さい。

それではGOM PLAYERの設定に入ります。

「環境設定」では好みでチェックマークを付けて下さい。
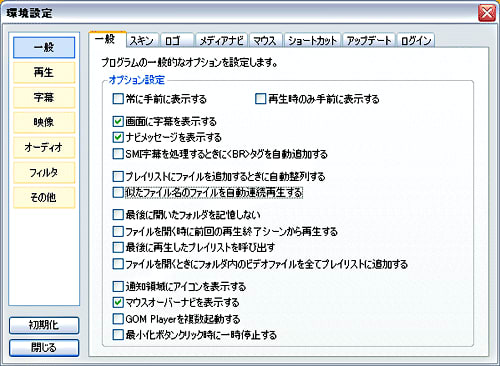
「オーディオ」では、イコライザーの設定で「使用」にチェックマークを付けると、好みの音質に設定する事が出来ます。
元々入っているセッティングにはClassical, Club, Dance, Full Bass, Full Bass & Treble, Full Treble, Laptop speakers, Large hall, Live, Party, Pop, Reggae, Rock, Ska, Soft, Soft Rock, Technoの17種類が用意されています。
試しに色々とイコライザーを使用して、好みの音質にしてみましょう。

「その他」の設定では「関連付け」として、どの動画ファイル形式をGOM PLAYERに再生させるか、なので好みでチェックマークを入れて下さい。

これで大体の設定は終わりました。
次はプレイリストの作り方です。
下部の赤く囲んだ部分が、プレイリストを呼び出すボタンです。
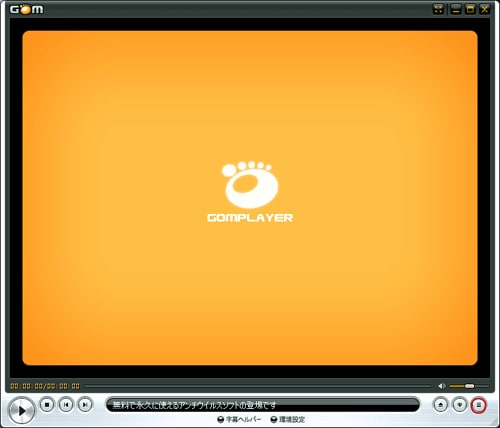
プレイリストに動画ファイルがあるフォルダを開きながら、どんどんドラッグ&ドロップしてファイルを投げ入れるような感覚で、プレイリストに動画を登録していきます。
左端の2つのボタンは、リピート再生と、ランダム再生のボタンです。好みで選んで下さい。

プレイヤーの3つのボタンのうちの真ん中のボタンは、コントロールパネルになります。
呼び出すと以下の画面のように、映像や音などのコントロールが出来ます。
この画面で動画の「画面キャプチャー」も撮る事が出来ます。

画面が暗いと思ったら、明度や彩度を上げてみましょう。
音の設定は「オーディオ」のイコライザー設定と同じメニューが出てきますので、好み音質を選んで下さい。
それでは動画画面のキャプチャーの撮り方を説明致します。
まず撮りたい動画のワンシーンを一時停止させます。
画面を右クリックして[映像メニュー]から[再生画面の保存]をクリックします。
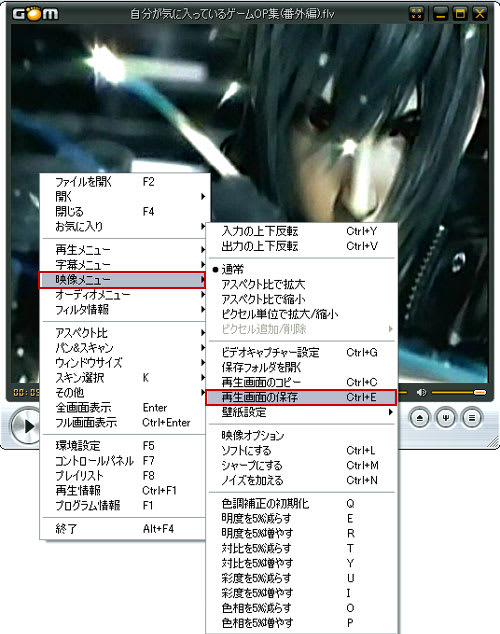
キャプチャー保存された画像ファイルは、画面を右クリックして「映像メニュー」から「保存フォルダを開く」をクリックして確認できます。
デフォルトでは「マイドキュメント」の「GomPlayer」のフォルダの「Capture」フォルダに格納されています。

プレイヤーのスキン変更は、画面を右クリックしてメニューの「スキン選択」→「スキンのダウンロード」で好みのスキンをダウンロードしてきて、「スキン選択」で選んで下さい。

様々な動画ファイルをパソコンに保存して、動画ライフを満喫している方には、お勧めのプレイヤーですので利用してみて下さい。
そこで今回ご紹介致しますのは、最強の無料動画プレイヤーと謳っております、GOM PLAYERをインストールから詳しく解説していきます。
再生出来る動画ファイルは「flv , mp4 , mpg , ts , avi , divx , asx , wmv , m4v , dat , ifo , vob , 3gp , 3gp2 , rm , rmvb , mkv , ogm」となっておりますので、殆どの動画ファイルを再生する事が出来ます。
動画をいくつも続けて再生出来る、プレイリスト機能もありますので、他の作業をしながら動画を流しておく、という事も出来ます。
しかもこのGOM PLAYERはスペックの低いPCであっても、動画がサクサク動き、早送り、巻き戻しも簡単です。
動画のキャプチャー機能も付いていて、スキンもGOM PLAYERのサイトからダンロードして適応すれば、好みのスキンに変更可能です。
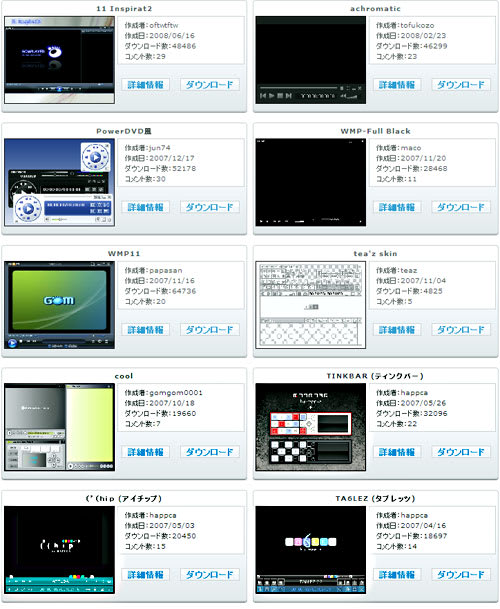
それではまずGOM PLAYERのリンク先から、プレイヤーをインストールする為のファイルをダウンロードしてきて下さい。
ダウンロードすると以下のような、GOMPLAYERJPSETUP.EXEというセットアップ実行ファイルがあります。
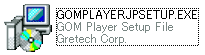
セットアップファイルをダブルクリックして「実行」ボタンを押して下さい。

セットアップウィザード画面になりますので、「次へ」ボタンをクリックして下さい。
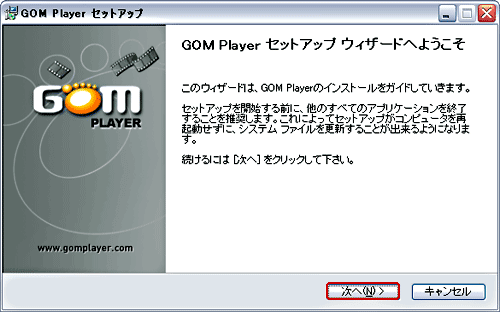
ライセンス条件が書いてあります。DRMが含まれている事が書いてありますので、そこは目を通しておいた方が良いかと思います。
読んだら「同意する」ボタンを押して下さい。
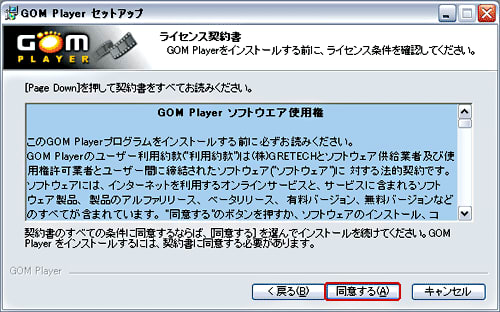
デフォルトプレイヤーに設定すると、殆どの動画を再生しようとすると、このGOM PLAYERが再生するようになります。
他のプレイヤーの方を頻繁に使用する方は、好みでチェックマークを入れて下さい。
クイックランチアイコンの生成は、クイックバーに登録されるアイコンが生成されます。
スタートメニューアイコンは、スタートメニューの「全てのプログラム」に登録される事です。
それぞれ好みでチェックマークを入れて下さい。
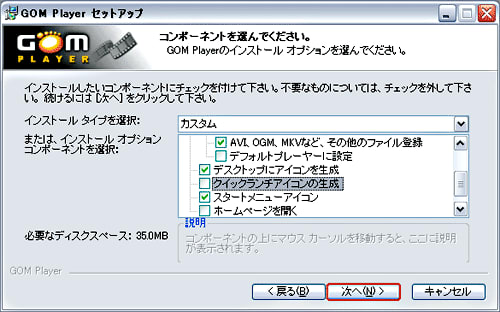
インストール先はデフォルト(初期値)では、CドライブのプログラムファイルのGRETECHというフォルダのGomPlayerというフォルダにインストールされます。
それで良い場合は「インストール」ボタンを押して下さい。

正常にインストールが完了すると以下のような画面になりますので、「完了」ボタンを押して下さい。

それではGOM PLAYERの設定に入ります。

「環境設定」では好みでチェックマークを付けて下さい。
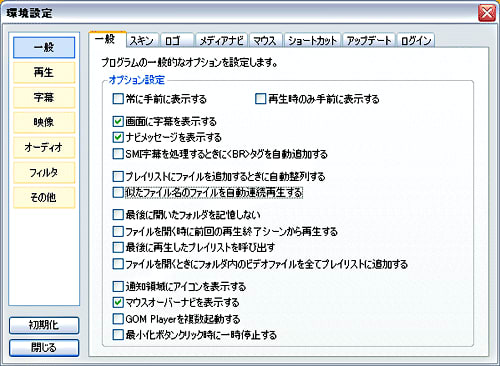
「オーディオ」では、イコライザーの設定で「使用」にチェックマークを付けると、好みの音質に設定する事が出来ます。
元々入っているセッティングにはClassical, Club, Dance, Full Bass, Full Bass & Treble, Full Treble, Laptop speakers, Large hall, Live, Party, Pop, Reggae, Rock, Ska, Soft, Soft Rock, Technoの17種類が用意されています。
試しに色々とイコライザーを使用して、好みの音質にしてみましょう。

「その他」の設定では「関連付け」として、どの動画ファイル形式をGOM PLAYERに再生させるか、なので好みでチェックマークを入れて下さい。

これで大体の設定は終わりました。
次はプレイリストの作り方です。
下部の赤く囲んだ部分が、プレイリストを呼び出すボタンです。
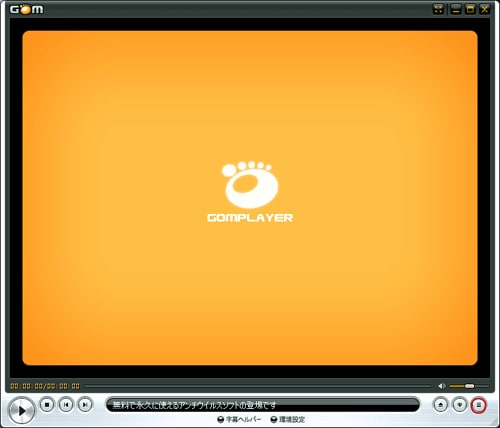
プレイリストに動画ファイルがあるフォルダを開きながら、どんどんドラッグ&ドロップしてファイルを投げ入れるような感覚で、プレイリストに動画を登録していきます。
左端の2つのボタンは、リピート再生と、ランダム再生のボタンです。好みで選んで下さい。

プレイヤーの3つのボタンのうちの真ん中のボタンは、コントロールパネルになります。
呼び出すと以下の画面のように、映像や音などのコントロールが出来ます。
この画面で動画の「画面キャプチャー」も撮る事が出来ます。

画面が暗いと思ったら、明度や彩度を上げてみましょう。
音の設定は「オーディオ」のイコライザー設定と同じメニューが出てきますので、好み音質を選んで下さい。
それでは動画画面のキャプチャーの撮り方を説明致します。
まず撮りたい動画のワンシーンを一時停止させます。
画面を右クリックして[映像メニュー]から[再生画面の保存]をクリックします。
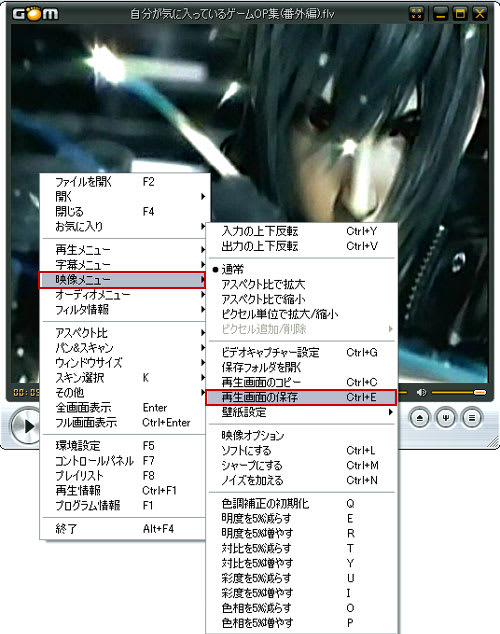
キャプチャー保存された画像ファイルは、画面を右クリックして「映像メニュー」から「保存フォルダを開く」をクリックして確認できます。
デフォルトでは「マイドキュメント」の「GomPlayer」のフォルダの「Capture」フォルダに格納されています。

プレイヤーのスキン変更は、画面を右クリックしてメニューの「スキン選択」→「スキンのダウンロード」で好みのスキンをダウンロードしてきて、「スキン選択」で選んで下さい。

様々な動画ファイルをパソコンに保存して、動画ライフを満喫している方には、お勧めのプレイヤーですので利用してみて下さい。




















軽くて使いかっても良く殆どの拡張子にも対応しているのでほぼ全てが再生できました。
素晴らしいプレイヤーだと思います。