

先月、PS2エミュレーターが使えるようになってしばらくそれで遊んだのだがPSのゲームも持っているので
それが使えないか試していた。
苦労した上にPSソフトはPS3でも動くのでしばらく放置していたが、最近やっと使える程度まで動くようになった。
(OSはWindows10 Anniversary Update)
今の所、ウィルス感染等の問題や動作不具合は起っていない。
ただし、これらは私が個人的に情報を集めてやった事なので当然動作保証等は無い。
真似る時は自己責任でやって下さい。
サブのPCがあるならまずそちらで試すのも良いだろう。私は今回もそうした。
3.の項目でSave(録音)にチェックを入れると書いてましたが基本は外すの間違いです。
フォルダ内にSOUND.WAVというファイルがある場合、不要なら削除して下さい。
エースコンバット3
ナムコM3 ドルアーガの塔
ナムコM4 源平討魔伝
大航海時代2(ベスト版)
リッジレーサー4
メタルギアソリッド
大航海時代4(ベスト版)
ファイナルファンタジータクティクス
ファイナルファンタジー6
ファイナルファンタジー7
ファイナルファンタジー8
みつめてナイト
クロノトリガー
シビライゼーション
提督の決断Ⅲ
ロードモナーク
電車でGO
ボクサーズロード
ドラゴンクエスト7
CRW(カウンター・レボリューション・ウォー)
PSエミュレーター(XEBRA)
PS2エミュレーター(PCSX2)
PS3エミュレーター
PS3の改造その1
PS3の改造その2
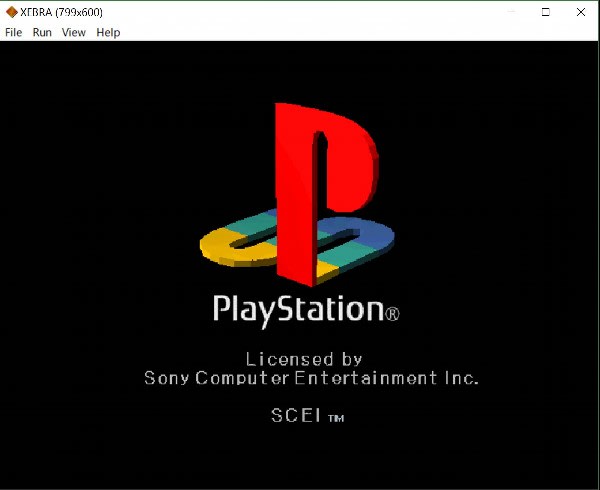
1.BIOSを手に入れる必要無し(自己責任でやってね)

エミュレーターで最も人気があるのがePSXeというソフトだがなぜだか動作せず。
Windows10のパソコン2台で試したがどちらもダメ。
なのでXEBRAというのが手に入って試してみるとこちらはうまく行った。
このソフトはBIOSが無くても動作するので無理に手に入れる必要は無い。
BIOSでも動くので懐かしい画面を見たい場合は手に入れてくれ。
中古を買ってそこから取り出すとかネットで探すとかの方法があるけど自己責任でやってくれ。
PS BIOS
で検索するとそれらしきものが出てくる。中身のファイルは*.BIN。
適当なフォルダに保存すればOK。
2.XEBRA(160619)を手に入れる

これは検索すると簡単に見つけられると思う。
ダウンロードしたら展開して適当なフォルダに入れればOK。
XEBRA.EXEを実行して起動する。
BIOSがある場合は次の操作で動かせる。
File-Open-OSROMImage を選択してBIOSを指定。(1回のみで良い)
Run-Run-Mode1 で実行する。
これで懐かしい画面が出てきたら成功だ。
CDからゲームを起動する場合は
File-Open-CD-ROMviaSPTI でCD上の適当なファイルを指定。
Run-Run-Mode1 で実行する。
イメージからゲームを起動する場合は
File-Open-CD-ROMImage でイメージファイルを指定。
Run-Run-Mode1 で実行する。
そのままでは何の操作も出来ないと思うのでとりあえず
Run-Pause、File-Exitで終了させよう。
3.XEBRAを設定する(自己責任でやってね)

そのままでも使えると思うけどいくつか設定した項目を書く。
・View-Width-800 横800ドット
・View-Height-16:12 画面4:3(縦600ドット)
・View-VideoOutput 画面がちらつく場合はProgressiveにチェックを入れ、Skipを2つとも0にする。
・View-SoundOutput 音量、大きすぎる時のみ設定 N:8、b0:150、他は0、b0で音量調整
Save(録音)のチェックは使わないなら外す事。入れるとSOUND.WAVというファイルが作られてしまう。
(初期設定をメモしておく事、私のはN:0 b0:3519 b1:7037 b2:3519 a1:-2397 a2:88)
4.コントローラーを手に入れる(自己責任でやってね)

ゲームをやるならゲームコントローラーがあった方が便利だ。
それで私の場合はPS3用のホリのコントローラーを試したらうまく行った。買う場合は自己責任で頼む。
そのままではコントローラやキーボードの操作は出来ないので設定する必要がある。
設定方法は
まずコントローラを付けてからXEBRAを実行する。
View-Controller で設定画面を開く。
・中央1番上でController1を選択。
・中央2番目でDigitalControllerを選択。
・画面上の設定キーをUpキーを設定する場合はUpをクリックしてからコントローラのUpを押すとボタンに設定内容が表示される。
・後はそれを繰り返せばOK。コントローラとキーボードの共存は無理なようだ。
とりあえずキーボードで上下左右と○、×、STARTを設定してから動くかどうか確認すると良いと思う。
再度設定しなおす場合は中央1番上でController1を選択して中央2番目でDigitalControllerを選択すると以前の内容が出てくる。
5.ソフトを手に入れる

さすがにこれをダウンロードで手に入れるのはまずいので中古ソフトを買おう。
私はPS3で使えるのでPSのソフトはいくつか持っていた。
リッジレーサー4、大航海時代2、季節を抱きしめて、ときめきメモリアル2は正常に動作した。
ブックオフやアマゾンでも売っている。
6.ソフトをイメージ化する(自己責任でやってね)

やはりイメージにした方が便利で早いのでこれも試してみた。
変換にはDVD Decrypter3.5.4.0は使えないのでCdManipulatorを使用した。
入手、使用は自己責任で頼む。日本語対応なので簡単に使えると思う。
XEBRAでの実行は上でも書いたが
File-Open-CD-ROMImage でイメージファイルを指定。
Run-Run-Mode1 で実行する。
やはりこちらは早くて便利だ。
Alcohol52%でも可能のようだが、そのソフトはWindows8以降はうまく動かないと思うのでそれは注意だ。
7.チートしてみる(自己責任でやってね)

PS2と同様にこちらも色々な変更が可能でネット上に公開されている。
XEBRA本体にはその機能が無いようなのでcep024というソフトを使用した。
使い方は下記のとおり
・ファイルAPPLIST.TXTに下記の1行を追加する。
XEBRA | XEBRA.EXE | 03081000 | $00200000
・ファイルBASEARCH.TXTに下記の1行を追加する。
PlayStation (XEBRA search) | $20A000E0 | $FFFFFFFF | -257 | $00200000 | $00001000
・ePSXe 2.0.2-1で使用するにはAPPLIST.TXTとBASEARCH.TXTに下記の行を追加。
APPLIST.TXT
ePSXe 2.0.2-1 | EPSXE.EXE | Use Base Address Search | $00200000
BASEARCH.TXT
ePSXe 2.0.2-1 | $8BEC8B55 | $FFFFFFFF | $824140 | $0030000 | $0030000
・XEBRAを実行してゲームを起動。
・CEP.EXEを実行する。
・Processタブから
・SelectedApplicationでXEBRAを選択。(あるいはePSXe 2.0.2-1)
・Base Address SearchでXEBRA Searchを選択。(あるいはePSXe 2.0.2-1)
・Searchボタンを押すとその上のアドレスが変化する。
・Cheatタブでチートコードを張り付けてOnボタンを押すと変更が行われる。
変更されたらoffボタンを押す。Open、Saveでデータの呼び出し、保存が可能。
・値を見つけるにはSearchのタブで Flag-Clearボタンを押してからその横に数値を入れてSearchボタンON。
Resultの数が多い場合はその数値を変動させてGreaterかLessを押すとそれに応じたアドレスを表示する。
8.スローモーションしてみる(自己責任でやってね)

アクションゲームにはスローモーションがあった方が楽だ。XEBRA本体でも一応スローが可能。
しかし、何の表示も出ないし動作もぎこちないしBGMが途切れる。
Run-Syncを選択してからRun-Misc-slowで動作が遅くなるはず。Slowを選択するたび速度が変わる。
そこでCheatEngine651というソフトを使用した所、割とスムースに動作した。
使い方は下記のとおり
・CheatEngine651.exeを実行するとインストールが始まる。
途中でウィルス対策ソフトのインストールを聞かれるのでチェックを外す。
・XEBRAを実行してゲームを起動。
・CheatEngineを起動する。
・File-OpenProcessでプロセスを表示させXEBRAを選択してOpenボタンを押す。
・画面右側の真ん中あたりのEnable Speedhackにチェックを入れると下に設定が出る。
・速度を指定して(1.0が等速なので0.5とか0.75に設定して)、Applyボタンを押す。
いつ頃からか分かりませんがePSXeではCheatEngineでのスローが効かなくなってます。
Windows8でやるかXEBRAならOK。互換モードでもダメです。(2020.8)
×:Windows10+ePSXe
〇:Windows8+ePSXe
〇:Windows10+XEBRA
(VmwareではUSBパッドがうまく動かないためVirtualBoxでWindows8を動かす必要があります)
・PS3やセガサターンで使うならビッグエンディアン検索を追加する。
リンクがうまく貼れないので「PS3 チートコード (NetCheat Artemis用) 」で検索後、
チートコードの探し方 に移動。
9.メモリカードを管理する(自己責任でやってね)

PSのメモリカードは128KBしかないのですぐに一杯になりファイルを管理する必要がある。
まずはBU00、BU10ファイルをバックアップする。
操作ミスでデータが飛ぶ可能性があるのでこれは必須だ。私は1日分のデータを飛ばした。
操作方法は次の通りだ。
・特定のゲームのみ別ファイルで保存する場合
・MCIM.EXEを起動する。
・BU00かBU10ファイルをMCIMにドラッグアンドドロップする。
・CARD1にデータが表示され上のCARD1の表示が黄色になっているはずだ。
・画面上で不要なゲームのデータを選択してDELETEボタンで削除する。
・必要なゲームのデータのみ残ったらFILEボタンで適当なファイル(ゲーム)名を付けて保存する。
・MCIM.EXEを終わらせて再起動してから作ったファイルをドラッグアンドドロップするとデータが表示されるはずだ。
・他に必要なデータだけをCARD2にコピーしてCARD2の領域のデータを選択してCARD2の表示を黄色にした状態でFILEでもうまくいくと思う。
・特定のゲームのデータを持ってきて合成して使う場合
・MCIM.EXEを起動する。
・使いたいゲームのファイルをMCIMにドラッグアンドドロップする。
・COPYかCOPY ALLボタンで必要なデータをCARD2の領域にコピーする。
・BU00かBU10ファイルをMCIMにドラッグアンドドロップする。CARD1の領域にデータが表示される。
・CARD2の必要なデータを選択してCOPYかCOPY ALLボタンでCARD1の領域にコピーする。
・CARD1の領域のいずれかのデータを選択して上のCARD1の表示が黄色にした状態でFILEボタンを押す。
・BU00かBU10のデータに上書き保存する。
・MCM.EXEでもデータの改変は出来るが合成等の複雑な事は出来ないようだ。ゲーム毎の管理となる。使いにくそう。
・BU00、BU10ファイルをどこかに保存しておく。
・MCM.EXEを起動する。
・BU00かBU10ファイルをMCMにドラッグアンドドロップする。
・不要なゲームアイコンをダブルクリックして削除する。必要なもののみ残す。
・File-Save-GENERAL... でファイル名を入れてセーブする。(ゲーム名)
・使う時は保存したファイルを読み込んでBU00かBU10にセーブする。
またはファイル名をBU00かBU10にして入れ替える。
10.途中セーブしてみる(自己責任でやってね)

ゲームの中にはアーケードゲーム系のようにセーブ機能が無いものがあり、失敗すると一からやり直しみたいに非常に厳しいものがある。
その場合、このソフトにはどこでもセーブできる機能があるのでこれを使うのが良いだろう。
使い方はゲームが動いている状態で
・File-Save-Running Image... でセーブ、ファイル名を指定する。拡張子は無くても良いようだ。
・File-Open-Running Image... でロード
と簡単に使える。
11.その他

色々なソフトが必要だったのでPS2のエミュレーターよりもはるかに苦戦してやっと動くようになった。
CPUはNUCのi5では快適に動作、ATOMの3735が載ったタブレットでもなんとか動く。
(OSはどちらもWindows10)
今やってもPSのソフトは意外と面白いのでしばらくは楽しめそうだ。
(追記)
・ソフトが動かない時に互換モードのXpのsp3モードで動作させるとうまくいく事がある。
・Windows10&i7のノートパソコンで動作がぎこちなかったのだがアニメーション表示をOFFにすると
正常に動くようになった。
(左下のWindowsマークを左クリック-設定-簡単操作-その他のオプション)
Windows10で左下のWinマークを右クリック、システム-システムの詳細設定-パフォーマンス設定-視覚効果で
アニメーション、スライド表示、プレビューをOFFする。全部OFFすると殺風景な画面になるので
好みに応じて設定して下さい。
・Windows10でoneDriveを使ってないならアンインストールする。
Onedriveをアンインストール
・コントロールパネル-システムとセキュリティ-タスクのスケジュール で不要なタスクを止める。
・Windows10&i7のノートパソコンでMCIM.EXEが正常に動作しない。MCM.EXEは動作するので中身を見るのは可能。
12.XEBRAがうまくいかなかった場合のePSXeの簡単な使い方
・Windows10で使う場合、バージョン205ではうまく行かない可能性がある。202-1では動作する。
・BIOSが必要だ。ファイルはbiosフォルダに入れる。
・展開すると特にインストール不要で使える。ePSXe.exeを実行。
・ソフト実行は ファイル-ISOの起動かCDROMの起動。
・XEBRAのセーブデータがそのまま使える。memcardsフォルダにコピーして 設定-メモリーカード でファイルを指定。
・コントローラは 設定-ゲームパッド-ポート1 で画面のキーをクリックしてコントローラのボタンを
押すXEBRAと似た方法で可能。
・アナログコントローラーのスティックが使えない場合はSCPH-1080デジタルで上下左右キーにアナログ左スティックを指定すると使える。
・設定-メモリーカード-ゲーム毎にメモリーカードを用意するにチェックを入れると専用カードが用意され、セーブ個数が多く出来るので便利。
・チートする場合は.txtファイルを作成してチートデータを作成する。そのファイルをcheatsフォルダに保存。
・各データ毎の最初に #キャラHP というようにコメントを入れる事。それがチート機能で表示されON/OFFできる。
・チートファイル名は起動-ログを表示でログを見るとそのゲームの名称が分かる。
・チートをONにするにはゲームを起動後、ESCキーで画面を閉じ、オプション-チートコードで
有効なチードコードをONにする。表示されない場合はファイル名かコードが間違っている。
・ONにした後、起動-コンティニューで続行。
PSエミュレーター(XEBRA)
PS2エミュレーター(PCSX2)
PS3エミュレーター
PS3の改造その1
PS3の改造その2



























