大変ごぶさたしております。
今回は、以前ご紹介した「iTunesライブラリをBoot Camp環境のWindowsとMac OS Xで共有するには(1)」と「同(2)」で、共有したiTunesライブラリの楽曲の一部でリンク切れが発生する問題の解決方法をご紹介します。
■リンク切れが発生する原因
原因は、WindowsとMac OS X間でファイル名における日本語文字列の扱いが違うためです。
Windowsでは濁点(゛)や半濁点(゜)の付いた文字(例:「ぱ」「が」「ヴ」など)は1文字として扱われています。しかし、Mac OS Xではそれらの文字は2文字を1セット(例:「は゜」「か゛」「ウ゛」など)として扱います。そのため、iTunesライブラリ内に記述されたファイル名といずれかのOSのファイル名に不整合が生じるため、当該文字を含んだ楽曲データは常にいずれかのOSでリンク切れしてしまうのです。
これを解消するには、iTunesに登録する楽曲のファイル名を、手動で文字コードの仕様の影響を受けない文字列に変更します。
■Mac OS X側のiTunesを設定する
■Windows側のiTunesを設定する
■リンクの切れている楽曲データを修正する
ここでは、Windows側のiTunesで楽曲データのリンクが切れている例でご説明します。
それでは、また。
今回は、以前ご紹介した「iTunesライブラリをBoot Camp環境のWindowsとMac OS Xで共有するには(1)」と「同(2)」で、共有したiTunesライブラリの楽曲の一部でリンク切れが発生する問題の解決方法をご紹介します。
■リンク切れが発生する原因
原因は、WindowsとMac OS X間でファイル名における日本語文字列の扱いが違うためです。
Windowsでは濁点(゛)や半濁点(゜)の付いた文字(例:「ぱ」「が」「ヴ」など)は1文字として扱われています。しかし、Mac OS Xではそれらの文字は2文字を1セット(例:「は゜」「か゛」「ウ゛」など)として扱います。そのため、iTunesライブラリ内に記述されたファイル名といずれかのOSのファイル名に不整合が生じるため、当該文字を含んだ楽曲データは常にいずれかのOSでリンク切れしてしまうのです。
これを解消するには、iTunesに登録する楽曲のファイル名を、手動で文字コードの仕様の影響を受けない文字列に変更します。
■Mac OS X側のiTunesを設定する
1 iTunesを起動し、「iTunes」メニューから「環境設定」をクリック
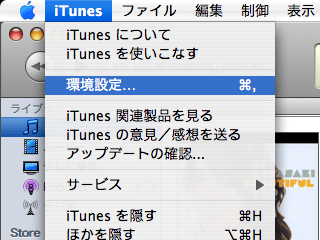
2 「詳細」をクリックし、「一般」タブの「"iTunes Music"フォルダを整理する」のチェックを外して、「OK」ボタンをクリック

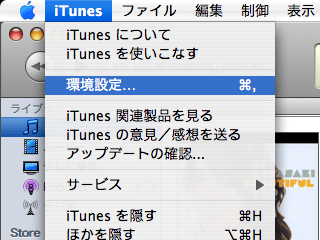
2 「詳細」をクリックし、「一般」タブの「"iTunes Music"フォルダを整理する」のチェックを外して、「OK」ボタンをクリック

■Windows側のiTunesを設定する
3 iTunesを起動し、「編集」メニューから「設定」をクリック

4 「詳細」タブをクリックし、「一般」タブの「[iTunes Music]フォルダを整理する」のチェックを外して、「OK」ボタンをクリック


4 「詳細」タブをクリックし、「一般」タブの「[iTunes Music]フォルダを整理する」のチェックを外して、「OK」ボタンをクリック

■リンクの切れている楽曲データを修正する
ここでは、Windows側のiTunesで楽曲データのリンクが切れている例でご説明します。
5 トラック番号の右に「!」マークがついている曲をダブルクリック

6 「元のファイルが見つからなかったため……元のファイルを探しますか?」というメッセージが表示されたら、「はい」ボタンをクリック

7 ファイルを選択する画面が表示されたら、「C:」ドライブの「Users」-「(ユーザー名)」-「Music」-「iTunes」-「iTumes Music」-「(アーティスト名)」-「(アルバム名)」の順にフォルダを開き、目的の楽曲ファイルを選択する

8 F2キーを押してファイル名を英字表記に変更してEnterキーを押し、そのファイルを再度選択してから「開く」ボタンをクリック

※他の楽曲ファイルとファイル名が重複しなければ、自由に変更して構いません
※汎用性を考えると、半角の数字、英字(大文字・小文字)、半角スペース、_(アンダースコア)、-(ハイフン)以外の文字は使わない方が無難です
※ファイル名の付け方に迷うようでしたら、トラック番号のみでも良いでしょう
9 設定した楽曲が正しく再生される


6 「元のファイルが見つからなかったため……元のファイルを探しますか?」というメッセージが表示されたら、「はい」ボタンをクリック

7 ファイルを選択する画面が表示されたら、「C:」ドライブの「Users」-「(ユーザー名)」-「Music」-「iTunes」-「iTumes Music」-「(アーティスト名)」-「(アルバム名)」の順にフォルダを開き、目的の楽曲ファイルを選択する

8 F2キーを押してファイル名を英字表記に変更してEnterキーを押し、そのファイルを再度選択してから「開く」ボタンをクリック

※他の楽曲ファイルとファイル名が重複しなければ、自由に変更して構いません
※汎用性を考えると、半角の数字、英字(大文字・小文字)、半角スペース、_(アンダースコア)、-(ハイフン)以外の文字は使わない方が無難です
※ファイル名の付け方に迷うようでしたら、トラック番号のみでも良いでしょう
9 設定した楽曲が正しく再生される

【補足:ファイル名は英字なのにリンクが切れている場合は】
あるアーティストやアルバム単位でリンクが切れている場合や、ファイル名は英字になっているのにリンク切れが解消しない場合があります。これは、アーティスト名やアルバム名に濁点や半濁点を含んだ文字があるか、コンピレーションアルバムに設定されていることが原因です。この場合は、フォルダ名の名称を英字表記に変更してからリンク切れを解消する必要があります。
ここでは、コンピレーションの設定をされたアルバムの変更方法を解説します。
1 トラック番号の右に「!」マークがついている曲をダブルクリック
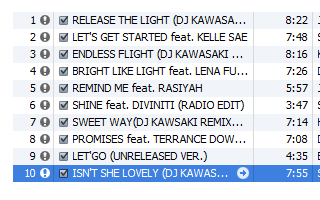
2 「元のファイルが見つからなかったため……元のファイルを探しますか?」というメッセージが表示されたら、「はい」ボタンをクリック

3 ファイルを選択する画面が表示されたら、「C:」ドライブの「Users」-「(ユーザー名)」-「Music」-「iTunes」-「iTumes Music」の順に開き、「コンピレーション」フォルダを選択する

4 F2キーを押してフォルダ名を英字表記(ここでは「compilation」)に変更してEnterキーを押す

※他のアルバムとフォルダ名が重複しなければ、自由に変更して構いませんが、コンピレーションアルバムを集めたフォルダであることがわかりやすい名前が良いでしょう
5 続けてフォルダを開き、楽曲ファイルを選択してから「開く」ボタンをクリック

あるアーティストやアルバム単位でリンクが切れている場合や、ファイル名は英字になっているのにリンク切れが解消しない場合があります。これは、アーティスト名やアルバム名に濁点や半濁点を含んだ文字があるか、コンピレーションアルバムに設定されていることが原因です。この場合は、フォルダ名の名称を英字表記に変更してからリンク切れを解消する必要があります。
ここでは、コンピレーションの設定をされたアルバムの変更方法を解説します。
1 トラック番号の右に「!」マークがついている曲をダブルクリック
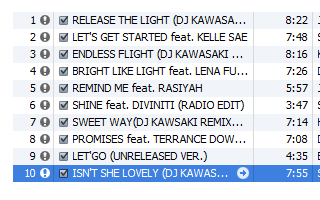
2 「元のファイルが見つからなかったため……元のファイルを探しますか?」というメッセージが表示されたら、「はい」ボタンをクリック

3 ファイルを選択する画面が表示されたら、「C:」ドライブの「Users」-「(ユーザー名)」-「Music」-「iTunes」-「iTumes Music」の順に開き、「コンピレーション」フォルダを選択する

4 F2キーを押してフォルダ名を英字表記(ここでは「compilation」)に変更してEnterキーを押す

※他のアルバムとフォルダ名が重複しなければ、自由に変更して構いませんが、コンピレーションアルバムを集めたフォルダであることがわかりやすい名前が良いでしょう
5 続けてフォルダを開き、楽曲ファイルを選択してから「開く」ボタンをクリック

それでは、また。



















