神奈川県横浜市パソコン修理、廃棄の総合病院 PCクリニックです。
WindowsLiveメールのサポート終了から早2ヶ月が経ちましたが皆さん無事にOutlookなどのメールソフトに移行は出来ましたでしょうか?まだLiveメールを使用しているという方は今後色々とトラブルが出てきますので、お早めに移行をお願いします。さてこのLiveメールからOutlookへのメールデータの移行は少し手間がかかるので簡単に紹介致します。
1.まずはお使いのパソコンにインストールされているOutlookを起動します。(outlook2010,2013,2016等)
▲outlook2010を起動した所、すでに使用していてもOK
2.WindowsLiveメールを開き、画面左上のファイルをクリックします。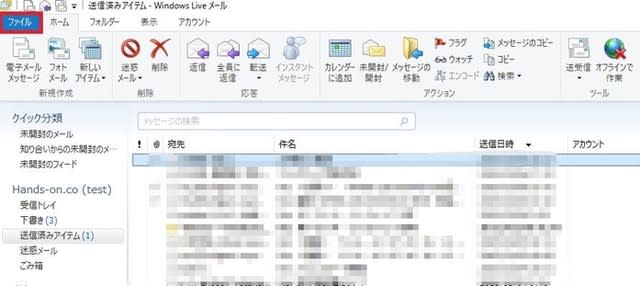
▲Liveメールを開いた所、左上のファイルをクリック

▲マウスカーソルを合わせながら動かします
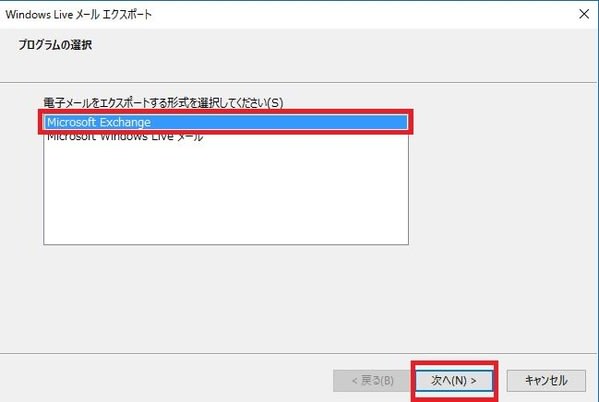
▲「Microsoft Exchange」をクリックして青く反転させてから「次へ」とクリック

▲そのまま「OK」をポチッとクリック

▲すでにoutlookを使用している方はこの画面は出ないこともあります
「フォルダー」欄から「すべてのフォルダー」または「選択されたフォルダー」をクリックし、「OK」をクリックします。
「すべてのフォルダー」
Windows Liveメールに表示されている、すべてのフォルダーをOutlookに移行します。
「選択されたフォルダー」
移行するフォルダーを「Ctrl」キーを押しながらクリックして選択し、Outlookに移行します。
ここでは例として、「選択されたフォルダー」をクリックし、送信済みフォルダを選択して移行します。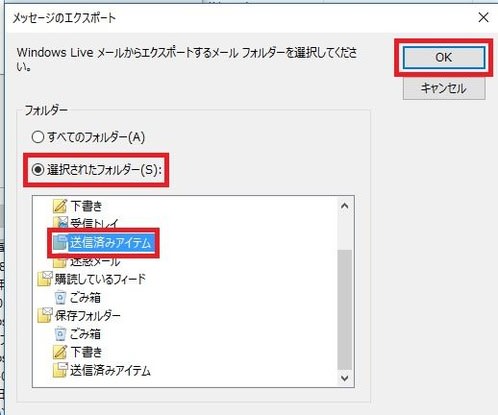
▲全部移行したい場合は「すべてのフォルダー」のまま「OK」をクリック

▲迷うこと無く「完了」をクリック
9.outlookを起動して、データが反映されているか確認しましょう。
▲「outlookデータファイル」内を確認してみましょう
パソコンでの困った、を解決しお客様に笑顔を取り戻します。ウイルス駆除、
データ復旧、インターネット不具合、どんなことでもお気軽にお尋ねください。
ご利用頂いたお客様の声も公開。Twitterもはじめました!ご質問はPCクリニック質問フォームへどうぞ。
パソコン修理から廃棄までパソコン修理専門病院
PCクリニックhttp://www.pc-clinic.ne.jp/
WindowsLiveメールのサポート終了から早2ヶ月が経ちましたが皆さん無事にOutlookなどのメールソフトに移行は出来ましたでしょうか?まだLiveメールを使用しているという方は今後色々とトラブルが出てきますので、お早めに移行をお願いします。さてこのLiveメールからOutlookへのメールデータの移行は少し手間がかかるので簡単に紹介致します。
1.まずはお使いのパソコンにインストールされているOutlookを起動します。(outlook2010,2013,2016等)

▲outlook2010を起動した所、すでに使用していてもOK
2.WindowsLiveメールを開き、画面左上のファイルをクリックします。
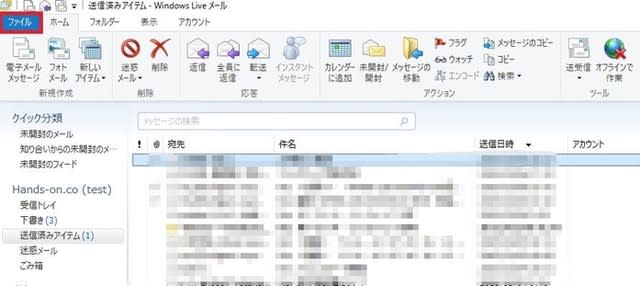
▲Liveメールを開いた所、左上のファイルをクリック

▲マウスカーソルを合わせながら動かします
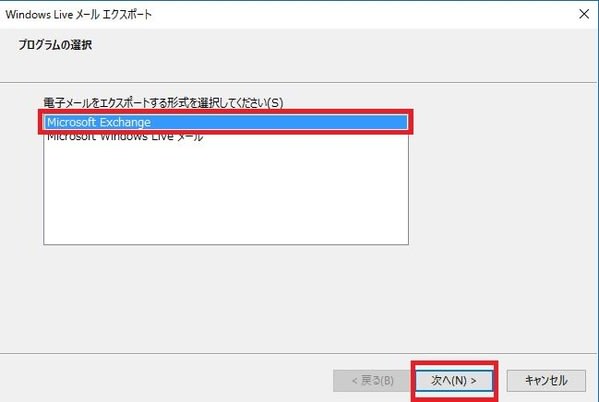
▲「Microsoft Exchange」をクリックして青く反転させてから「次へ」とクリック

▲そのまま「OK」をポチッとクリック

▲すでにoutlookを使用している方はこの画面は出ないこともあります
「フォルダー」欄から「すべてのフォルダー」または「選択されたフォルダー」をクリックし、「OK」をクリックします。
「すべてのフォルダー」
Windows Liveメールに表示されている、すべてのフォルダーをOutlookに移行します。
「選択されたフォルダー」
移行するフォルダーを「Ctrl」キーを押しながらクリックして選択し、Outlookに移行します。
ここでは例として、「選択されたフォルダー」をクリックし、送信済みフォルダを選択して移行します。
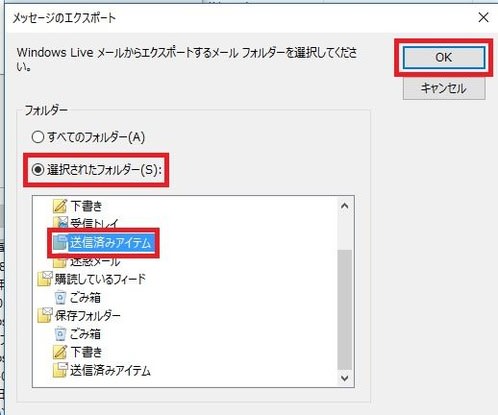
▲全部移行したい場合は「すべてのフォルダー」のまま「OK」をクリック

▲迷うこと無く「完了」をクリック
9.outlookを起動して、データが反映されているか確認しましょう。

▲「outlookデータファイル」内を確認してみましょう
パソコンでの困った、を解決しお客様に笑顔を取り戻します。ウイルス駆除、
データ復旧、インターネット不具合、どんなことでもお気軽にお尋ねください。
ご利用頂いたお客様の声も公開。Twitterもはじめました!ご質問はPCクリニック質問フォームへどうぞ。
パソコン修理から廃棄までパソコン修理専門病院
PCクリニックhttp://www.pc-clinic.ne.jp/





















※コメント投稿者のブログIDはブログ作成者のみに通知されます