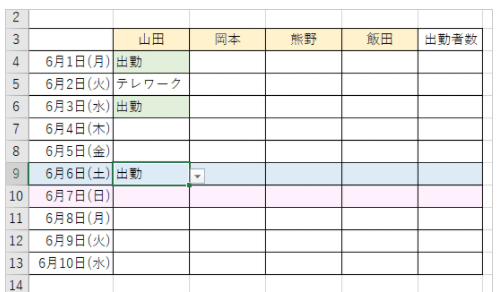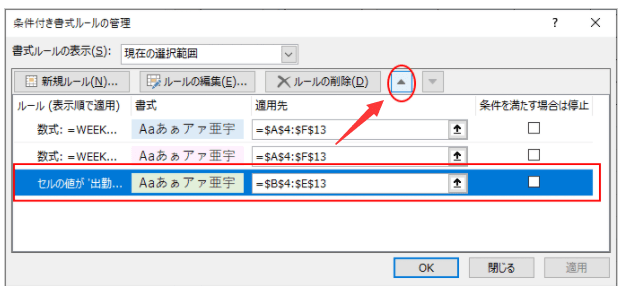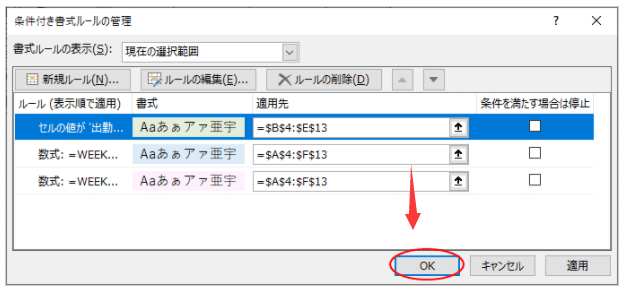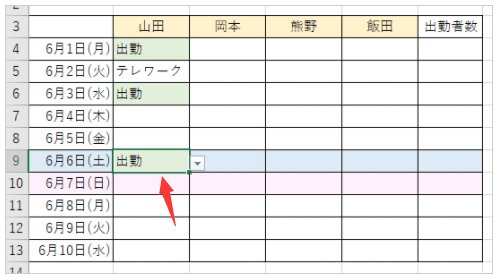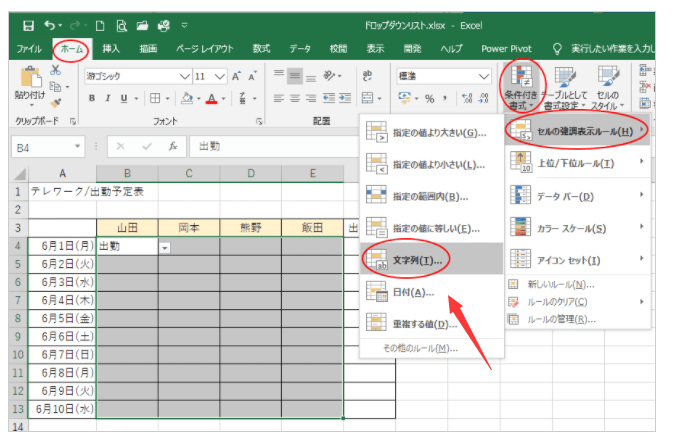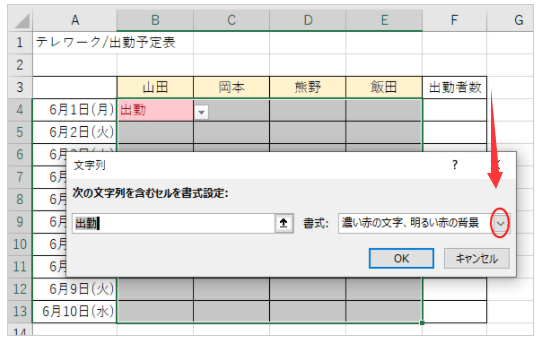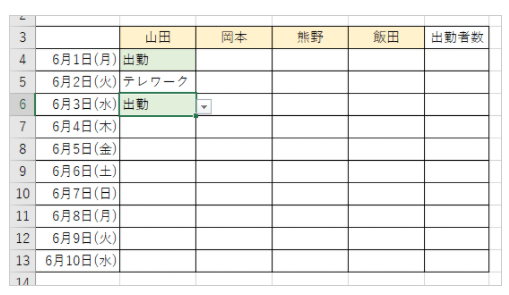office2021ドロップダウンリストから選択して自動的に塗りつぶしを設定
Office 2021 で利用できるおすすめの機能
表や範囲から行ごとに情報を検索
XLOOKUP 関数を使用すると、1 つの列で検索し、戻り列がどちら側にあるかに関係なく、別の列の同じ行から結果を返すことができます。
office2021 Excelで表を作成してセルに入力する文字列が決まっている場合は、データの入力規則を使ってドロップダウンリストから選択して入力できるようにすることができます。また、同時にその文字列に対して条件付き書式で塗りつぶしの設定もできます。
Office 2021 で利用できるおすすめの機能
表や範囲から行ごとに情報を検索
XLOOKUP 関数を使用すると、1 つの列で検索し、戻り列がどちら側にあるかに関係なく、別の列の同じ行から結果を返すことができます。
office2021 Excelで表を作成してセルに入力する文字列が決まっている場合は、データの入力規則を使ってドロップダウンリストから選択して入力できるようにすることができます。また、同時にその文字列に対して条件付き書式で塗りつぶしの設定もできます。
COUNTIF関数で[出勤]のセルの個数を求める
出勤者数を表示するために、[出勤]と入力されたセルの個数を求めます。
セル[F4]を選択して、以下のように入力して、下へドラッグしてコピーします。
COUNTIF 関数 - Office サポート(Microsoft)
=COUNTIF(B4:E4,"出勤")

出勤者数を表示するために、[出勤]と入力されたセルの個数を求めます。
セル[F4]を選択して、以下のように入力して、下へドラッグしてコピーします。
COUNTIF 関数 - Office サポート(Microsoft)
=COUNTIF(B4:E4,"出勤")