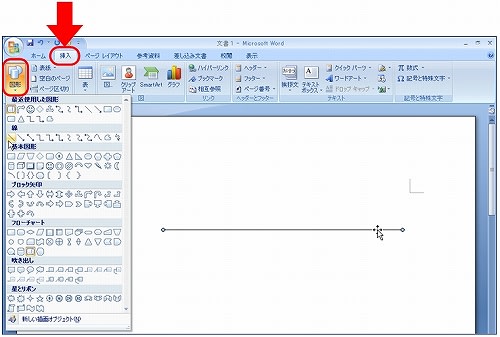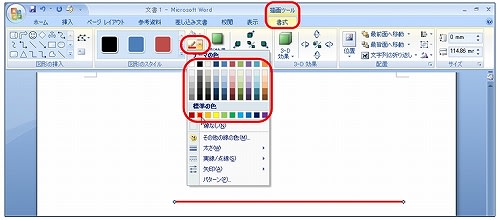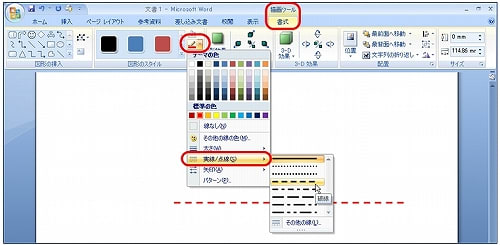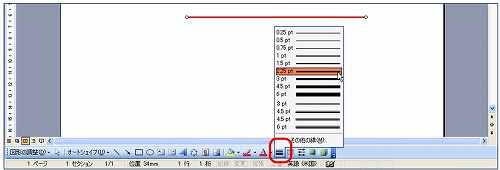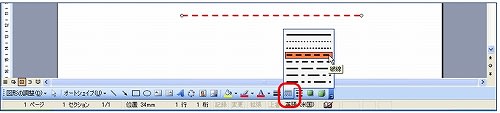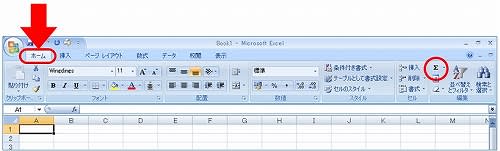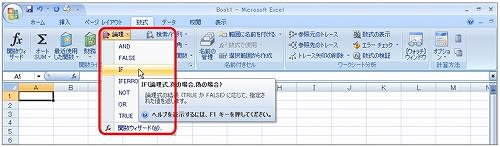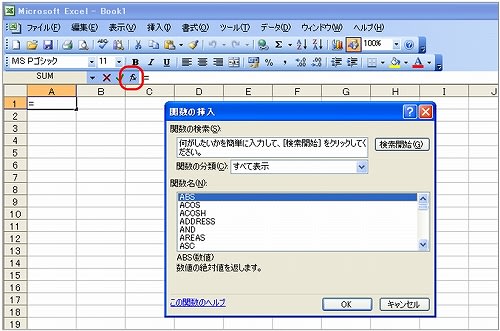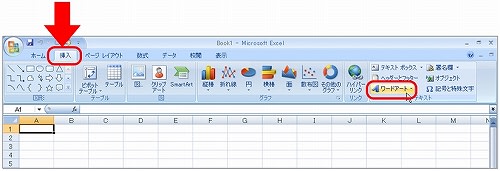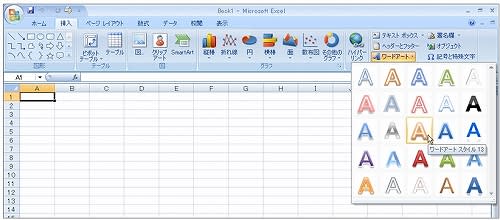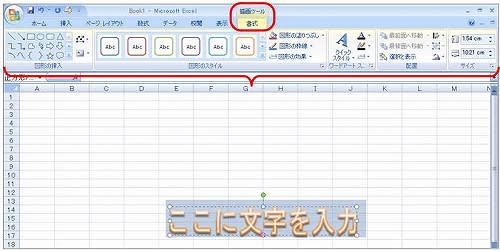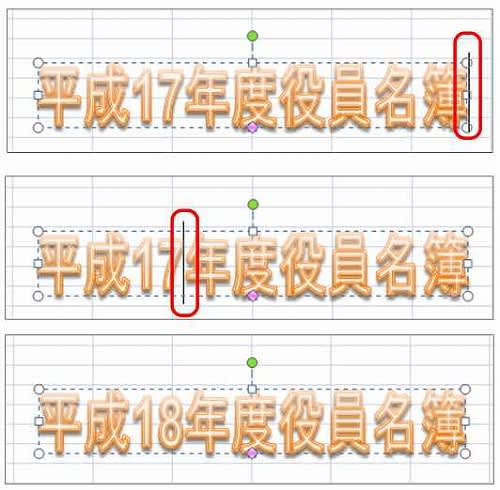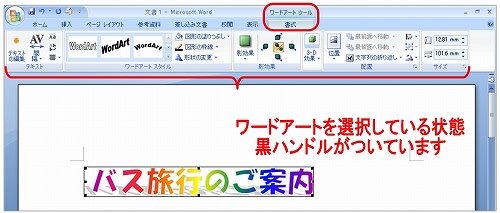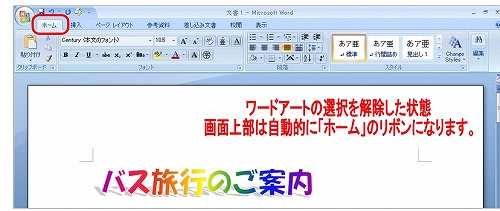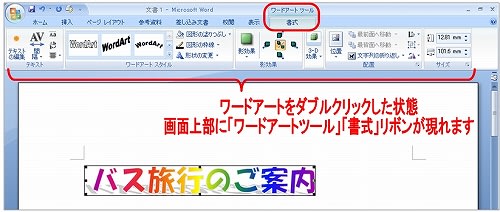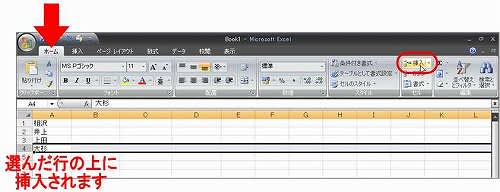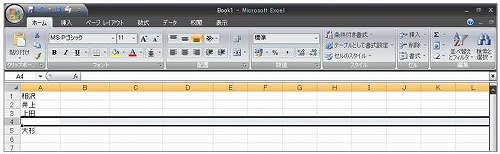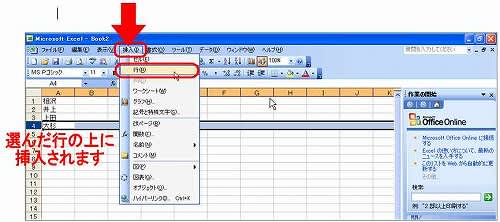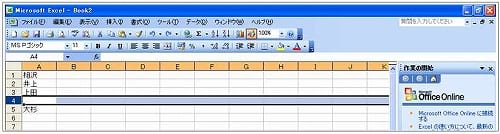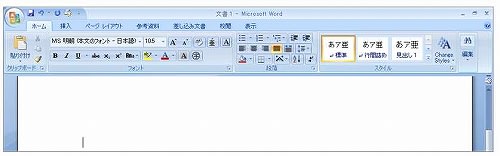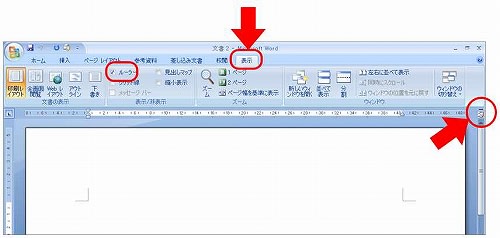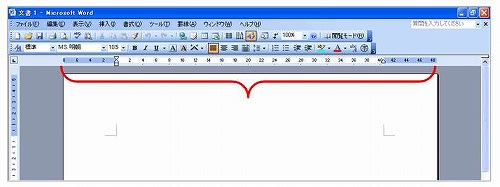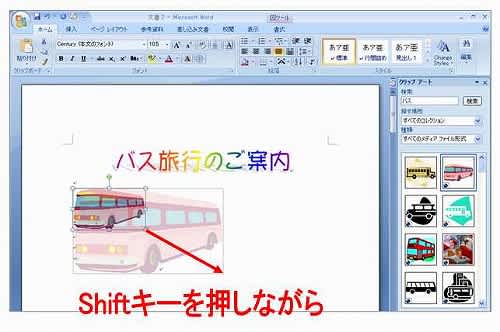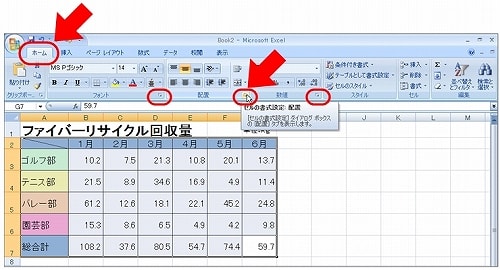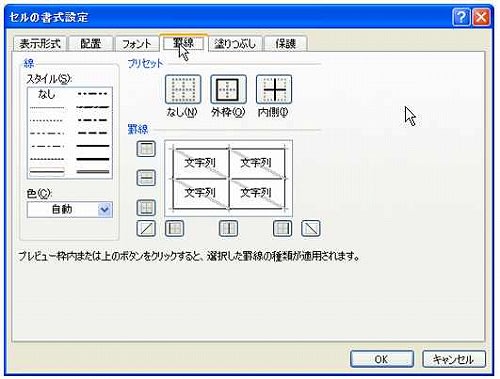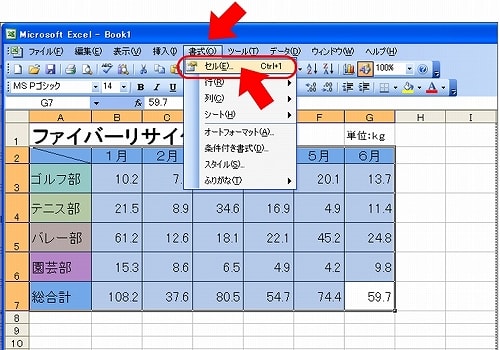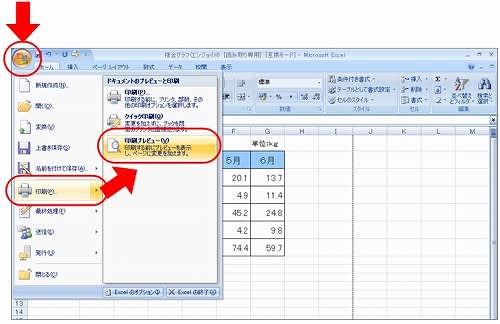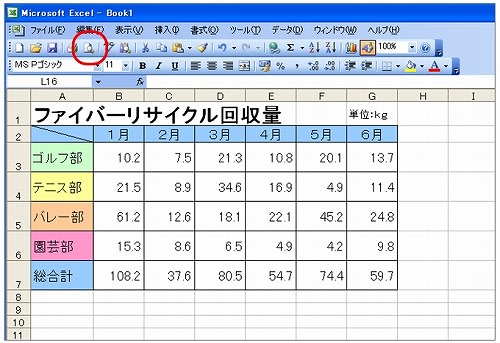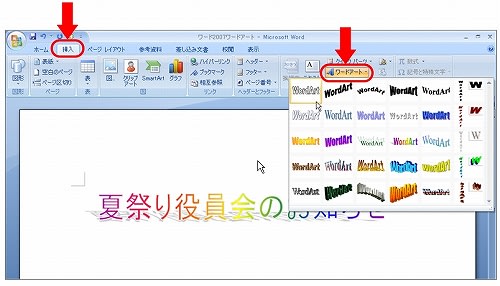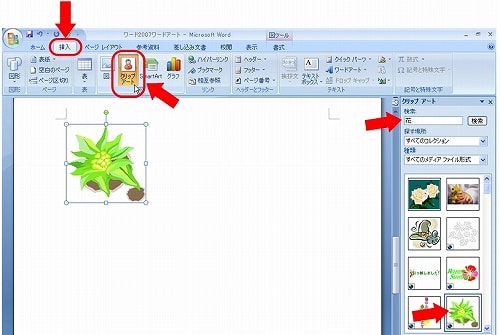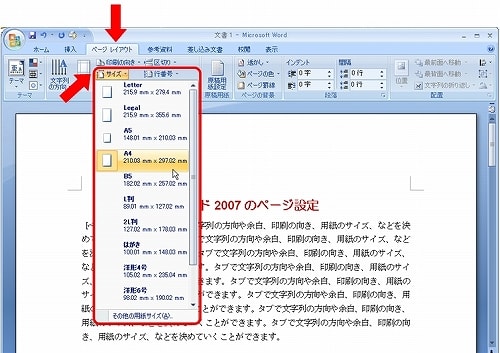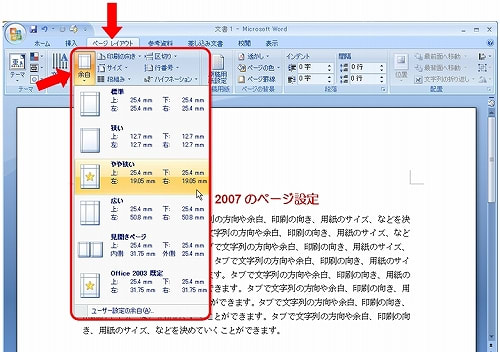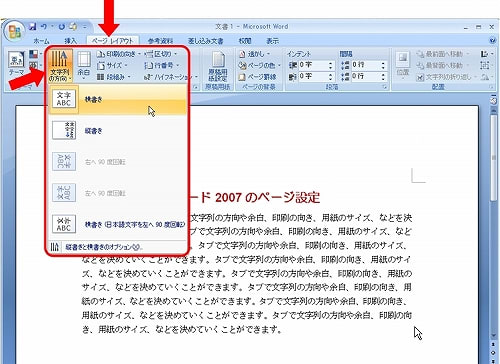■Office2010を楽々使おう!はこちら■
オフィス2007には「メニューバー」がありません。
今までのワードの「メニューバー」にあって、今度のワード2007の「タブ」にもあるものと言えば、まずは「表示」。
「印刷レイアウト」や「アウトライン」などはどちらにもありますね。
また「ルーラー」「グリッド線」「見出しマップ」なども同じです。
▼ワード2007 「表示」タブ

また、2007にはツールバーはありませんから、「ツールバー」という項目もありませんね。
ページの倍率に関係することも、「表示」メニューに入っていますね。
分類も見直されて、メニューが再編成されているのがわかりますね。
<参考>
▼ワード2003 メニューバー「表示」
2003だと「メニュバー」の「ウィンドウ」にあったようなメニュー、「ウィンドウの分割」「並べて表示」などが、
表示タブの中に加わりました。

目次はこちら
オフィス2007には「メニューバー」がありません。
今までのワードの「メニューバー」にあって、今度のワード2007の「タブ」にもあるものと言えば、まずは「表示」。
「印刷レイアウト」や「アウトライン」などはどちらにもありますね。
また「ルーラー」「グリッド線」「見出しマップ」なども同じです。
▼ワード2007 「表示」タブ

また、2007にはツールバーはありませんから、「ツールバー」という項目もありませんね。
ページの倍率に関係することも、「表示」メニューに入っていますね。
分類も見直されて、メニューが再編成されているのがわかりますね。
<参考>
▼ワード2003 メニューバー「表示」
2003だと「メニュバー」の「ウィンドウ」にあったようなメニュー、「ウィンドウの分割」「並べて表示」などが、
表示タブの中に加わりました。

目次はこちら