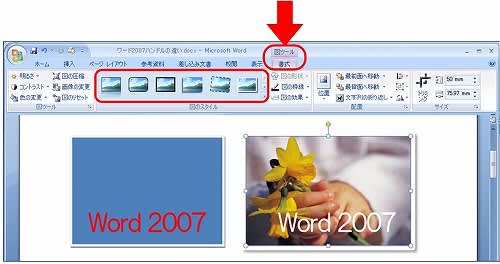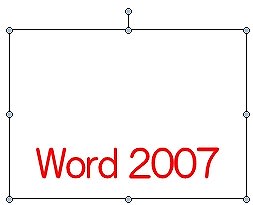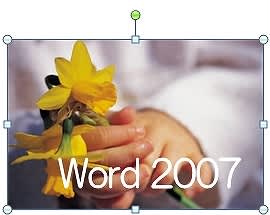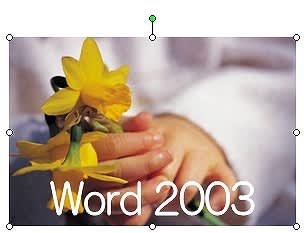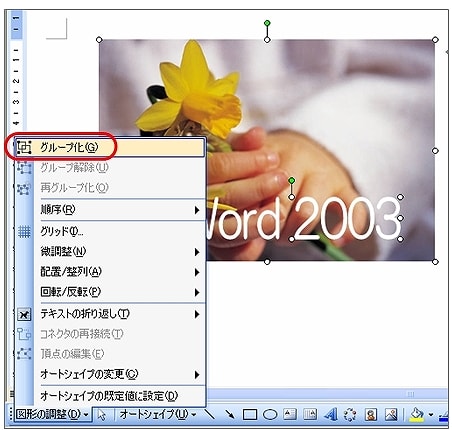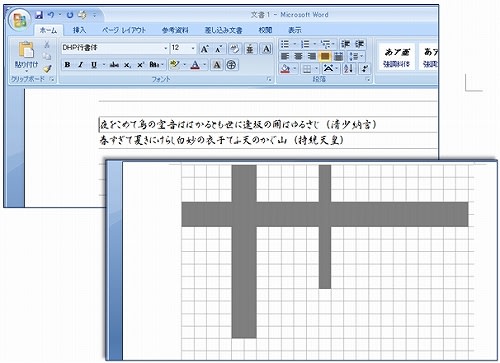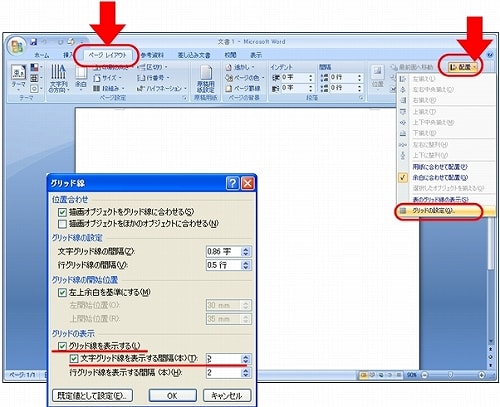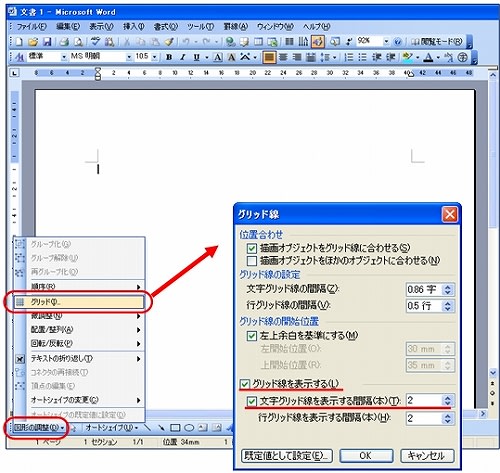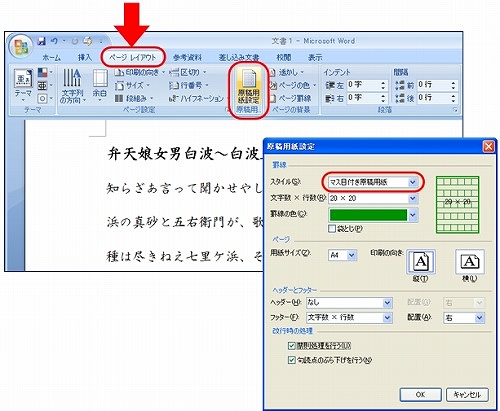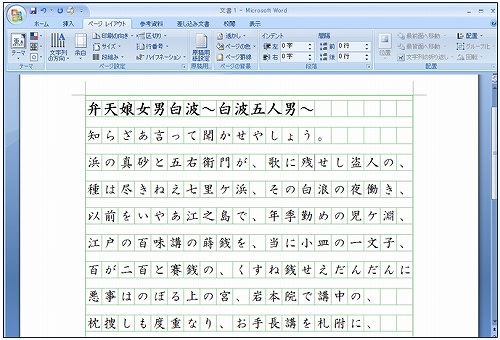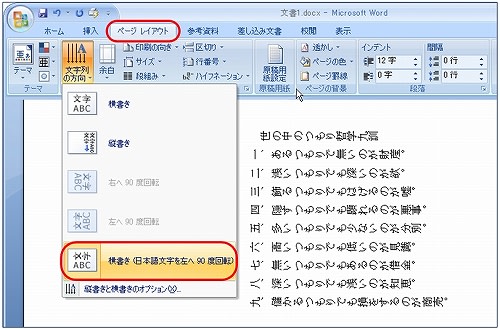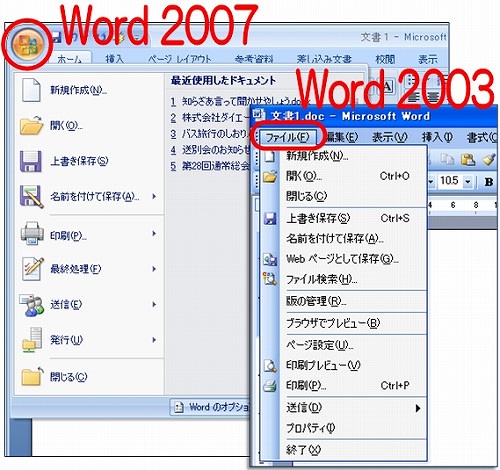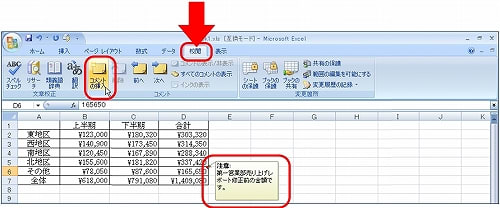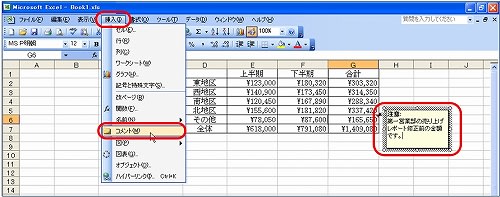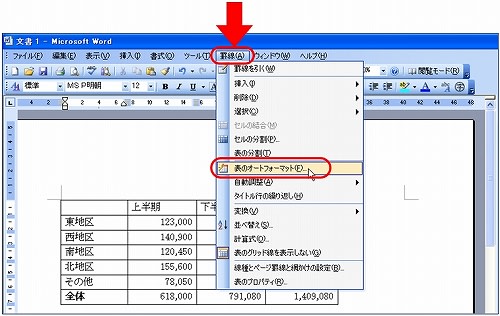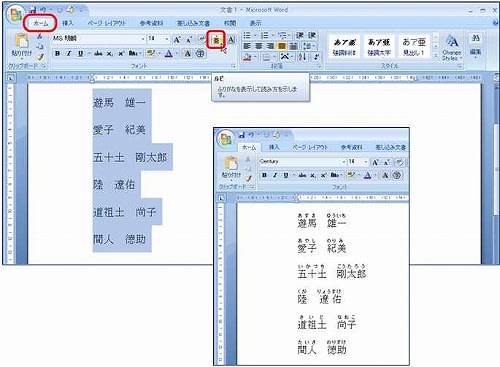■Office2010を楽々使おう!はこちら■
エクセルのセルに文字を入力します。Altを押しながらEnterキーを押して、セル内で改行し、2行、3行と入力していきますと、数式バーにたくさん文字が入って、セルの上にかぶさってしまう時がありました。
従来は、見えにくくても仕方ありませんでした。でもエクセル2007では・・
▼Excel 2007「数式バー」
セルには何行も文字が入っていますが、数式バーには1行分しか見えません。
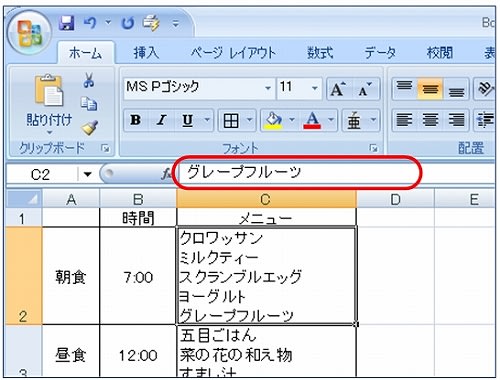
数式バーの右端についている▼▲をクリックすると、上下を見ることができます。
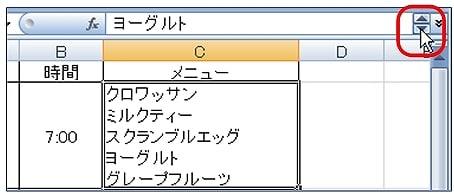
さらに、数式バーは「数式バーの展開」ボタンをクリックして広げることができます。


さらに、両向き矢印でドラッグして、もっと広げることもできます。
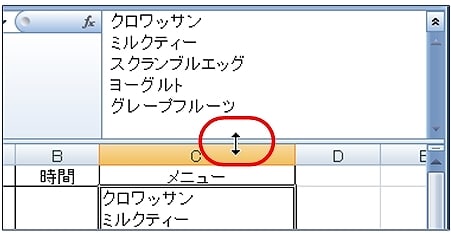
セルには数字だけではなく、文字をたくさん入力することもありますから、数式バーが広がるのは便利ですね!
<参考>
▼Excel 2003「数式バー」

目次はこちら
エクセルのセルに文字を入力します。Altを押しながらEnterキーを押して、セル内で改行し、2行、3行と入力していきますと、数式バーにたくさん文字が入って、セルの上にかぶさってしまう時がありました。
従来は、見えにくくても仕方ありませんでした。でもエクセル2007では・・
▼Excel 2007「数式バー」
セルには何行も文字が入っていますが、数式バーには1行分しか見えません。
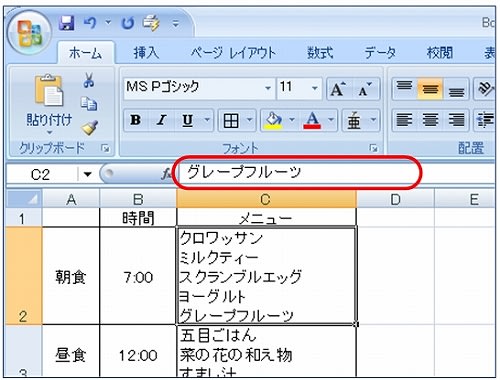
数式バーの右端についている▼▲をクリックすると、上下を見ることができます。
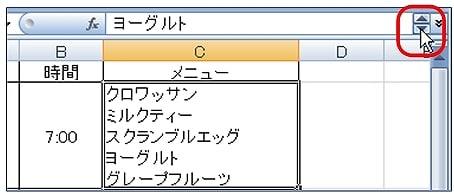
さらに、数式バーは「数式バーの展開」ボタンをクリックして広げることができます。


さらに、両向き矢印でドラッグして、もっと広げることもできます。
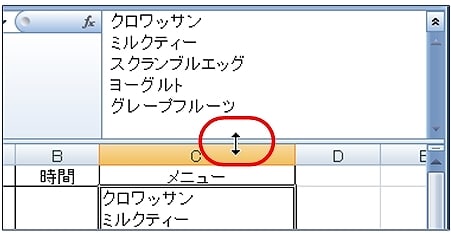
セルには数字だけではなく、文字をたくさん入力することもありますから、数式バーが広がるのは便利ですね!
<参考>
▼Excel 2003「数式バー」

目次はこちら