WindowsMobileでのショートカット作成方法をご紹介します。
以前こちらのエントリでアプリのショートカットの作り方について書かせていただいたのですが、実験的な遊びとしてShortcutMasterという指定してオプションをそのまま表示するだけのアプリを使った説明をしたり、複数の方法を紹介しているため、今見るとちょっと分かりにくい内容になっていると感じたので、改めてショートカットの作成方法を初心者の方にも出来るだけ分かりやすい形でまとめてみました。
何か例が無いと説明しにくいので、勝手ながら拙作のアプリケーションであるPhoneNumCheckerを例に説明させていただきますm(__)m
(オプションも複数使えて動作も確認しやすく説明にもちょうどいいので^^;)
なので、他のアプリケーションのショートカットを作成する際はPhoneNumCheckerの部分をそのアプリケーションに当てはめて読んで下さい。
◆お読みいただく前に◆
標準で使える「ファイル エクスプローラ」には使い勝手の良くない点があるのですが、それを劇的に改善してくれるFile Explorer extensionというアプリケーションがあるので、それをあらかじめインストールしておいて下さい。
WindowsCE FreeWare
上記ページ内の「File Explorer extension V2.02(PPC2003以降用)」の「日本語MUI入りCABダウンロード」からダウンロード出来ます。
◆ショートカットとは◆
よくホームページを見ていると記事から他のページにリンクを貼っていますよね。
w-zero3日和
こんな感じで。
ショートカットはこれのアプリケーション版と考えると分かりやすいと思います。
ただ、アプリケーションを動かすシステム(今の場合はWindowsMobileなので、以下WindowsMobile)は通常ファイル単位で管理されているため、ショートカットを行うためのファイルを作るわけです。
普段””ショートカット”というと「目的のものに辿り着くために手順を省略すること」という感じの意味になりますよね。
WindowsMobileではよく”ショートカットを作る”と言いますがこれは、
”そのアプリケーションの実行ファイルへショートカットするためのファイルを作る”
の略と考えて下さい。
作ったショートカットファイルを好きな場所に置けば、その場所から目的のアプリケーションをすぐ起動させることが出来るので、”ショートカット”の本来の意味と照らし合わせても間違いはないため、覚えやすいと思います☆
◆ショートカットを作るメリット1◆
『目的のアプリケーションの実行ファイルが置いてあるフォルダ以外の場所からそのアプリケーションを起動させられる』
「スタート(*1)」→「プログラム」を開くとこのようにアプリケーションのアイコンが沢山並んでいますよね?
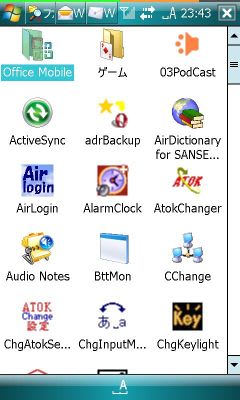
実はこれもショートカットを表示しているんです。
WindowsMobile用アプリケーションのほとんどがCAB形式のファイルで提供されていて、WindowMobile上でそのファイルを実行すると、アプリケーションがインストールされますが、この時基本的には、以下のような処理が行われています。
¥Program Filesというフォルダ内に専用フォルダを生成し、アプリケーションの実行に必要なファイルを置く。
¥Windows¥スタート メニューというフォルダ内にそのアプリケーションへのショートカットを置く。
なので、試しに「スタート」→「プログラム」→「ファイル エクスプローラ」を開いて¥Widows¥スタート メニューを見てみて下さい。
このようにファイルが並んでいますが、このファイルは全てショートカットです。
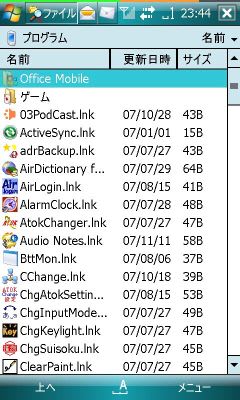
「スタート」→「プログラム」を開いた時に見やすいようにWindowsMobileがショートカットを大きなアイコンの状態で並べて表示してくれているわけですね。
なので、¥Windows¥スタート メニューにあるショートカットを好きな場所にコピーすれば、その場所から目的のアプリケーションを実行する事が出来ます☆
Tips:自分でショートカットを作成したい時
例えば、アプリケーションがCAB形式ではなくて、exe形式で提供されている場合は、そのファイルを適当な場所(だいたいの場合、¥Program Filesの中に分かりやすいフォルダを作ってその中に)に置いて利用することになります。
この場合、ショートカットは存在してませんので、「スタート」→「プログラム」で表示させたい場合には、自分でショートカットを作ってそれをコピーする必要があります。
方法は簡単で、例えばPhoneNumCheckerのショートカットを作る場合、「スタート」→「プログラム」→「ファイル エクスプローラ」でショートカットを作りたいアプリケーションの実行ファイルがある場所まで移動して、「メニュー」→「編集」→「コピー」を選択します。

次に「メニュー」→「編集」→「ショートカットの貼り付け」を選択します。
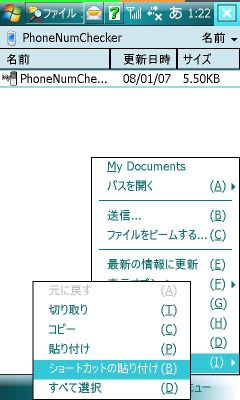
ちなみに、File Explorer extensionを入れていないファイル エクスプローラだと、ファイルを選択している状態で同メニューを出しても「貼り付け」「ショートカットの貼り付け」は選択不可の状態なので、何も無い部分をタップ&ホールド(*2)して出るメニューから「貼り付け」を行う必要があり不便なのです(苦笑
これで、PhoneNumCheckerのショートカットが作成されます。
ショートカットはサイズが小さい(今の場合は55バイト)ので、どちらがショートカットなのか見分けはつくのですが、

ファイルをタップ&ホールド(*2)して表示されるメニュー一番下を見ると分かります☆
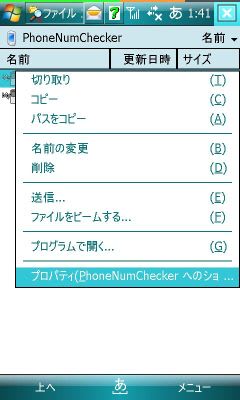
◆ショートカットを作るメリット2◆
『オプションを付けて起動させることが出来る』
私もそうですが、よくアプリケーションの説明時に「オプション」とか「コマンドライン(これは開発よりな言い方)」という言葉を目にしたことはありませんか?
両方とも意味は同じなのですが、同じアプリケーションでもオプションを付けることで、デフォルトの動作とは違った動作をさせることが可能になります。
開発者側からすると、一度作ったアプリケーションにオプションという形で新しい機能を追加していけるため、オプションが使えるものが多いわけですね。
例えば、PhoneNumCheckerのページを開いて、ページの下の「◆ご利用可能なオプション◆」をご覧下さい。
PhoneNumCheckerでは現状で「-e」と「-c」という2つのオプションが使えます。
では、「-e」というオプションを付けたショートカットを作ってみます。
上記「自分でショートカットを作成したい時」で作ったPhoneNumCheckerのショートカットを選択した状態でタップ&ホールドして表示されるメニュー一番下の「プロパティ(PhoneNumCheker へのショ...」と書かれている項目を選択します。
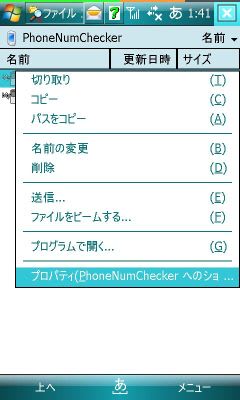
すると、このような画面が表示されるのですが、ここで、一番上の欄にはファイル名、2番目の欄にはその実行ファイルのある場所(パスと呼びます)が書かれています。
2番目の欄にフォーカスを当てて一番右端までカーソルと移動させたら、-eと書いて下さい。
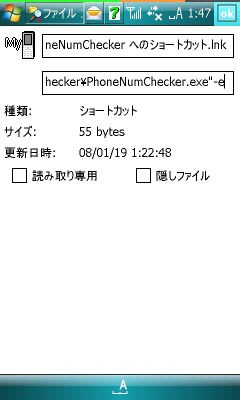
そしたら、「OK」を押して下さい。
これで「-e」オプションの付いたPhoneNumCheckerのショートカットが作成出来ました。
W-ZERO3シリーズ(でW-SIMを挿している方)の場合は実際にそのショートカットを起動して自分のメールアドレスが表示されるか確かめてみて下さい。

PhoneNumCheckerはデフォルトでは電話番号しか表示しませんが、-eオプションを付けることでメールアドレスも表示出来ます。
なので、表示されていたら、ショートカット作成成功ということです☆
Tips:複数のオプションを同時に使いたい時
大抵のアプリケーションの場合、同時に複数のオプションを使えるようになっているので、利用出来るオプションの中から自分に合うものだけを指定して使うことが出来ます。
もちろん、PhoneNumCheckerも利用可能な-e、-cの2つのオプションを同時に付けることが可能です。
方法は簡単で、先ほど-eを追記した部分にさらにこのように半角スペースと-cを追記します。
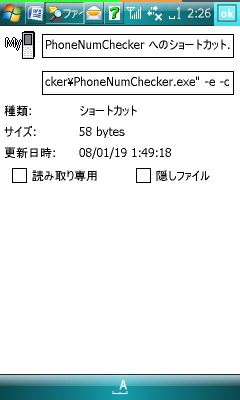
-cは表示した内容をクリップボードにコピーするオプションなので、ショートカットを実行して電話番号とメールアドレスの表示されて、「スタート」→「プログラム」→「Office Mobile」→「Word Mobile」(W-ZERO3[es]、W-ZERO3では「スタート」→「プログラム」→「Word Mobile」)で新規作成して「メニュー」→「貼り付け」で電話番号とメールアドレスが貼り付けられれば、-e、-cの両方のオプションが効いていることになります☆

オプション付きショートカットの作成は様々なアプリケーションで利用する機会があると思いますので、この機会にしっかりとマスターして下さいね。
*1)「スタート」とは
通常のWindowsを起動すると左下に「スタート」と書かれたWindowsロゴのボタンがありますよね。
Windowsではこのボタンを押した時に表示されるメニューの事を「スタートメニュー」と言うのですが、WindowsMobileの左上にあるWindowsロゴアイコンをタップすると同じようにメニューが表示されるため、こちらも「スタートメニュー」と呼ばれています。
「スタート」と書かれているわけではないのでWindowsを知らない初めての方がこの言葉を見たら混乱すると思いますが、覚えて下さい^^;
で、「スタートメニュー」がさらに略されて「スタート」とよく書かれているわけですね。
*2)「タップ&ホールド」とは
これはWindowsMobile独自の操作方法で、画面をスタイラス(画面を突付く棒)でとんっと画面を突付くことをタップ、画面を押し続けることをタップ&ホールドといいます。
アプリケーションによっては、タップ&ホールド操作を行うことで便利なメニューが表示されるようになっているものも多いので、是非活用してみて下さい☆
以前こちらのエントリでアプリのショートカットの作り方について書かせていただいたのですが、実験的な遊びとしてShortcutMasterという指定してオプションをそのまま表示するだけのアプリを使った説明をしたり、複数の方法を紹介しているため、今見るとちょっと分かりにくい内容になっていると感じたので、改めてショートカットの作成方法を初心者の方にも出来るだけ分かりやすい形でまとめてみました。
何か例が無いと説明しにくいので、勝手ながら拙作のアプリケーションであるPhoneNumCheckerを例に説明させていただきますm(__)m
(オプションも複数使えて動作も確認しやすく説明にもちょうどいいので^^;)
なので、他のアプリケーションのショートカットを作成する際はPhoneNumCheckerの部分をそのアプリケーションに当てはめて読んで下さい。
◆お読みいただく前に◆
標準で使える「ファイル エクスプローラ」には使い勝手の良くない点があるのですが、それを劇的に改善してくれるFile Explorer extensionというアプリケーションがあるので、それをあらかじめインストールしておいて下さい。
WindowsCE FreeWare
上記ページ内の「File Explorer extension V2.02(PPC2003以降用)」の「日本語MUI入りCABダウンロード」からダウンロード出来ます。
◆ショートカットとは◆
よくホームページを見ていると記事から他のページにリンクを貼っていますよね。
w-zero3日和
こんな感じで。
ショートカットはこれのアプリケーション版と考えると分かりやすいと思います。
ただ、アプリケーションを動かすシステム(今の場合はWindowsMobileなので、以下WindowsMobile)は通常ファイル単位で管理されているため、ショートカットを行うためのファイルを作るわけです。
普段””ショートカット”というと「目的のものに辿り着くために手順を省略すること」という感じの意味になりますよね。
WindowsMobileではよく”ショートカットを作る”と言いますがこれは、
”そのアプリケーションの実行ファイルへショートカットするためのファイルを作る”
の略と考えて下さい。
作ったショートカットファイルを好きな場所に置けば、その場所から目的のアプリケーションをすぐ起動させることが出来るので、”ショートカット”の本来の意味と照らし合わせても間違いはないため、覚えやすいと思います☆
◆ショートカットを作るメリット1◆
『目的のアプリケーションの実行ファイルが置いてあるフォルダ以外の場所からそのアプリケーションを起動させられる』
「スタート(*1)」→「プログラム」を開くとこのようにアプリケーションのアイコンが沢山並んでいますよね?
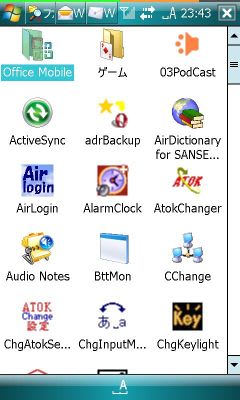
実はこれもショートカットを表示しているんです。
WindowsMobile用アプリケーションのほとんどがCAB形式のファイルで提供されていて、WindowMobile上でそのファイルを実行すると、アプリケーションがインストールされますが、この時基本的には、以下のような処理が行われています。
なので、試しに「スタート」→「プログラム」→「ファイル エクスプローラ」を開いて¥Widows¥スタート メニューを見てみて下さい。
このようにファイルが並んでいますが、このファイルは全てショートカットです。
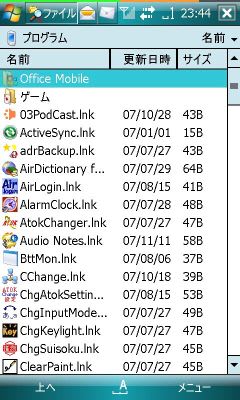
「スタート」→「プログラム」を開いた時に見やすいようにWindowsMobileがショートカットを大きなアイコンの状態で並べて表示してくれているわけですね。
なので、¥Windows¥スタート メニューにあるショートカットを好きな場所にコピーすれば、その場所から目的のアプリケーションを実行する事が出来ます☆
Tips:自分でショートカットを作成したい時
例えば、アプリケーションがCAB形式ではなくて、exe形式で提供されている場合は、そのファイルを適当な場所(だいたいの場合、¥Program Filesの中に分かりやすいフォルダを作ってその中に)に置いて利用することになります。
この場合、ショートカットは存在してませんので、「スタート」→「プログラム」で表示させたい場合には、自分でショートカットを作ってそれをコピーする必要があります。
方法は簡単で、例えばPhoneNumCheckerのショートカットを作る場合、「スタート」→「プログラム」→「ファイル エクスプローラ」でショートカットを作りたいアプリケーションの実行ファイルがある場所まで移動して、「メニュー」→「編集」→「コピー」を選択します。

次に「メニュー」→「編集」→「ショートカットの貼り付け」を選択します。
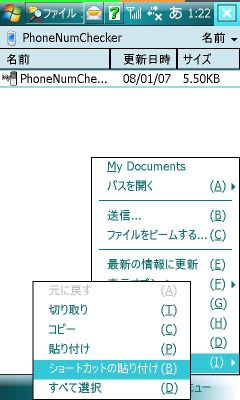
ちなみに、File Explorer extensionを入れていないファイル エクスプローラだと、ファイルを選択している状態で同メニューを出しても「貼り付け」「ショートカットの貼り付け」は選択不可の状態なので、何も無い部分をタップ&ホールド(*2)して出るメニューから「貼り付け」を行う必要があり不便なのです(苦笑
これで、PhoneNumCheckerのショートカットが作成されます。
ショートカットはサイズが小さい(今の場合は55バイト)ので、どちらがショートカットなのか見分けはつくのですが、

ファイルをタップ&ホールド(*2)して表示されるメニュー一番下を見ると分かります☆
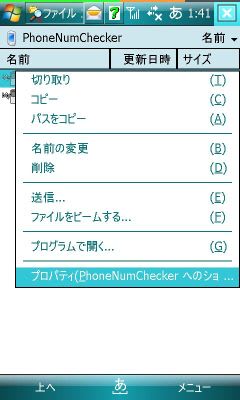
◆ショートカットを作るメリット2◆
『オプションを付けて起動させることが出来る』
私もそうですが、よくアプリケーションの説明時に「オプション」とか「コマンドライン(これは開発よりな言い方)」という言葉を目にしたことはありませんか?
両方とも意味は同じなのですが、同じアプリケーションでもオプションを付けることで、デフォルトの動作とは違った動作をさせることが可能になります。
開発者側からすると、一度作ったアプリケーションにオプションという形で新しい機能を追加していけるため、オプションが使えるものが多いわけですね。
例えば、PhoneNumCheckerのページを開いて、ページの下の「◆ご利用可能なオプション◆」をご覧下さい。
PhoneNumCheckerでは現状で「-e」と「-c」という2つのオプションが使えます。
では、「-e」というオプションを付けたショートカットを作ってみます。
上記「自分でショートカットを作成したい時」で作ったPhoneNumCheckerのショートカットを選択した状態でタップ&ホールドして表示されるメニュー一番下の「プロパティ(PhoneNumCheker へのショ...」と書かれている項目を選択します。
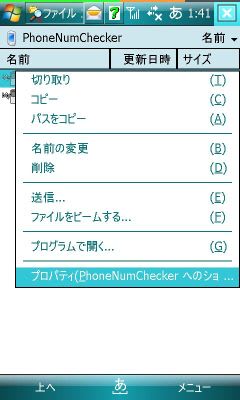
すると、このような画面が表示されるのですが、ここで、一番上の欄にはファイル名、2番目の欄にはその実行ファイルのある場所(パスと呼びます)が書かれています。
2番目の欄にフォーカスを当てて一番右端までカーソルと移動させたら、-eと書いて下さい。
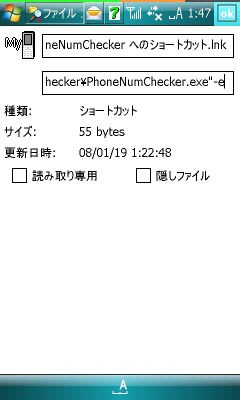
そしたら、「OK」を押して下さい。
これで「-e」オプションの付いたPhoneNumCheckerのショートカットが作成出来ました。
W-ZERO3シリーズ(でW-SIMを挿している方)の場合は実際にそのショートカットを起動して自分のメールアドレスが表示されるか確かめてみて下さい。

PhoneNumCheckerはデフォルトでは電話番号しか表示しませんが、-eオプションを付けることでメールアドレスも表示出来ます。
なので、表示されていたら、ショートカット作成成功ということです☆
Tips:複数のオプションを同時に使いたい時
大抵のアプリケーションの場合、同時に複数のオプションを使えるようになっているので、利用出来るオプションの中から自分に合うものだけを指定して使うことが出来ます。
もちろん、PhoneNumCheckerも利用可能な-e、-cの2つのオプションを同時に付けることが可能です。
方法は簡単で、先ほど-eを追記した部分にさらにこのように半角スペースと-cを追記します。
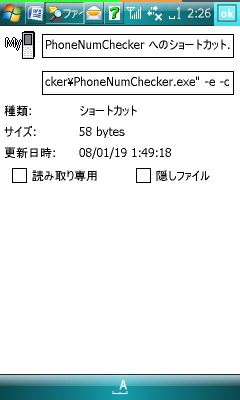
-cは表示した内容をクリップボードにコピーするオプションなので、ショートカットを実行して電話番号とメールアドレスの表示されて、「スタート」→「プログラム」→「Office Mobile」→「Word Mobile」(W-ZERO3[es]、W-ZERO3では「スタート」→「プログラム」→「Word Mobile」)で新規作成して「メニュー」→「貼り付け」で電話番号とメールアドレスが貼り付けられれば、-e、-cの両方のオプションが効いていることになります☆

オプション付きショートカットの作成は様々なアプリケーションで利用する機会があると思いますので、この機会にしっかりとマスターして下さいね。
*1)「スタート」とは
通常のWindowsを起動すると左下に「スタート」と書かれたWindowsロゴのボタンがありますよね。
Windowsではこのボタンを押した時に表示されるメニューの事を「スタートメニュー」と言うのですが、WindowsMobileの左上にあるWindowsロゴアイコンをタップすると同じようにメニューが表示されるため、こちらも「スタートメニュー」と呼ばれています。
「スタート」と書かれているわけではないのでWindowsを知らない初めての方がこの言葉を見たら混乱すると思いますが、覚えて下さい^^;
で、「スタートメニュー」がさらに略されて「スタート」とよく書かれているわけですね。
*2)「タップ&ホールド」とは
これはWindowsMobile独自の操作方法で、画面をスタイラス(画面を突付く棒)でとんっと画面を突付くことをタップ、画面を押し続けることをタップ&ホールドといいます。
アプリケーションによっては、タップ&ホールド操作を行うことで便利なメニューが表示されるようになっているものも多いので、是非活用してみて下さい☆



















