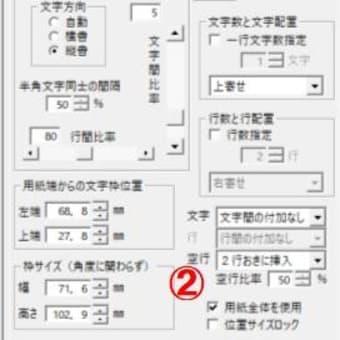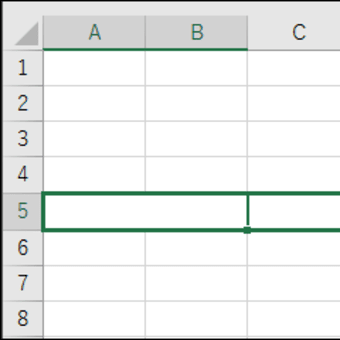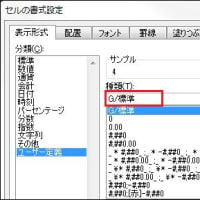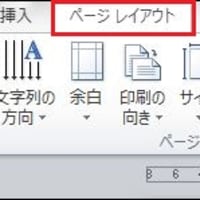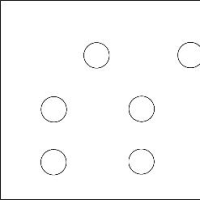前回のように枠の数が多い場合には、一時レイアウト範囲の必要性がイメージしやすいかもしれませんね。
でも、枠の数が少ない場合でも効果的です。
次図は封筒の下部に社名や住所等を印刷している例です。
外側の罫線は、通常のレイアウト範囲(この例では上下左右とも15ミリに設定)を利用して、「枠線有」(空白文字だけを入力して枠線を付けた枠)の枠を配置しています。

その枠よりも幅と高さとも10ミリずつ小さい枠を作成して、中央に配置し、それを一時レイアウト範囲に設定しました。
これで外側の罫線より上下左右とも5ミリずつ内側に入った枠ができます。
緑の枠線は印刷しない設定にしています。
またメニュー「表示と文字」で「背景」に設定しています。
この一時レイアウト範囲内で、社名や住所などをレイアウトするのです。
宛先の郵便番号や住所などをレイアウトするときは、通常のレイアウト範囲に戻して行います。
緑の枠線の枠を残しておけば、先の一時レイアウト範囲をいつでも設定できます。
封筒だけでなく、FAX送信票や連絡文書の連絡先欄のレイアウトに使用しても便利です。
積極的に利用してください。
「レイアウトワープロ はりの助」公式ホームページ
この記事が参考になったら、右下の「いいね!」を押してください。
<前へ> <目次へ>