使い方目次基本編メニュー別活用編
スマートフォン編携帯編上級編参考・リンク
|
goo blogの使い方Googleサーチコンソール(旧ウェブマスターツール)連携検索ワードの傾向をご覧になりたい場合は、googleサーチコンソールのご利用をオススメします。 サーチコンソールで出来ること ・あなたのブログの検索ワードを分析 ・リンク元から分析するあなたのブログ ・ブログの記事はどこからリンクされているか など ◆新規に登録する(アカウント設定を行う) ◆プロパティを追加する(既に登録済みで、常時SSL化に伴う再設定をされる場合はこちらです) ■Googleサーチコンソール(旧ウェブマスターツール)が利用できます。 Googleサーチコンソールを利用することにより、Googleアナリティクスより詳しい検索キーワードの状況や、自分のブログにリンクを貼っているページなどを知ることができます。 たとえば、「検索トラフィック>検索アナリティクス」のページでは、検索キーワードだけでなく、ブログのクリック数なども確認できます。 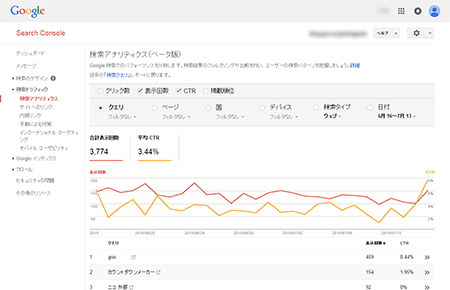 ※この画面は2015/07/15時点のものです。 ※事前にGoogleアカウントの作成が必要です。 詳細はGoogleアカウントのヘルプにてご確認ください。 ◆アカウント設定を行う (1)編集画面の[外部サービス連携]をクリックします。 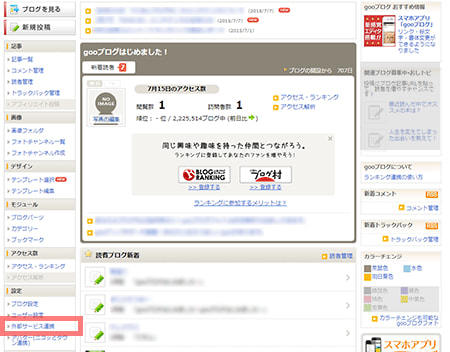 【外部サービス連携をクリック】 (2)「Googleサーチコンソール(旧ウェブマスターツール)」の「Googleサーチコンソール(旧ウェブマスターツール)の使用」を[使用する]に設定します。 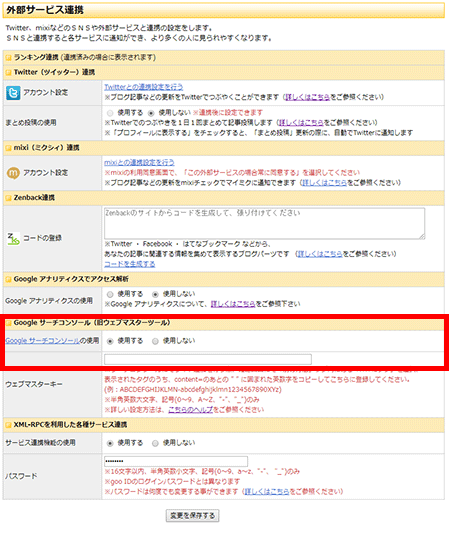 【Googleサーチコンソール(旧ウェブマスターツール)の使用】 (3)Googleサーチコンソール(旧ウェブマスターツール)でIDを発行します。 1.Googleサーチコンソール(旧ウェブマスターツール)にログインし、「プロパティの追加」を行う。 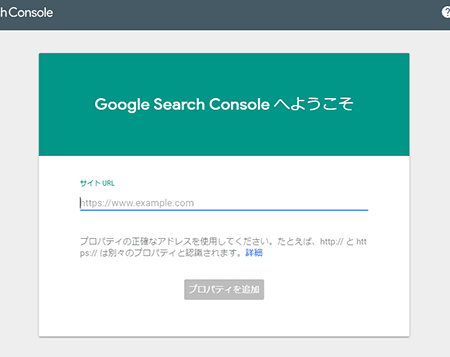 【URLを入力し[プロパティの追加]をクリック】 ※この画面は2018/10/18時点のものです。 2.表示された画面をスクロールすると「HTMLタグ」欄が出てくる 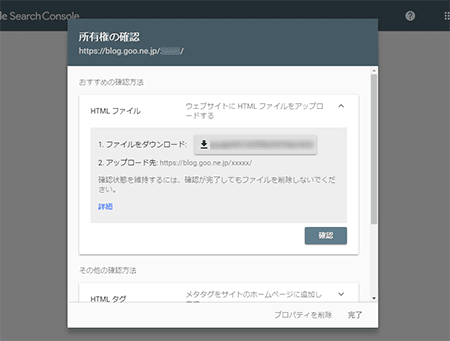 【「所有権の確認」画面が表示される】 ※この画面は2018/10/18時点のものです。 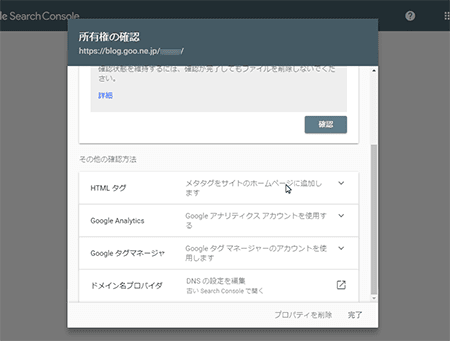 【下にスクロールすると「HTMLタグ」欄が表示される】 ※この画面は2018/10/18時点のものです。 3.「HTMLタグ」を選択するとタグが表示されるので、content=のあとの""に囲まれた英数字をコピー ※このページは(6)が終わるまで開いておいてください 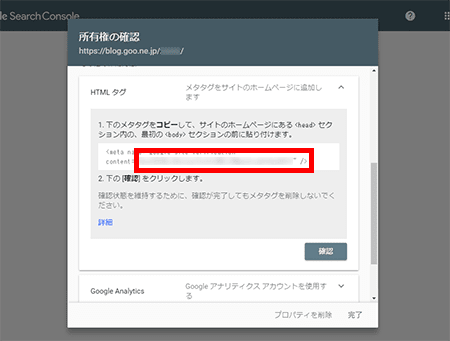 【サーチコンソール(旧ウェブマスターツール)で英数字を発行】 ※この画面は2018/10/18時点のものです。 (4)gooブログ編集画面の[外部サービス連携]を表示し、「「サイトの確認」にて発行された文字列」に(3)-3.でコピーした文字列を入力 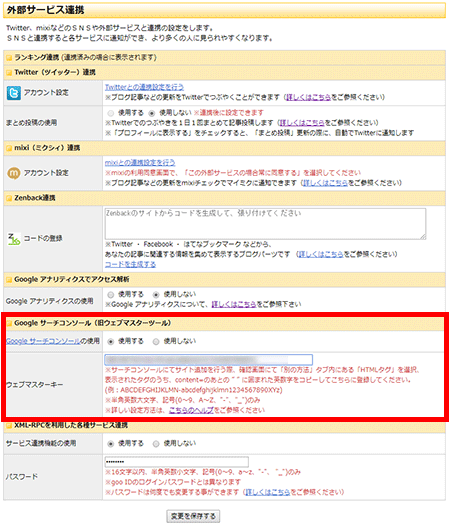 【「サイトの確認」にて発行された文字列」の入力】 (5)[変更を保存する]ボタンをクリックして、設定を保存します。 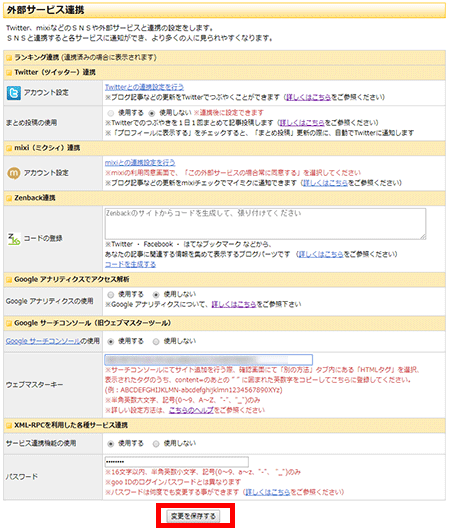 【変更を保存する】 (6)(3)のサーチコンソール(旧ウェブマスターツール)のサイトにて、「確認」ボタンをクリックします。 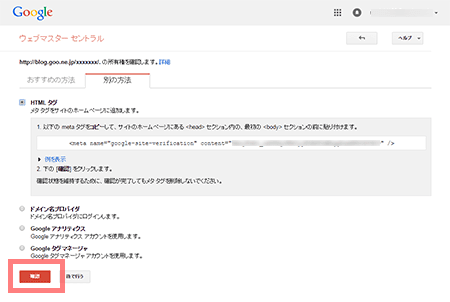 ※この画面は2015/07/15時点のものです。 設定が正しく行われていると、確認が完了画面が表示されます。 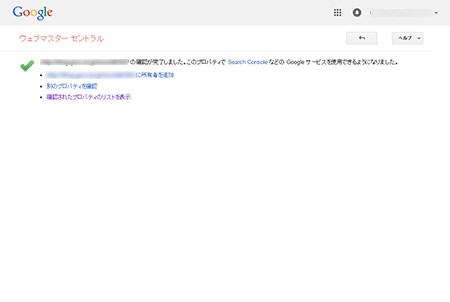 ※この画面は2015/07/15時点のものです。 これで設定は終了です。 設定完了から2~3日で、検索キーワードの状況や、自分のブログにリンクを貼っているページなどを知ることができます。 ※詳細はGoogleサーチコンソール(旧ウェブマスターツール)にてご確認ください。 ◆プロパティを追加する ここでは、既にサーチコンソールに登録されており、常時SSL化に伴いURLを追加する際の手順を説明します。 新規に登録される場合は、上述のアカウント設定を行うをご確認ください。 ※もともと登録してあるプロパティは削除しないでください (1)ご自分のブログを登録してあるIDで、サーチコンソールにログインします。 (2)ご自分のブログが登録されているのを確認し、右上の「プロパティを追加」をクリックします。 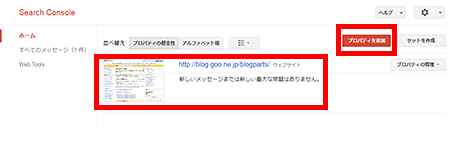 ※この画面は2017/12/7時点のものです。 (3)表示された入力欄に、https://から始まる、ご自分のブログURLを入力し「追加」をクリックします。 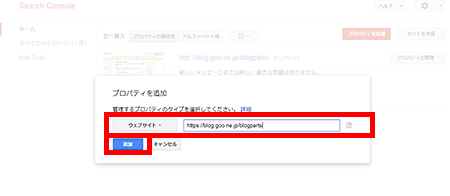 ※この画面は2017/12/7時点のものです。 (4)「所有権の確認」画面が表示されるので、httpサイトを登録した時と同じように、「別の方法」タブをクリックし、「HTMLタグ」を選択します。 そのまま何もせずに「確認」ボタンをクリックしてください。 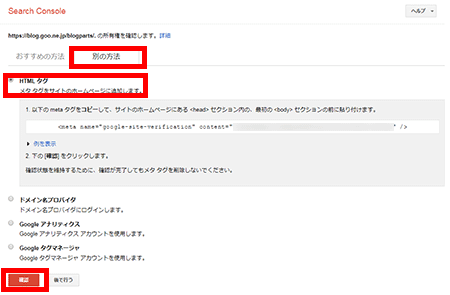 ※この画面は2017/12/7時点のものです。 (5)設定が正しく行われていると、確認が完了画面が表示されます。 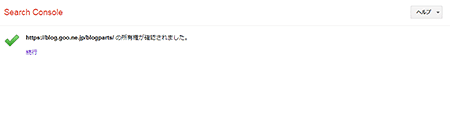 ※この画面は2017/12/7時点のものです。 これで設定は終了です。 設定完了から2~3日で、検索キーワードの状況や、自分のブログにリンクを貼っているページなどを知ることができます。 ※詳細はGoogleサーチコンソール(旧ウェブマスターツール)にてご確認ください。 |