使い方目次基本編メニュー別活用編
スマートフォン編携帯編上級編参考・リンク
|
goo blogの使い方写真や画像をまとめてアップロードする
■ [画像フォルダ]を開く (1) 編集画面から[画像フォルダ]をクリックします。「まとめてアップロード」欄が開いていない場合は[+]をクリックして開きます。 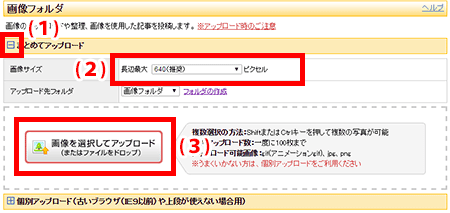 【画像フォルダ】 (2) [ファイルの種類]で画像サイズを選択し、[アップロード先フォルダ]を選択します。 (3) [画像を選択してアップロード]をクリックします。 ■ まとめてアップロードのご注意 ※一度に選択できるファイルは無料gooブログ、gooブログアドバンスは最大30枚、gooブログフォトは最大100枚となります。 ※アップロード可能な画像のファイルサイズは1枚あたり最大15MBまでとなります。 ※アップロードできる画像のファイル形式はgif(アニメーションgif)、jpg、pngのみです。 ※「アップロード」ボタンクリックのほかにも、選択したファイルをドラッグ&ドロップすることでもアップロードできます。 ※ドラッグ&ドロップの対応ブラウザ:MicrosoftEdge、IE10以上、chrome、firefox、MacSafari 6以上。 (4) ファイル選択ダイアログが開きます。アップロードしたい画像(gooブログ無料版及びgooブログアドバンス:最大30枚、gooブログフォト最大100枚)を選択して[開く]をクリックします。またはエクスプローラー等から画像ファイルを纏めて選択して点線内にドロップして下さい。 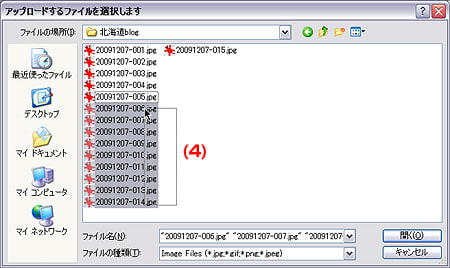 【ファイル選択】 (5) アップロード開始の確認ポップアップが表示されます。[OK]をクリックしてアップロードを開始します。 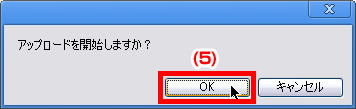 【確認】 ※「選択されているファイル数が多すぎます」または「ファイルサイズが大きすぎます」と表示された場合は、選択したファイル数が最大枚数(gooブログフォト:100枚、gooブログ無料版及びgooブログアドバンス:30枚)より多いか1ファイルの容量が約15MByteを超えています。ファイル数またはファイルサイズを確認してください。 ※ブラウザによっては「アップロードを開始しますか?」の下に「これ以上ダイアログを表示しない」等が表示されますが、それにチェックを付けてキャンセルすると、その後「開始しますか?」ダイアログが表示されずアップロードが出来なくなります。その際は画像フォルダのウィンドウやタブを一旦閉じて開きなおしてください (6) アップロード中のファイル名と残り枚数を表示します。途中で止めたい場合は[キャンセル]をクリックします。 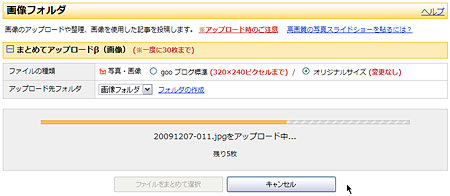 【アップロード画面】 ※アップロード枚数やお使いのインターネット接続環境によって、アップロードに時間がかかる場合があります。 ※アップロード中はブラウザを閉じたり、画面を移動しないようご注意ください。 ※アップロード中に[キャンセル]処理を行った場合、キャンセルされる以前の画像はフォルダ内に格納され、以降の画像はアップロードされません。 ※お使いのパソコンの搭載メモリ、空き容量によっては大量の画像アップロードに失敗する場合があります。その際は不要なアプリやブラウザ、タブを閉じ、一枚ずつアップロードしてください。 |