実際に、Windows10 でBD-RE の消去を行っているところを紹介します。
まず、BD-RE ドライブを右クリックします。

ここに「このディスクを消去する」という項目があるので、これをクリック。

ここで「次へ」をクリック。

消去が開始します。時間にして数十秒でした。終了すると以下に画面になります。
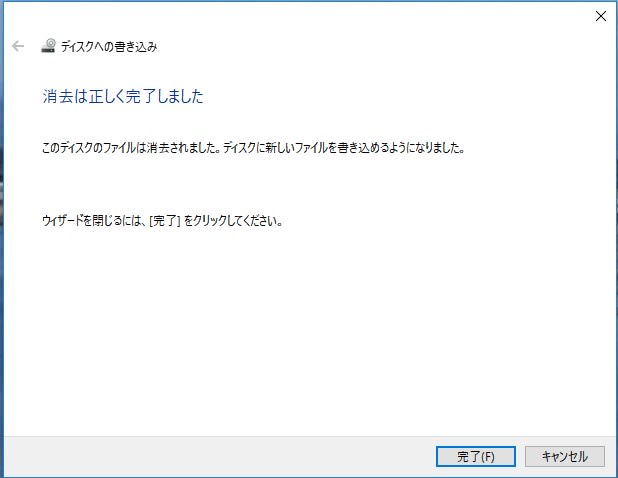
「完了」をクリックして消去終了。
ディスクを取り出し、再挿入すると以下の画面になり、ブランクディスクになったことが確認できます。

これまで、ディスクの消去には、以下の CyberLink の Power2Go を使ってきました.

これを使うと、以下のように「高速消去」と「完全消去」が選べるようになっています。Windows10 に備わっているディスク消去機能は、処理時間からみて、「高速消去」と同じ処置をしているように思えます。
言い換えると、Windows10 のディスク消去では完全消去はできないようです。

HDDのゼロイレース(ローレベルフォーマット)で全データをゼロと置き換える完全消去か、一部のみ消去するかの場合とよく似ているように思えます。
まず、BD-RE ドライブを右クリックします。

ここに「このディスクを消去する」という項目があるので、これをクリック。

ここで「次へ」をクリック。

消去が開始します。時間にして数十秒でした。終了すると以下に画面になります。
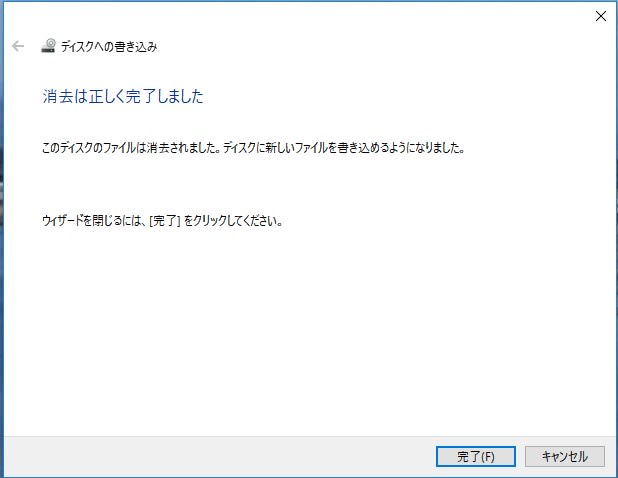
「完了」をクリックして消去終了。
ディスクを取り出し、再挿入すると以下の画面になり、ブランクディスクになったことが確認できます。

これまで、ディスクの消去には、以下の CyberLink の Power2Go を使ってきました.

これを使うと、以下のように「高速消去」と「完全消去」が選べるようになっています。Windows10 に備わっているディスク消去機能は、処理時間からみて、「高速消去」と同じ処置をしているように思えます。
言い換えると、Windows10 のディスク消去では完全消去はできないようです。

HDDのゼロイレース(ローレベルフォーマット)で全データをゼロと置き換える完全消去か、一部のみ消去するかの場合とよく似ているように思えます。




























※コメント投稿者のブログIDはブログ作成者のみに通知されます