手順としては、最初に全般の自動処理オプションを設定してから、迷惑メールフォルダーの設定を行うのが正しいようですが、以下は実際にやってみた方法(いきなり迷惑メールフォルダーの設定を行ったため、途中でエラーとなってしまった。。。)を紹介します。
「フォルダー」タブから、「迷惑メールフォルダー」を選択し、右上の「自動整理の設定」をクリック。
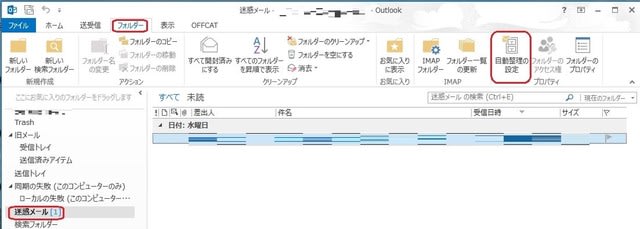
以下の「迷惑メールプロパティ」が開くので、「古いアイテムの整理」タブをクリック。
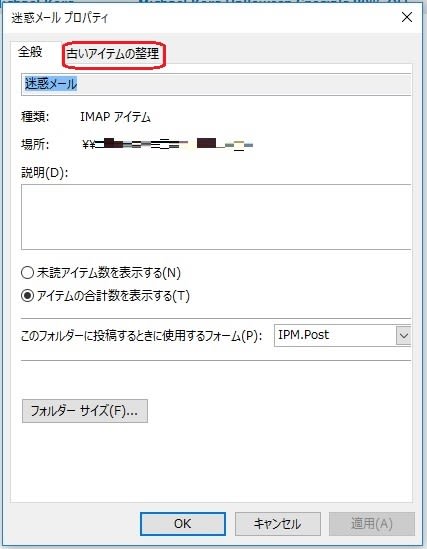
デフォルトでは以下(左側)の設定「このフォルダーのアイテムを既定の設定で保存する」になっているので、中身を見るため「既定に保存設定」をクリックすると右側の「古いアイテムの整理」が開きます。

既定ではどこにもチェックが入っておらず、アイテムの整理は行わないようになっていました。
そこで、元の「迷惑メールプロパティ」の「古いアイテムの整理」画面に戻り、以下の様に設定してみました。
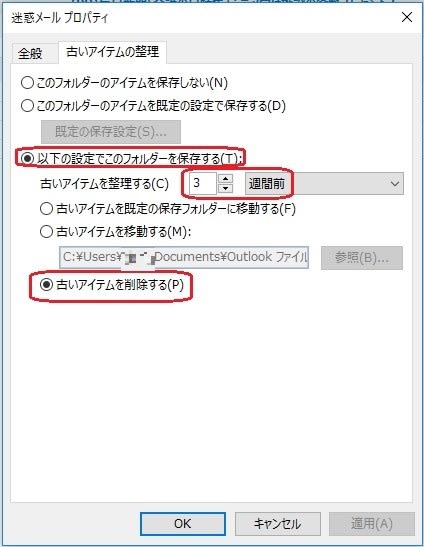
「以下の設定でこのフォルダーを保存する」にチェクを入れ、「古いアイテムを整理する」はとりあえず ”3週間" に設定。
次に「古いアイテムを削除する」にチェクを入れ「OK」をクリックしたところ、以下のエラーが出てしまいました。

デフォルトでは、全般の自動処理オプションが設定されていないようで、これを有効にしないと、個別フォルダーの自動処理設定もできないようです。
そこで、このエラーメッセージに書いてあるように「ファイル」→「オプション」と開いていきます。
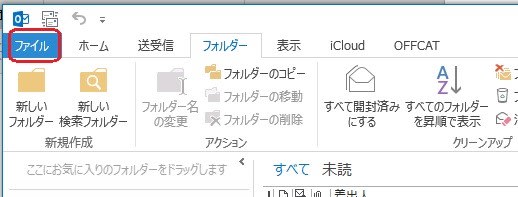
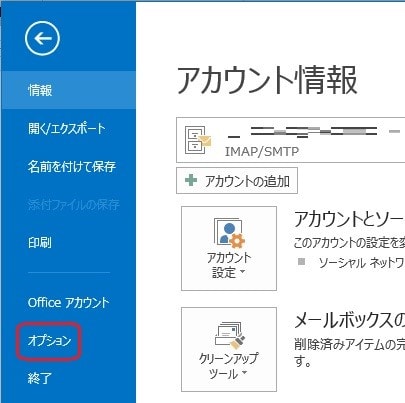
以下オプション画面から「詳細」→「自動整理の設定」をクリックします。
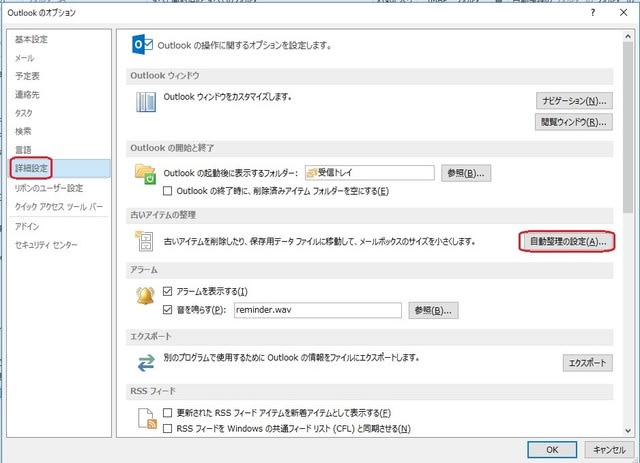
すると以下の画面になります。

この画面の最上段にある「次の間隔で古いアイテムの整理を行う」にチェックを入れ、その他はデフォルト値のままとしました。
デフォルトでは14日ごとに、6ヶ月前の古いアイテムを、PC上のフォルダーに移動(削除ではなく)するようになっています。
迷惑メールフォルダー以外は、さしあたりこの設定のままで良いので、ここではなにも変更しないでおきました。
最下段(赤枠部)に「別のフォルダーの保存設定を指定するには、フォルダーを右クリックし「プロパティ」を選択します。・・・」とあるので、こではそのまま「OK」をクリックします。
この後、最初に戻り「迷惑メールフォルダー」を右クリックし「プロパティ」から設定を変更したところ、今度はエラーも出ず、迷惑メールフォルダーの設定ができました。
「フォルダー」タブから、「迷惑メールフォルダー」を選択し、右上の「自動整理の設定」をクリック。
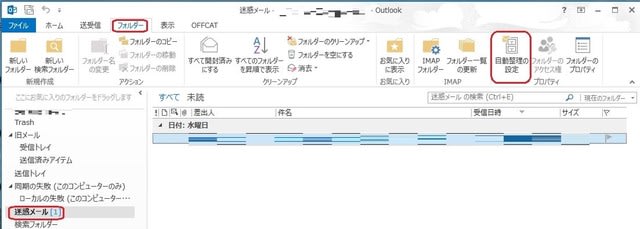
以下の「迷惑メールプロパティ」が開くので、「古いアイテムの整理」タブをクリック。
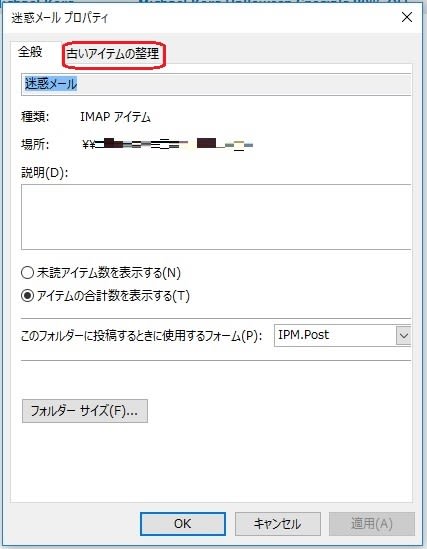
デフォルトでは以下(左側)の設定「このフォルダーのアイテムを既定の設定で保存する」になっているので、中身を見るため「既定に保存設定」をクリックすると右側の「古いアイテムの整理」が開きます。

既定ではどこにもチェックが入っておらず、アイテムの整理は行わないようになっていました。
そこで、元の「迷惑メールプロパティ」の「古いアイテムの整理」画面に戻り、以下の様に設定してみました。
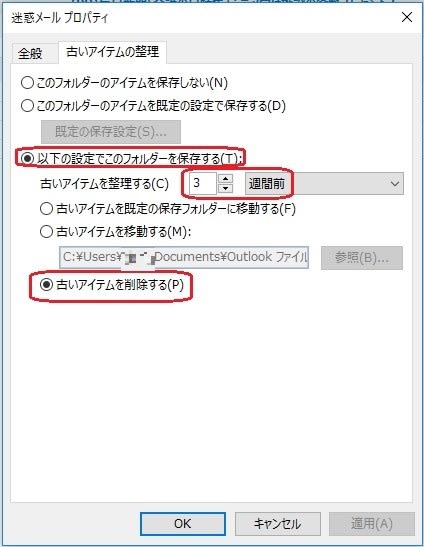
「以下の設定でこのフォルダーを保存する」にチェクを入れ、「古いアイテムを整理する」はとりあえず ”3週間" に設定。
次に「古いアイテムを削除する」にチェクを入れ「OK」をクリックしたところ、以下のエラーが出てしまいました。

デフォルトでは、全般の自動処理オプションが設定されていないようで、これを有効にしないと、個別フォルダーの自動処理設定もできないようです。
そこで、このエラーメッセージに書いてあるように「ファイル」→「オプション」と開いていきます。
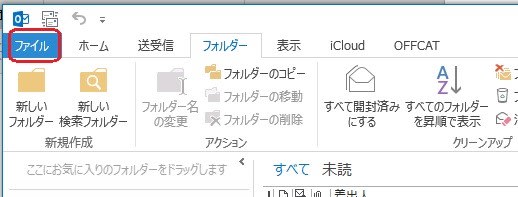
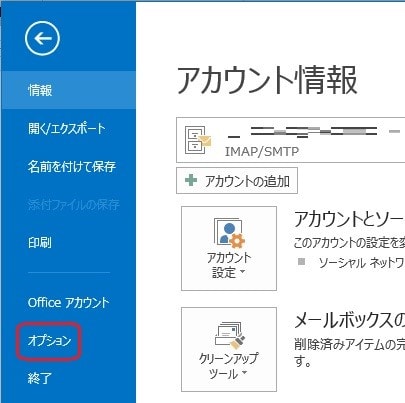
以下オプション画面から「詳細」→「自動整理の設定」をクリックします。
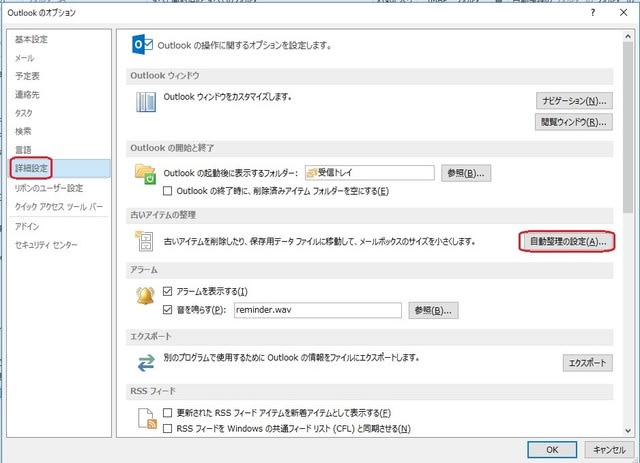
すると以下の画面になります。

この画面の最上段にある「次の間隔で古いアイテムの整理を行う」にチェックを入れ、その他はデフォルト値のままとしました。
デフォルトでは14日ごとに、6ヶ月前の古いアイテムを、PC上のフォルダーに移動(削除ではなく)するようになっています。
迷惑メールフォルダー以外は、さしあたりこの設定のままで良いので、ここではなにも変更しないでおきました。
最下段(赤枠部)に「別のフォルダーの保存設定を指定するには、フォルダーを右クリックし「プロパティ」を選択します。・・・」とあるので、こではそのまま「OK」をクリックします。
この後、最初に戻り「迷惑メールフォルダー」を右クリックし「プロパティ」から設定を変更したところ、今度はエラーも出ず、迷惑メールフォルダーの設定ができました。


























※コメント投稿者のブログIDはブログ作成者のみに通知されます