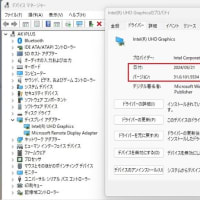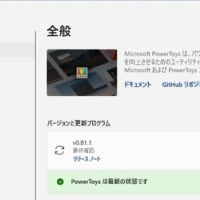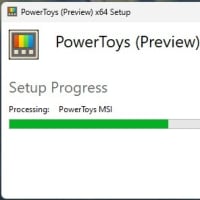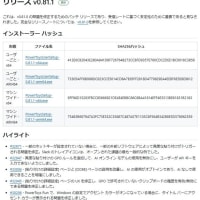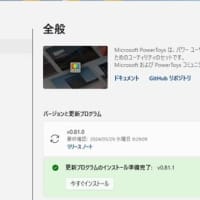これまでの Windows Servere 2012R2 のインストール&セットアップの様子は以下のブログを参照ください。
Windows Server 2012R2 インストール開始
セットアップ開始
セットアップ(その2)
それでは、「Anywhere Access」のセットアップについて、紹介します。
まず ダッシュボードの「Anywhere Access」をクリック。

いきなりセットアップを開始するのも心配なので「Anywhere Accessの詳細」を見てみます。

つまり、「Anywhere Access」とは、簡単に言えば Webアクセス のセットアップをすること と言っても良いようです。
それでは、セットアップ開始。「クリックしてAnywhere Accessを構成する」をクリックします。
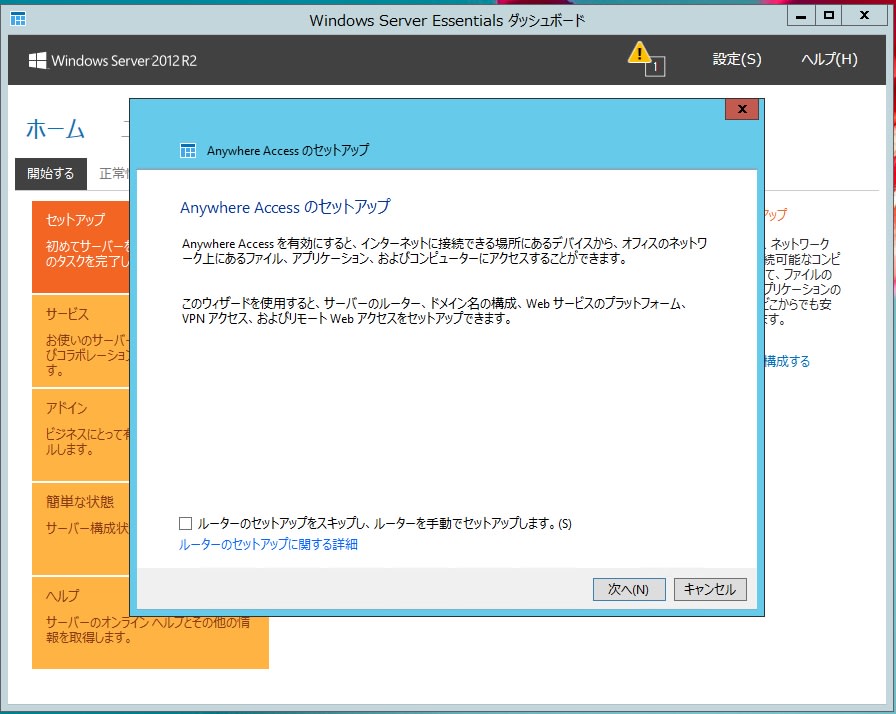
ルーターのセットアップも自動で行うことにし、ここでは、チェックをいれす「次へ」。
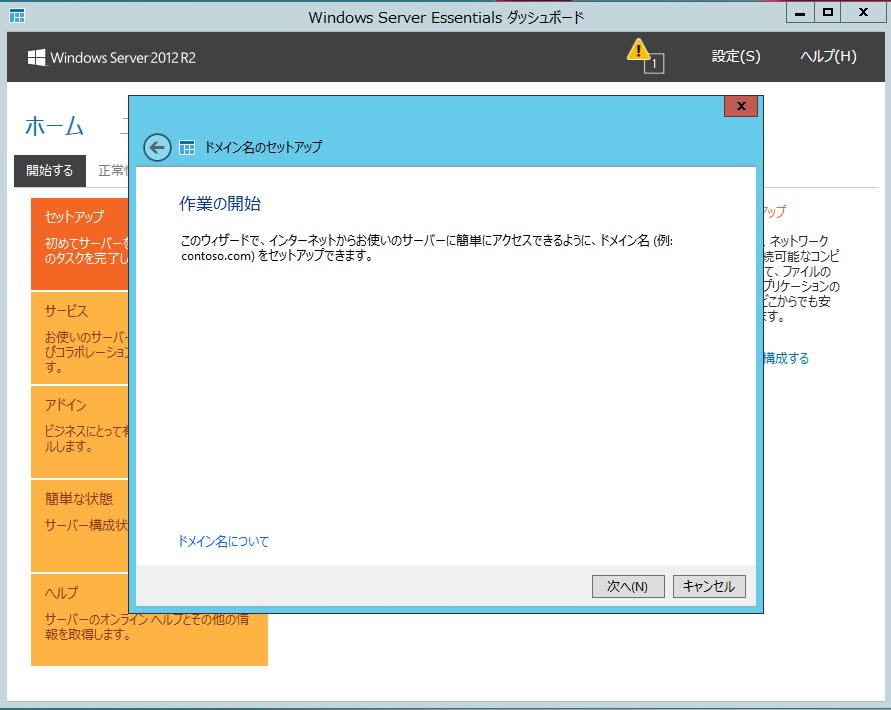
ドメイン名を決める必要があると言っています。「次へ」をクリック。

この時点では、ドメイン名は所有していないと思い込んでいたので、「新しいドメイン名をセットアップする」にチェックを入れ、「次へ」

Microsoft が無料でドメイン名をくれるようなので、そちらにチェックを入れ「次へ」

登録済みの Windows Live ID を入力。

なぜか、登録済みのドメイン名の下側枠内に、登録した覚えのないドメイン名が記入されていました。 ???
ここは「新しいドメイン名を作成する」にチェックを入れた上で、自分の好きなドメイン名(****.remotewebaccess.com の****部)を入力し直し「次へ」
ちなみに、ドメイン名にダブりがあると別の名前の入力を求められることもあります。

無事、ドメイン名が取れました。「次へ」をクリックし続けます。

ここでは「リモートWebアクセス」を選択し「次へ」

「許可する」にチェックを入れ、「次へ」

ここで数分、時間がかかります。

以上でセットアップは完了。
ダッシュボードの最初の画面に戻ります。

右上の「設定」をクリック。
以下の画面の左上の「Anywhere Access」をクリックすると、WAN の接続状態が確認できます。

この画面は Windows Home Server 2011 の「リモートWebアクセス」の設定画面とそっくりなんです。
WHS2011 Webアクセス設定画面
Windows Server 2012R2 インストール開始
セットアップ開始
セットアップ(その2)
それでは、「Anywhere Access」のセットアップについて、紹介します。
まず ダッシュボードの「Anywhere Access」をクリック。

いきなりセットアップを開始するのも心配なので「Anywhere Accessの詳細」を見てみます。

つまり、「Anywhere Access」とは、簡単に言えば Webアクセス のセットアップをすること と言っても良いようです。
それでは、セットアップ開始。「クリックしてAnywhere Accessを構成する」をクリックします。
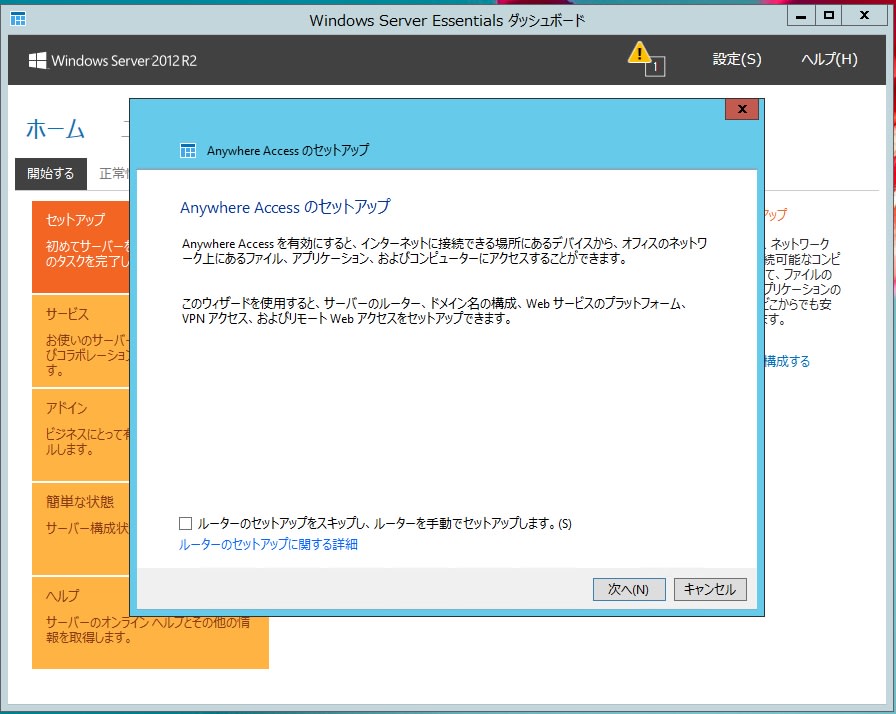
ルーターのセットアップも自動で行うことにし、ここでは、チェックをいれす「次へ」。
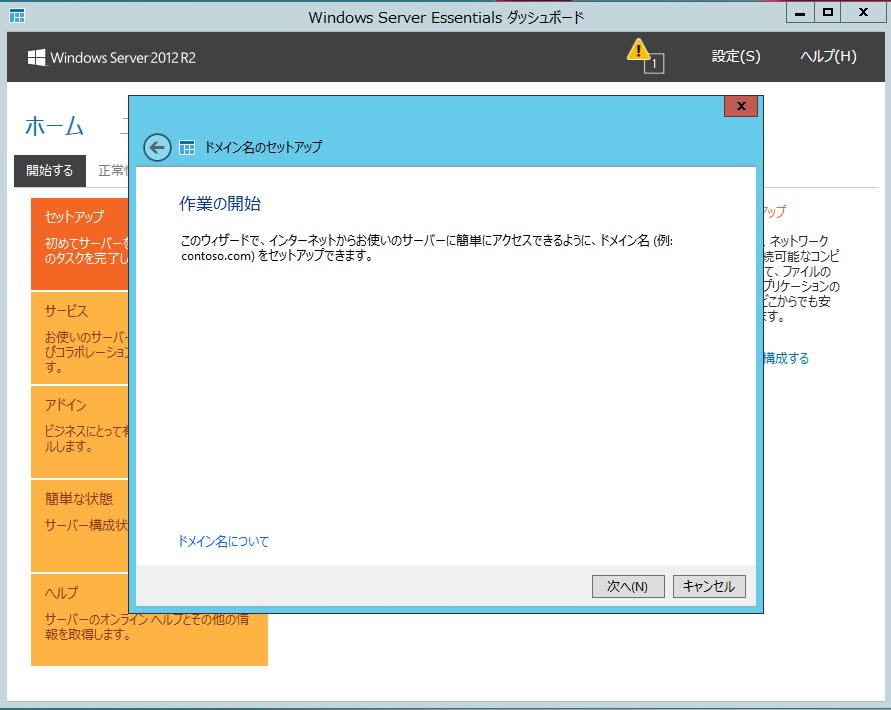
ドメイン名を決める必要があると言っています。「次へ」をクリック。

この時点では、ドメイン名は所有していないと思い込んでいたので、「新しいドメイン名をセットアップする」にチェックを入れ、「次へ」

Microsoft が無料でドメイン名をくれるようなので、そちらにチェックを入れ「次へ」

登録済みの Windows Live ID を入力。

なぜか、登録済みのドメイン名の下側枠内に、登録した覚えのないドメイン名が記入されていました。 ???
ここは「新しいドメイン名を作成する」にチェックを入れた上で、自分の好きなドメイン名(****.remotewebaccess.com の****部)を入力し直し「次へ」
ちなみに、ドメイン名にダブりがあると別の名前の入力を求められることもあります。

無事、ドメイン名が取れました。「次へ」をクリックし続けます。

ここでは「リモートWebアクセス」を選択し「次へ」

「許可する」にチェックを入れ、「次へ」

ここで数分、時間がかかります。

以上でセットアップは完了。
ダッシュボードの最初の画面に戻ります。

右上の「設定」をクリック。
以下の画面の左上の「Anywhere Access」をクリックすると、WAN の接続状態が確認できます。

この画面は Windows Home Server 2011 の「リモートWebアクセス」の設定画面とそっくりなんです。
WHS2011 Webアクセス設定画面