使用したアプリは、Audacity ver.2.1.2 です。
それでは、実際に分割・データ書き込みの様子を紹介します。
尚、手探りでやった自己流なので、もっと良いやり方があるかもしれませんので、ご承知ください。
まず、Audacity を起動し分割した.wav ファイルをドラッグ&ドロップします。
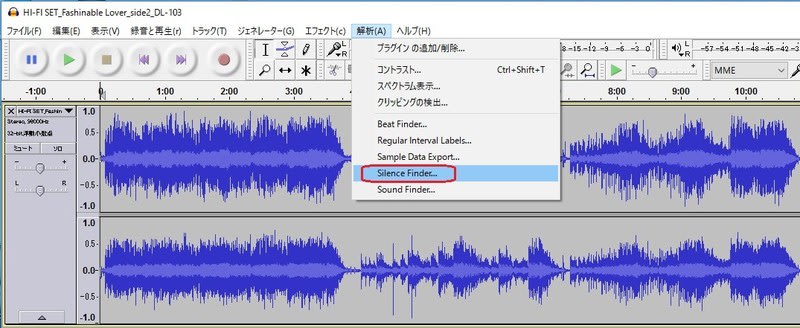
ここで、「解析」→「Silence finder」をクリックします。

この画面では3つの設定値が変更できるようになっています。
デフォルト値では、この画面のように曲の切れ目以外でも分断されてしまっていました。
・最上段の項目は、無音状態の閾値を決める項目で、その数値以下になると曲の切れ目の可能性がある、と認識されるようです。
・中段の項目は、上記で決めた値が何秒以上続くと曲の切れ目かを決める値で、値を小さくするほど、細かく分断される感じです。
・最下段の項目は、無音状態が終わる何秒前で切るかを決める値で、この値を小さくし過ぎると、次の曲がいきなり開始する感じになります。(いわば、助走なし、状態)
ということで、この値を試行錯誤で変更し、自分の好みに値に設定します。
以下は、このレコードではこれがいいな、と思えた値です。

ここで「OK」をクリックすると以下になります。

曲の切れ目が複数ありと認識される個所があります。(上図の赤枠部)
これを一つにしなければなりません。やり方はこのマークをドラッグすると移動できるので、以下のように一カ所に纏めます。
最終的には、実際に曲の切れ目を聴いてみて、微調整して決めます。

続いて、「ファイル」→「複数ファイルの書出し」をクリックします。

以下の画面になるので、「フォルダ」(分割したデータの保存場所)と、保存データのフォーマット(ここでは元データと同じにしました)を入力し、「書出し」をクリックします。

続いて、以下のメタデーター編集画面になるので、赤枠のアーティスト・アルバム名・トラック番号等を入力し「OK」をクリックします。
(分割した曲の数だけ、繰り返します)

最終的に、以下のように分割できました。尚、「名前」はエクスプローラーで曲名そのものを入力します。

最初は試錯誤・手探りだったので、かなり時間がかかりましたが、馴れれば数分でLPレコードの片面の分割が出来そうです。
とは言っても、500枚ほどあるので、気長にやっていこうと思います。
それでは、実際に分割・データ書き込みの様子を紹介します。
尚、手探りでやった自己流なので、もっと良いやり方があるかもしれませんので、ご承知ください。
まず、Audacity を起動し分割した.wav ファイルをドラッグ&ドロップします。
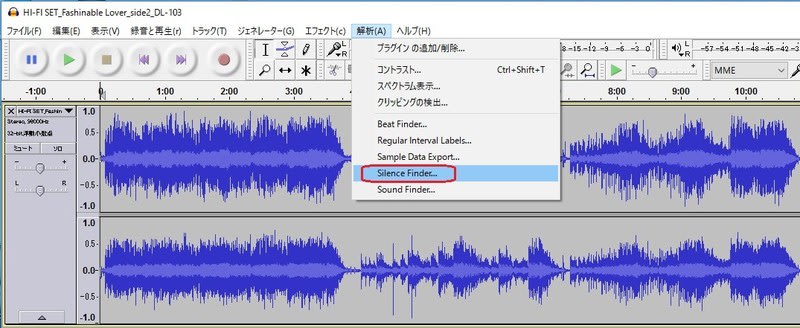
ここで、「解析」→「Silence finder」をクリックします。

この画面では3つの設定値が変更できるようになっています。
デフォルト値では、この画面のように曲の切れ目以外でも分断されてしまっていました。
・最上段の項目は、無音状態の閾値を決める項目で、その数値以下になると曲の切れ目の可能性がある、と認識されるようです。
・中段の項目は、上記で決めた値が何秒以上続くと曲の切れ目かを決める値で、値を小さくするほど、細かく分断される感じです。
・最下段の項目は、無音状態が終わる何秒前で切るかを決める値で、この値を小さくし過ぎると、次の曲がいきなり開始する感じになります。(いわば、助走なし、状態)
ということで、この値を試行錯誤で変更し、自分の好みに値に設定します。
以下は、このレコードではこれがいいな、と思えた値です。

ここで「OK」をクリックすると以下になります。

曲の切れ目が複数ありと認識される個所があります。(上図の赤枠部)
これを一つにしなければなりません。やり方はこのマークをドラッグすると移動できるので、以下のように一カ所に纏めます。
最終的には、実際に曲の切れ目を聴いてみて、微調整して決めます。

続いて、「ファイル」→「複数ファイルの書出し」をクリックします。

以下の画面になるので、「フォルダ」(分割したデータの保存場所)と、保存データのフォーマット(ここでは元データと同じにしました)を入力し、「書出し」をクリックします。

続いて、以下のメタデーター編集画面になるので、赤枠のアーティスト・アルバム名・トラック番号等を入力し「OK」をクリックします。
(分割した曲の数だけ、繰り返します)

最終的に、以下のように分割できました。尚、「名前」はエクスプローラーで曲名そのものを入力します。

最初は試錯誤・手探りだったので、かなり時間がかかりましたが、馴れれば数分でLPレコードの片面の分割が出来そうです。
とは言っても、500枚ほどあるので、気長にやっていこうと思います。




























※コメント投稿者のブログIDはブログ作成者のみに通知されます