DAEMON Tools Lite を起動すると、右上に ⇑ アイコン「新しいバージョンが利用できます。」が有りました。
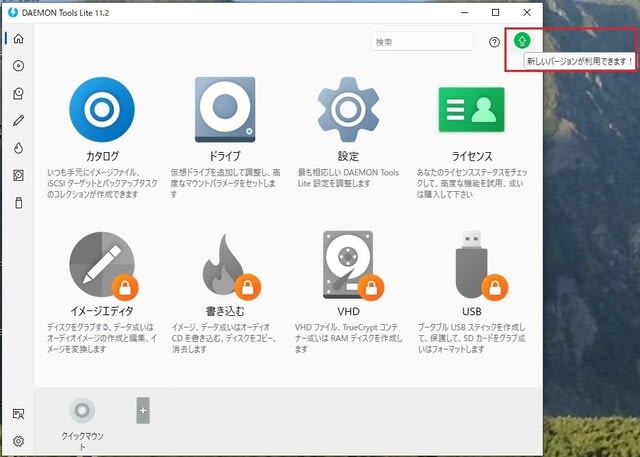
これをクリック。
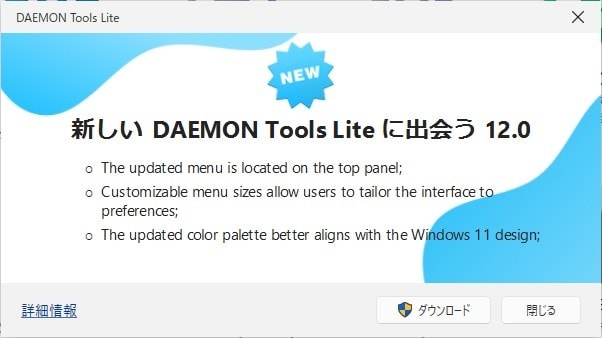
Windows 11 デザインにも対応したようです。「詳細情報」をクリック。
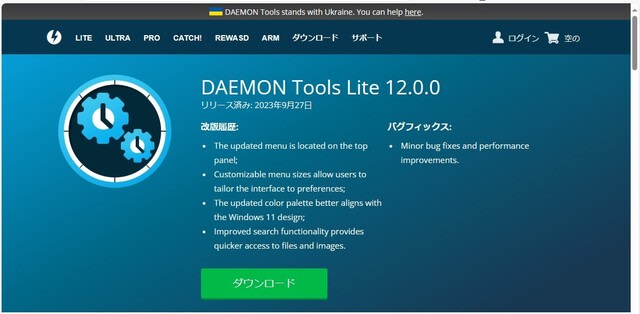
「ダウンロード」をクリックすると、以下のセットアップファイルがダウンロードされました。

これをダブルクリクし、アップデート開始。

「無料ライセンス」にチェックを入れ、左下の「セットアップオプションを設定する」クリック。

「スタートメニューのショートカット」は不要なので、チェックを外し「Agree & Continue」をクリック。
尚、その下の「DAEMON Tools Lite が匿名使用統計の送信を許可する」はデフォルトでチャックが外れていました。
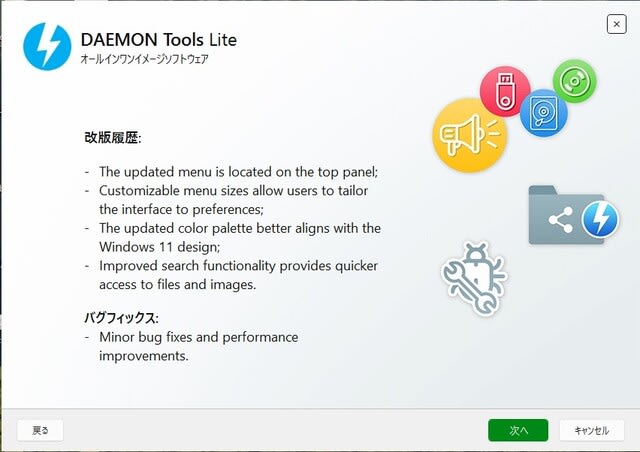
リリースノートが開きますが、ここは「次へ」をクリック。

Opera のインストール画面になりますが、Opera は不要なので、赤枠のチェックを外し「次へ」をクリック。
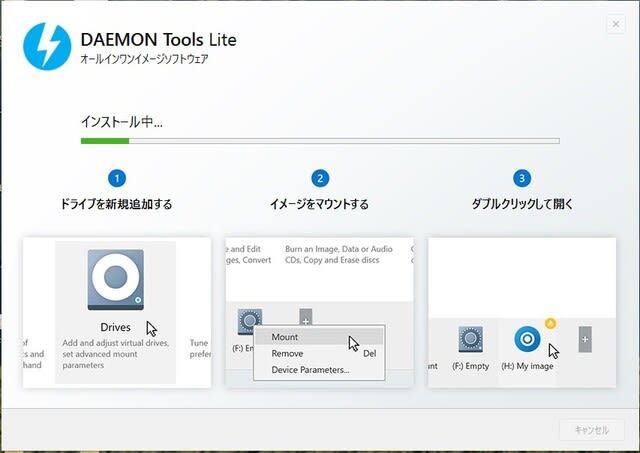
1分ほどでアップデート完了、「起動する」をクリック。

以下の画面になります。期限付きで無料で使える機能一覧がでてきますが、私はこれらは不要なので「スキップ」をクリック。

設定画面を開き、バージョンをチェック、12.0.0.2126 になりました。
以上でインストールは完了ですが、デフォルトではスタートアップが有効になっているので、「タスクマネジャー>スタートアップ」で無効化しておきます。

更に、スタートアップを無効にしても勝手に起動する「DAEMON Tools Shell Extensions Helper」も無効化しておきました。やり方は、ちょっと面倒ですが、以下の記事を参照ください。
勝手に起動する 「DAEMON Tools Shell Extensions Helper」を止めてみました。 - 私のPC自作部屋
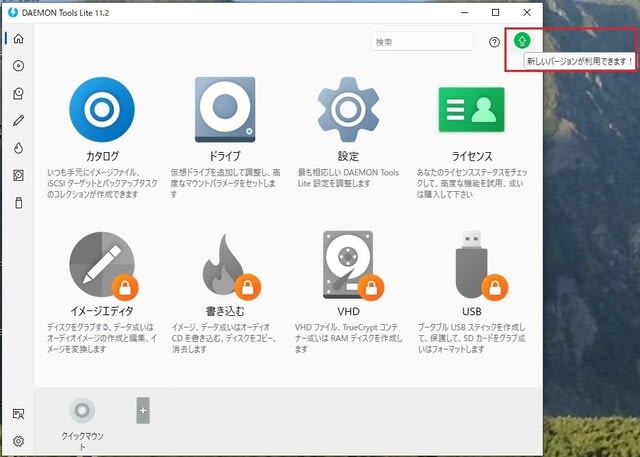
これをクリック。
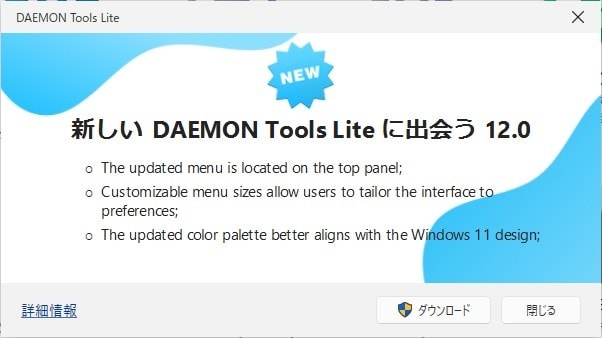
Windows 11 デザインにも対応したようです。「詳細情報」をクリック。
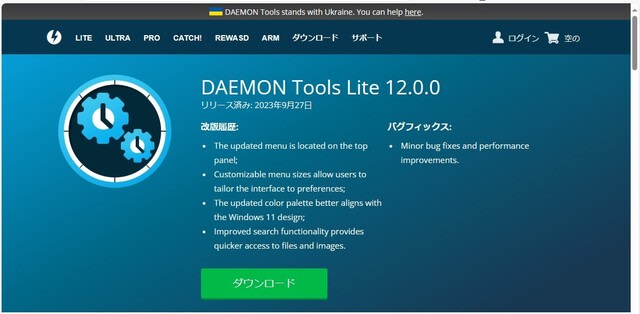
「ダウンロード」をクリックすると、以下のセットアップファイルがダウンロードされました。

これをダブルクリクし、アップデート開始。

「無料ライセンス」にチェックを入れ、左下の「セットアップオプションを設定する」クリック。

「スタートメニューのショートカット」は不要なので、チェックを外し「Agree & Continue」をクリック。
尚、その下の「DAEMON Tools Lite が匿名使用統計の送信を許可する」はデフォルトでチャックが外れていました。
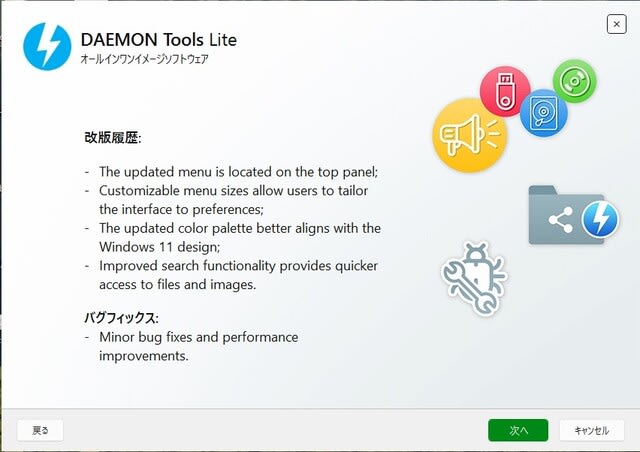
リリースノートが開きますが、ここは「次へ」をクリック。

Opera のインストール画面になりますが、Opera は不要なので、赤枠のチェックを外し「次へ」をクリック。
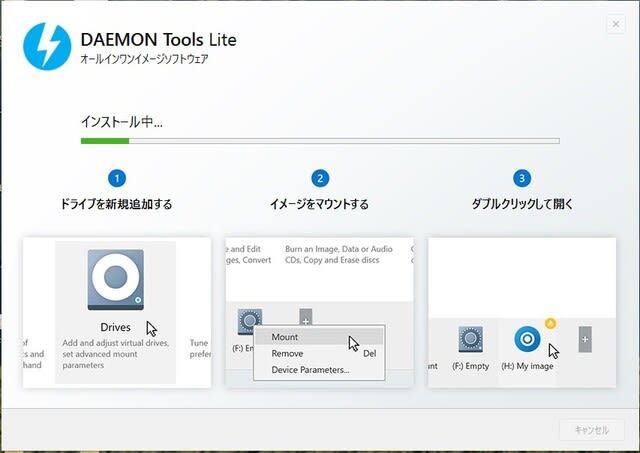
1分ほどでアップデート完了、「起動する」をクリック。

以下の画面になります。期限付きで無料で使える機能一覧がでてきますが、私はこれらは不要なので「スキップ」をクリック。

設定画面を開き、バージョンをチェック、12.0.0.2126 になりました。
以上でインストールは完了ですが、デフォルトではスタートアップが有効になっているので、「タスクマネジャー>スタートアップ」で無効化しておきます。

更に、スタートアップを無効にしても勝手に起動する「DAEMON Tools Shell Extensions Helper」も無効化しておきました。やり方は、ちょっと面倒ですが、以下の記事を参照ください。
勝手に起動する 「DAEMON Tools Shell Extensions Helper」を止めてみました。 - 私のPC自作部屋




























※コメント投稿者のブログIDはブログ作成者のみに通知されます