まず、事前準備として ノートPC と Windows Phone を Bluetooth で ペアリングしておきます。
<ノートPC側 から見て>

<Windows Phone から見て>
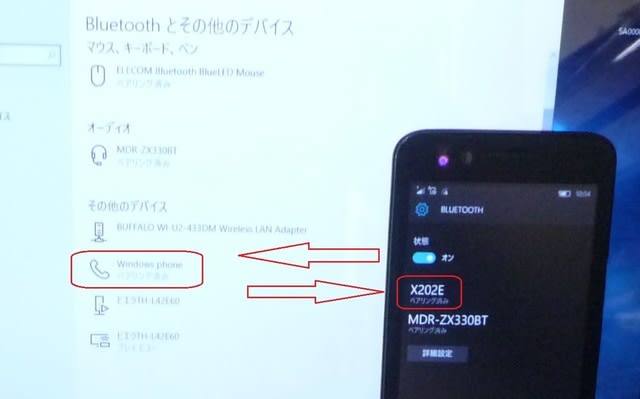
このように双方のデバイスからペアリング済となっていることを確認しておく必要があります。
(最初、PC側からのみペアリングを確認し、Windows Phone 側から確認していなかったため、ペアリング出来ておらず失敗してしまいました。)
続いて、動的ロックの設定を行います。
「Defender セキュリティセンター」を開き、左側ペインの「アカウントの保護」をクリックします。
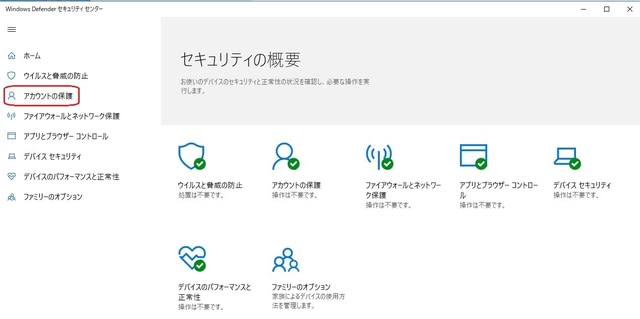
「アカウントの保護画面」から「動的ロックの設定」をクリック。

以下の「サイインインオプション」の画面になるので ”動的ロック” にある「その場にいないときにWindows でデバイスを自動的にロック吸うrことを許可する」にチェックを入れます。
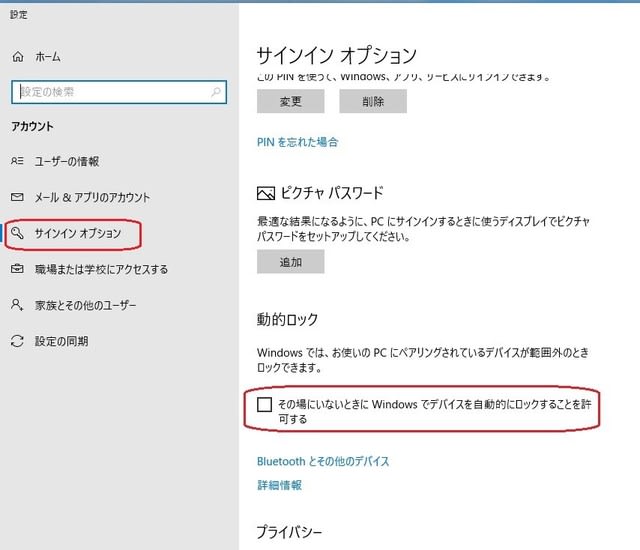
以上で完了です。
この後、実際に ノートPCを起動したままの状態で、 Windows Phone を持って 一旦 Bluetooth の届かない場所まで移動し、戻ってみると、ノートPC がロック画面になっていました。
この機能を使えば、例えば職場でPCを使用していて、ちょっと席を外すような場合、スマホと動的ロックの設定をしておけば、その間に 勝手にPCを覗かれたり、操作されるリスクが減らせそうです。。。
<ノートPC側 から見て>

<Windows Phone から見て>
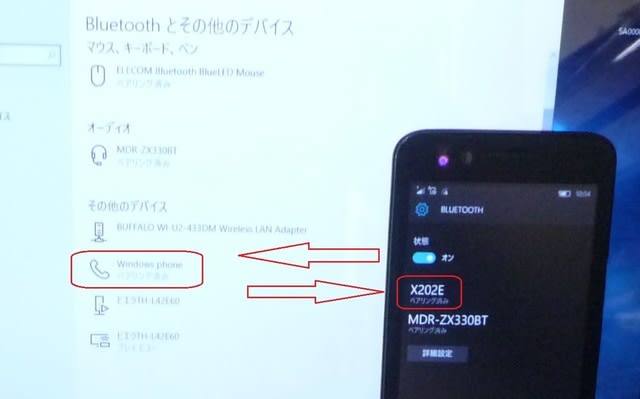
このように双方のデバイスからペアリング済となっていることを確認しておく必要があります。
(最初、PC側からのみペアリングを確認し、Windows Phone 側から確認していなかったため、ペアリング出来ておらず失敗してしまいました。)
続いて、動的ロックの設定を行います。
「Defender セキュリティセンター」を開き、左側ペインの「アカウントの保護」をクリックします。
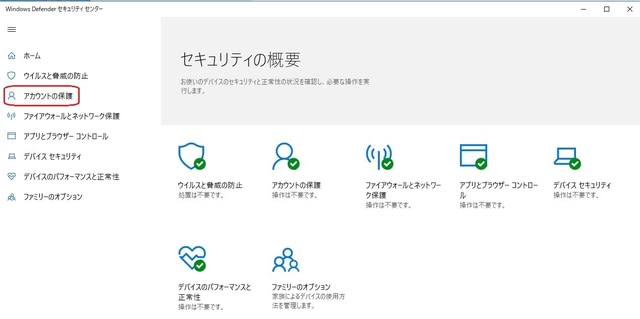
「アカウントの保護画面」から「動的ロックの設定」をクリック。

以下の「サイインインオプション」の画面になるので ”動的ロック” にある「その場にいないときにWindows でデバイスを自動的にロック吸うrことを許可する」にチェックを入れます。
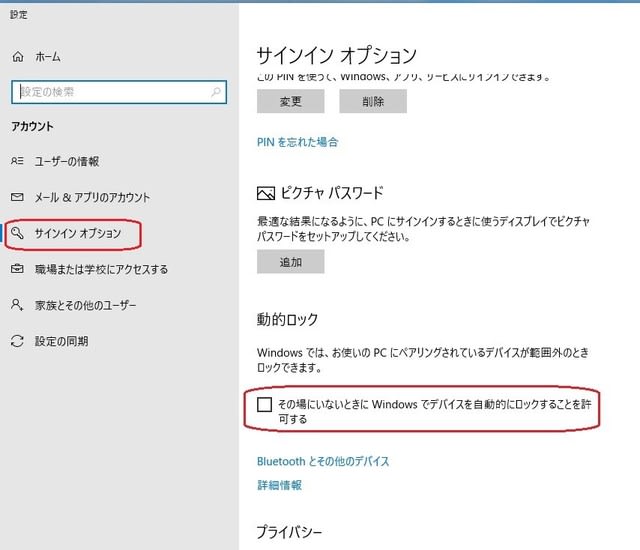
以上で完了です。
この後、実際に ノートPCを起動したままの状態で、 Windows Phone を持って 一旦 Bluetooth の届かない場所まで移動し、戻ってみると、ノートPC がロック画面になっていました。
この機能を使えば、例えば職場でPCを使用していて、ちょっと席を外すような場合、スマホと動的ロックの設定をしておけば、その間に 勝手にPCを覗かれたり、操作されるリスクが減らせそうです。。。




























※コメント投稿者のブログIDはブログ作成者のみに通知されます