やり方を紹介します。
以下は、自分が撮影したサンプル画像で、屋根の色を変えてみたところです。
まず、色を変える範囲を特定するため「ツール」→「選択ツール」→「電脳はさみ」を選択します。
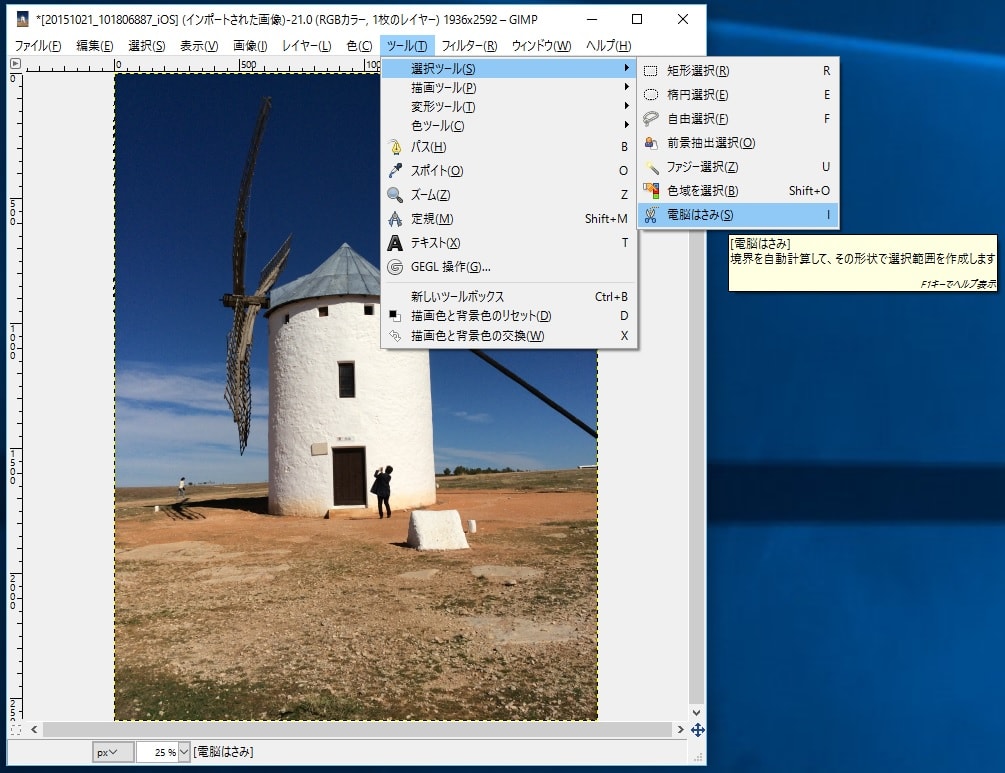
倍率を上げ(倍率を上げるほど範囲を正確に選定できます)、選択範囲をクリックしていきます。(丸印部)
一筆書きで、最後は開始点をクリック。閉曲線にします。
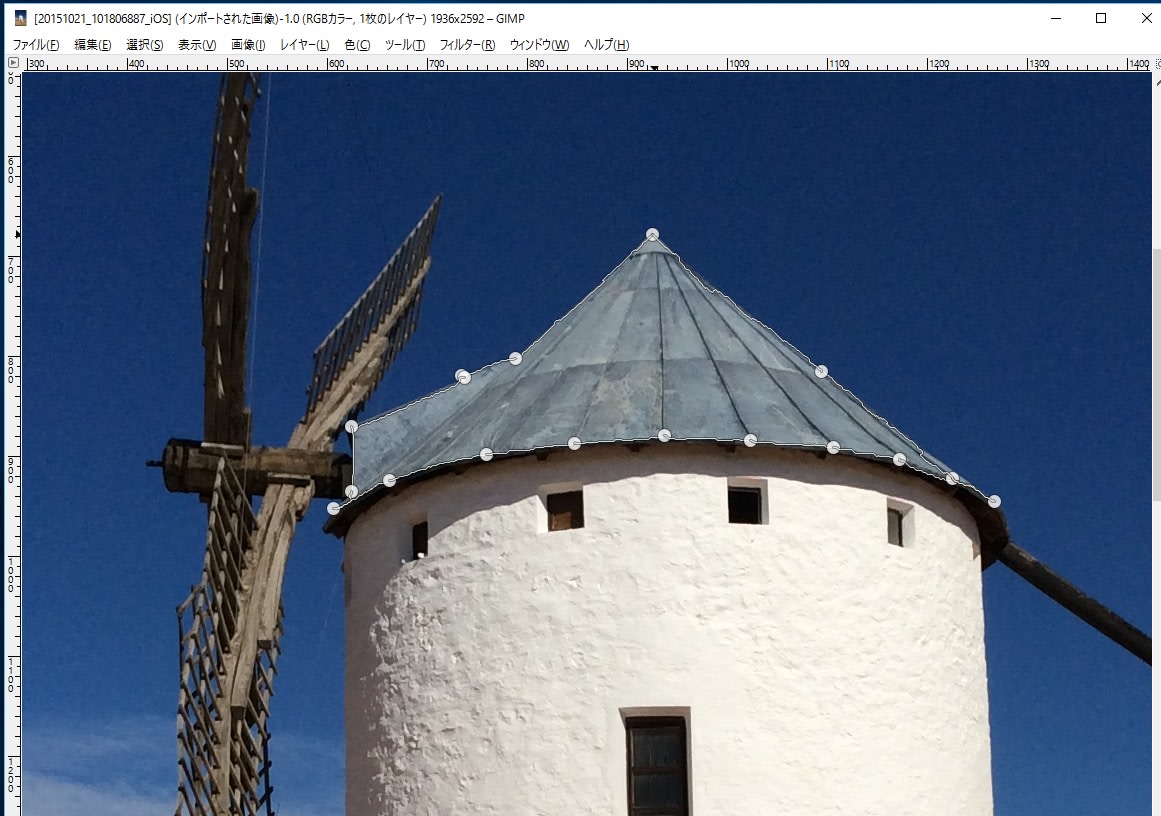
これで良ければ、Enterキーを押し、範囲を確定します。
次に色を変えるため、「色」→「着色」を開きます。

以下の画面になるので、「色相」バーを変えると色が変わります。

色が決まれば「OK」をクリックし、「選択」→「選択を解除」します。

色の変更前(右側)と変更後(左側)を並べて比較してみると、、、
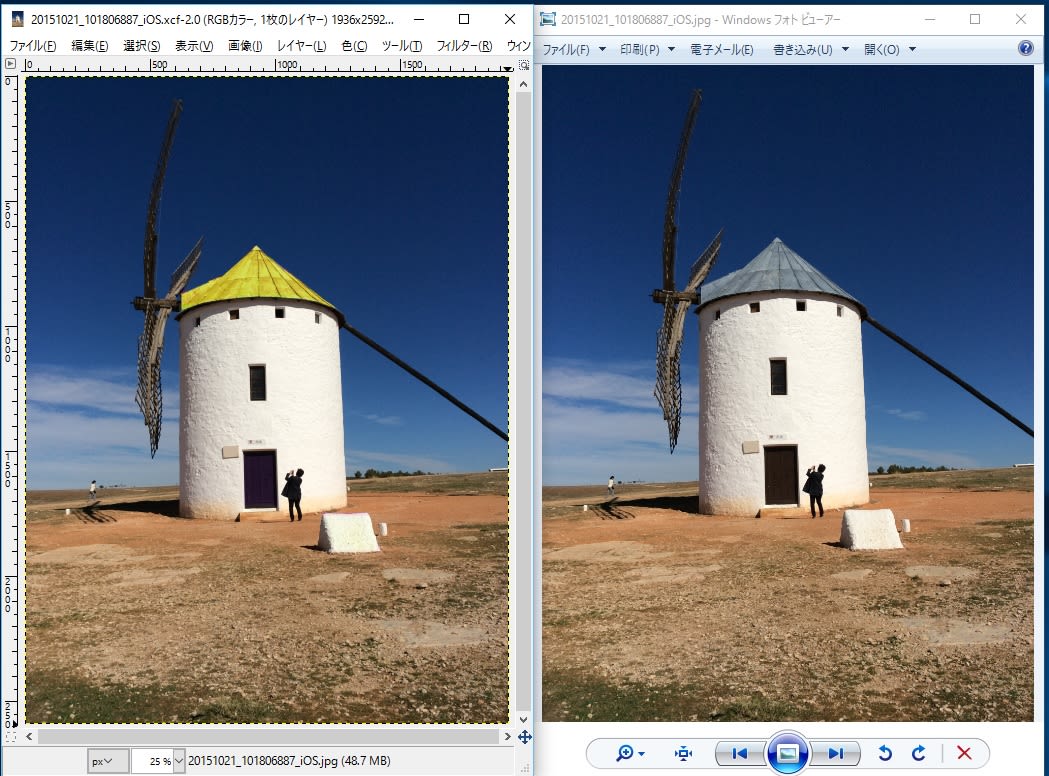
このソフト・GIMPがすごいなと思ったのは、色の明暗部はそのまま引き継がれ(屋根の骨組みの黒い線等)、全体の色を変えることができることです。
まだまだ使いこなせていませんが、これはすごい機能を持つソフトですね。。。
以下は、自分が撮影したサンプル画像で、屋根の色を変えてみたところです。
まず、色を変える範囲を特定するため「ツール」→「選択ツール」→「電脳はさみ」を選択します。
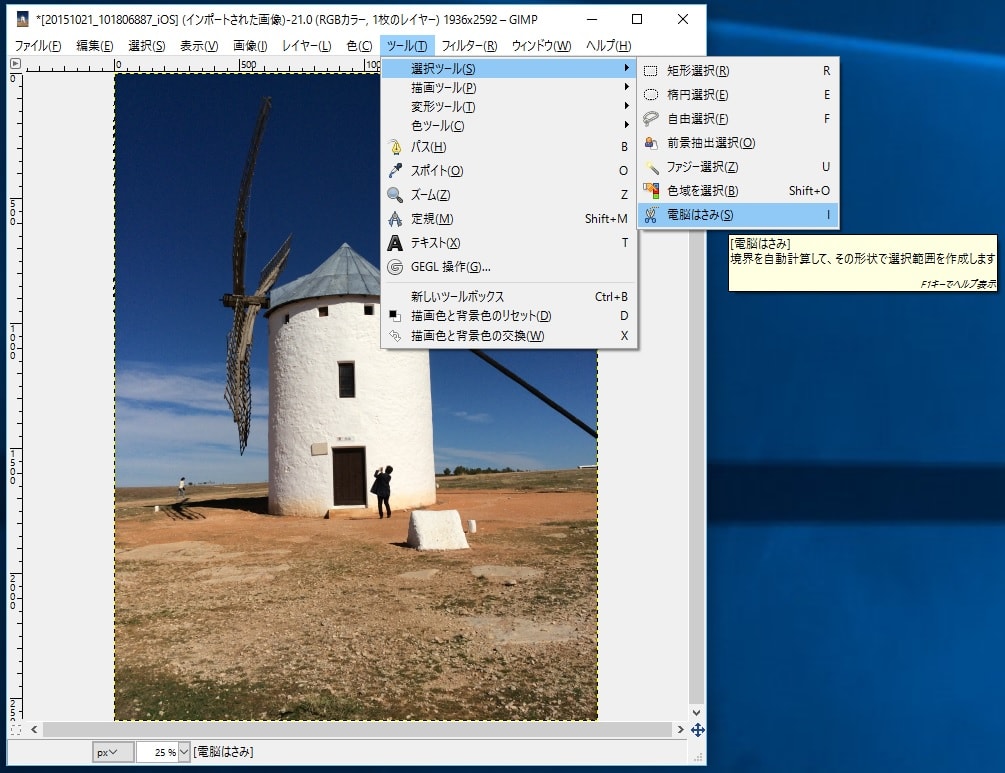
倍率を上げ(倍率を上げるほど範囲を正確に選定できます)、選択範囲をクリックしていきます。(丸印部)
一筆書きで、最後は開始点をクリック。閉曲線にします。
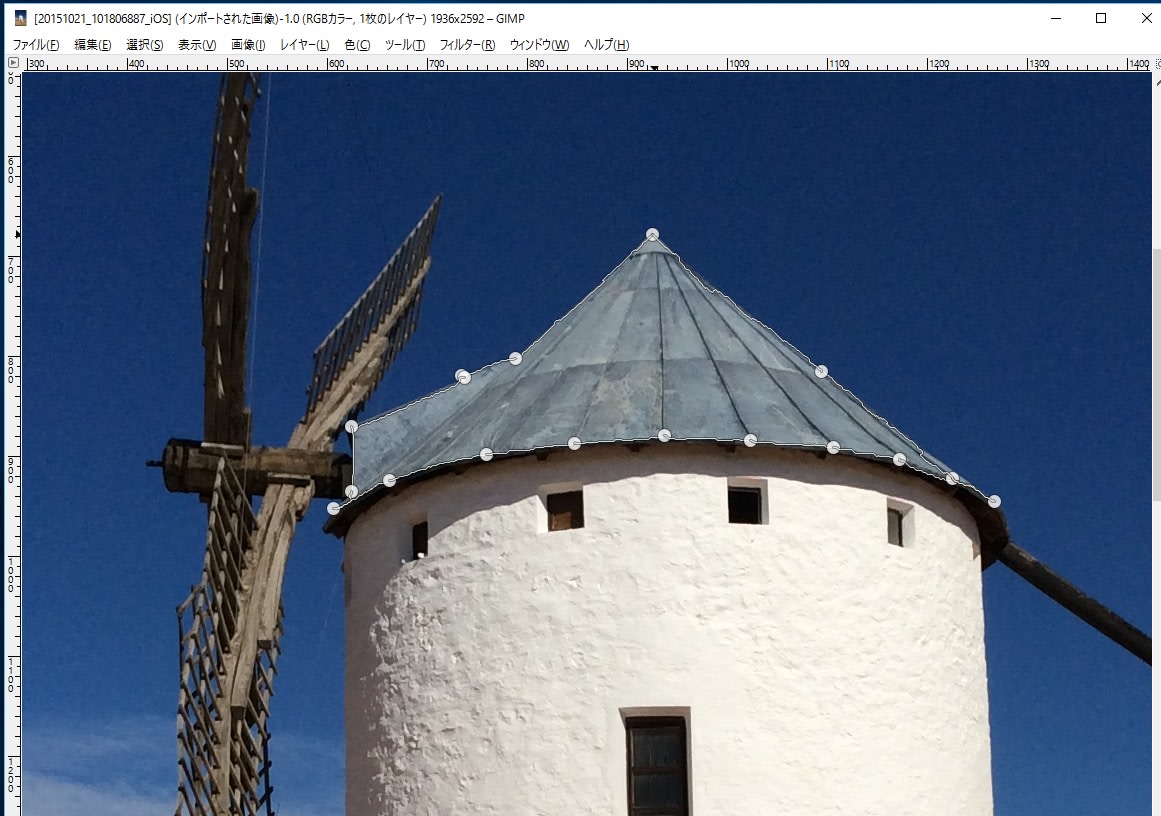
これで良ければ、Enterキーを押し、範囲を確定します。
次に色を変えるため、「色」→「着色」を開きます。

以下の画面になるので、「色相」バーを変えると色が変わります。

色が決まれば「OK」をクリックし、「選択」→「選択を解除」します。

色の変更前(右側)と変更後(左側)を並べて比較してみると、、、
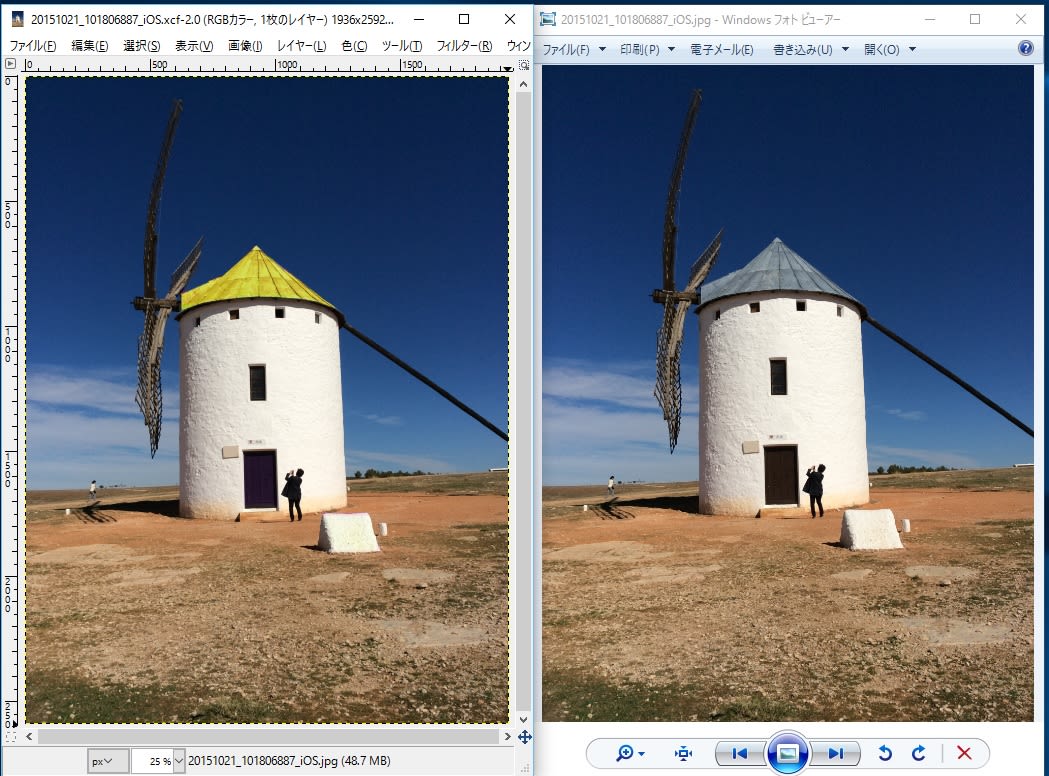
このソフト・GIMPがすごいなと思ったのは、色の明暗部はそのまま引き継がれ(屋根の骨組みの黒い線等)、全体の色を変えることができることです。
まだまだ使いこなせていませんが、これはすごい機能を持つソフトですね。。。




























※コメント投稿者のブログIDはブログ作成者のみに通知されます