アナログレコードを.wav ファイルに録り込む様子は、以下の記事を参照ください。
Windows 11 マシンで、アナログレコードをハイレゾで録り込んでみました。(その1 / 設定) - 私のPC自作部屋
Windows 11 マシンで、アナログレコードをハイレゾで録り込んでみました。(その2 / 録り込み) - 私のPC自作部屋
このマシンには、BD-RE ドライブとして、BH 14NS58 を搭載してあり、CDの書込みも可能です。

CD書込みには、特別なアプリは不要で、従来型の Windows Media Player を使用しました。
尚、Windows 11 では従来型の Windows Media Player が無効になっている場合があるので、以下の方法でチェックしておきます。
「コントロールパネル>プログラムと機能>Windows の機能の有効化または無効化」を開き、「メディア機能」と「Windows Media Player」にチェックが入っていればOKです。入っていなければ、チェックを入れ「OK」をクリックすればインストールできます。
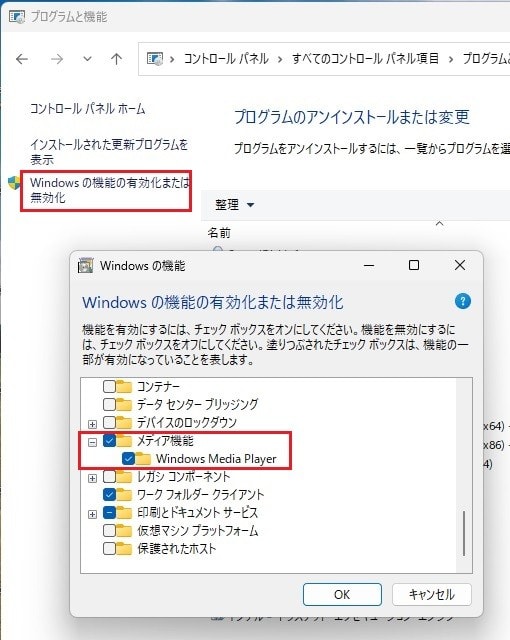
以上で事前準備は完了です。
続いて、実際に音楽CD作成の様子を紹介します。
まず、書込む空のCDメディアをドライブに入れ、エクスプローラーで空と認識されると、以下のポップアップが出てきます。

ここで、「CD/DVD プレーヤーで使用する」にチェックを入れ、「次へ」をクリックすると、以下の「ディスクに書込み書き込む準備ができたファイル」の画面になるので、ここに 書き込みたい「.wav」 ファイルをドラッグ&ドロップします。
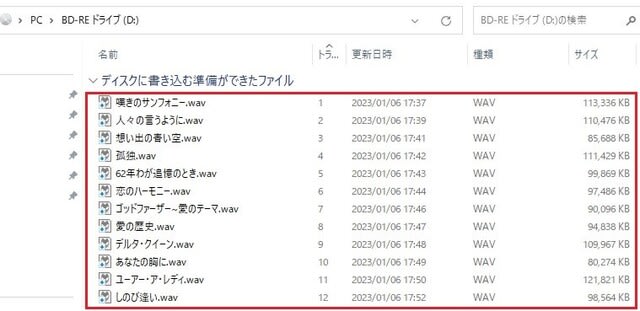
次に、エクスプローラーの「BD-RE ドライブ」を右クリックし、「ディスクにか書き込む」をクリック。
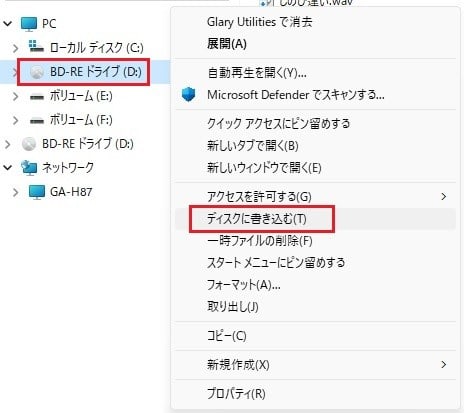
以下の画面になるので、「ディスクのタイトル」を入力し、「次へ」をクリック。

以下の画面になるので、「オーディオCD作成する」にチェックを入れ、「次へ」をクリック。

すると、「Windows Media Player 従来型」が起動、書き込みの開始画面が出るのですが、曲順がでたらめになっていました。そこで、曲名の前に番号を追加し(「ディスクに書込み書き込む準備ができたファイル」からやり直す必要がありました)、右上の「☑>リストの並び替え>タイトル」をクリックします。

曲名の前に番号を入れたので、これで番号順に整列できました。

最後に、右上の「書込みの開始」をクリック。

トータル5分ほどで書き込み完了、意外と早かったです。
書込んだCDを foobar2000 で再生してみました。

問題なく、再生できました。
Windows 11 マシンで、アナログレコードをハイレゾで録り込んでみました。(その1 / 設定) - 私のPC自作部屋
Windows 11 マシンで、アナログレコードをハイレゾで録り込んでみました。(その2 / 録り込み) - 私のPC自作部屋
このマシンには、BD-RE ドライブとして、BH 14NS58 を搭載してあり、CDの書込みも可能です。

CD書込みには、特別なアプリは不要で、従来型の Windows Media Player を使用しました。
尚、Windows 11 では従来型の Windows Media Player が無効になっている場合があるので、以下の方法でチェックしておきます。
「コントロールパネル>プログラムと機能>Windows の機能の有効化または無効化」を開き、「メディア機能」と「Windows Media Player」にチェックが入っていればOKです。入っていなければ、チェックを入れ「OK」をクリックすればインストールできます。
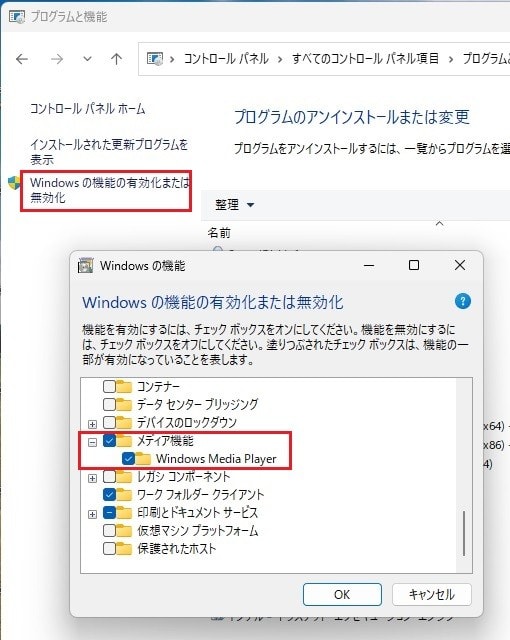
以上で事前準備は完了です。
続いて、実際に音楽CD作成の様子を紹介します。
まず、書込む空のCDメディアをドライブに入れ、エクスプローラーで空と認識されると、以下のポップアップが出てきます。

ここで、「CD/DVD プレーヤーで使用する」にチェックを入れ、「次へ」をクリックすると、以下の「ディスクに書込み書き込む準備ができたファイル」の画面になるので、ここに 書き込みたい「.wav」 ファイルをドラッグ&ドロップします。
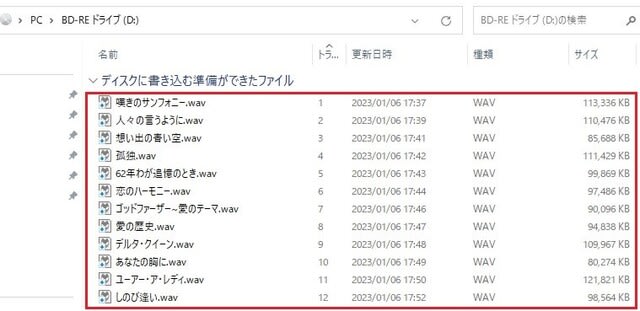
次に、エクスプローラーの「BD-RE ドライブ」を右クリックし、「ディスクにか書き込む」をクリック。
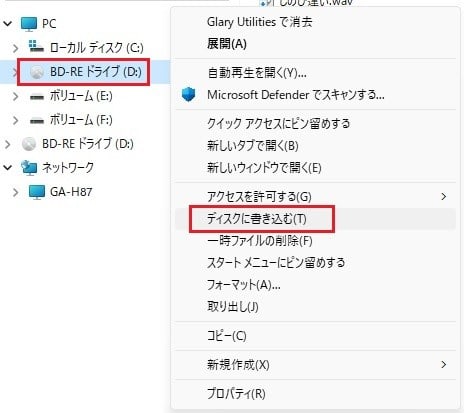
以下の画面になるので、「ディスクのタイトル」を入力し、「次へ」をクリック。

以下の画面になるので、「オーディオCD作成する」にチェックを入れ、「次へ」をクリック。

すると、「Windows Media Player 従来型」が起動、書き込みの開始画面が出るのですが、曲順がでたらめになっていました。そこで、曲名の前に番号を追加し(「ディスクに書込み書き込む準備ができたファイル」からやり直す必要がありました)、右上の「☑>リストの並び替え>タイトル」をクリックします。

曲名の前に番号を入れたので、これで番号順に整列できました。

最後に、右上の「書込みの開始」をクリック。

トータル5分ほどで書き込み完了、意外と早かったです。
書込んだCDを foobar2000 で再生してみました。

問題なく、再生できました。




























※コメント投稿者のブログIDはブログ作成者のみに通知されます