Microsoft Store を起動し、"Microsoft Power Toys" で検索すると、すぐに見つかりました。

ここで、インストールをクリック。
特に再起動も求められず、5分ほどでインストール完了。
念のため、PCを再起動すると、Windows Update に NET 6.0.9 プログラムが降りてきました。
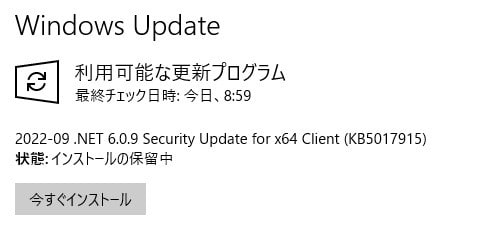
"今すぐインストール” をクリックすると、30秒ほどでインストール完了、再起動は求められませんでした。
”コントロールパネル>プログラムと機能” から Power Toys のインストールと合わせ、インストールされたプログラムが他に無いかチェックしてみると、以下のように 、Micrsoft Edge WebView Runtime もインストールされていました。

どうやら、PowerToys の動作には、 NET 6.0.9 、Micrsoft Edge WebView Runtime の2つのプログラムが必要なようです。
続いて、PowerToys を起動してみました。

この設定を使用するには管理者として実行する必要がある、という警告が出てきました。
そこで ”PowerToys を管理者として再起動" をクリックすると、以下となりました。

ここで、”常に管理者として実行する” をオンにしておけば、次回から管理者として起動できるようになりました。
PowerToys の機能は、左側ペインに15種類もあり、これから少しづつ使ってみようと思います。

ここで、インストールをクリック。
特に再起動も求められず、5分ほどでインストール完了。
念のため、PCを再起動すると、Windows Update に NET 6.0.9 プログラムが降りてきました。
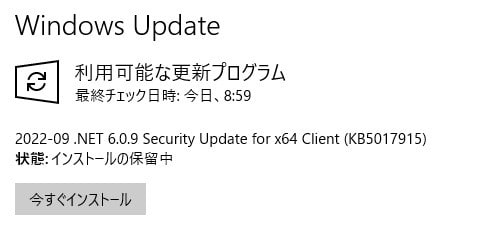
"今すぐインストール” をクリックすると、30秒ほどでインストール完了、再起動は求められませんでした。
”コントロールパネル>プログラムと機能” から Power Toys のインストールと合わせ、インストールされたプログラムが他に無いかチェックしてみると、以下のように 、Micrsoft Edge WebView Runtime もインストールされていました。

どうやら、PowerToys の動作には、 NET 6.0.9 、Micrsoft Edge WebView Runtime の2つのプログラムが必要なようです。
続いて、PowerToys を起動してみました。

この設定を使用するには管理者として実行する必要がある、という警告が出てきました。
そこで ”PowerToys を管理者として再起動" をクリックすると、以下となりました。

ここで、”常に管理者として実行する” をオンにしておけば、次回から管理者として起動できるようになりました。
PowerToys の機能は、左側ペインに15種類もあり、これから少しづつ使ってみようと思います。




























※コメント投稿者のブログIDはブログ作成者のみに通知されます