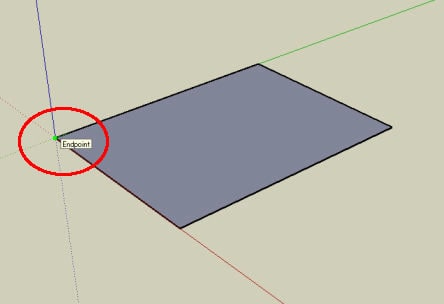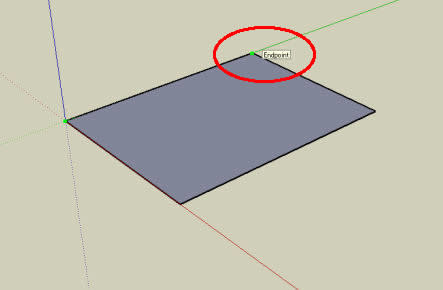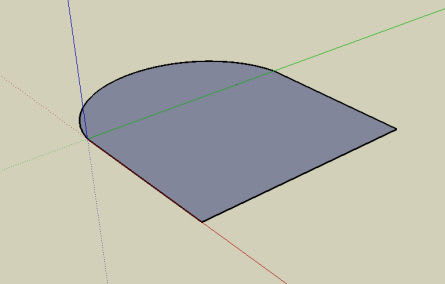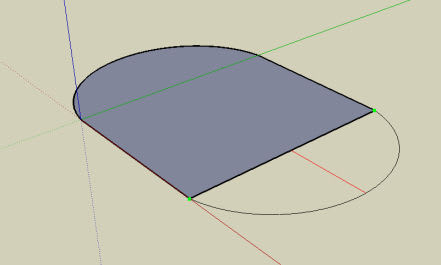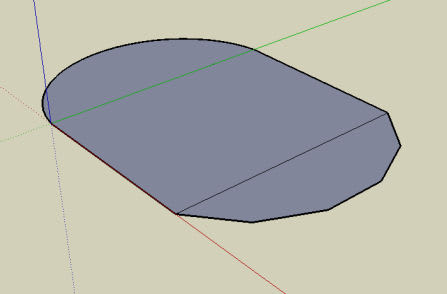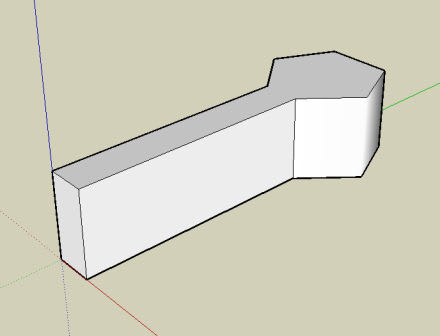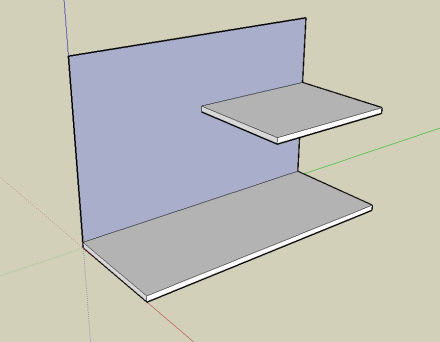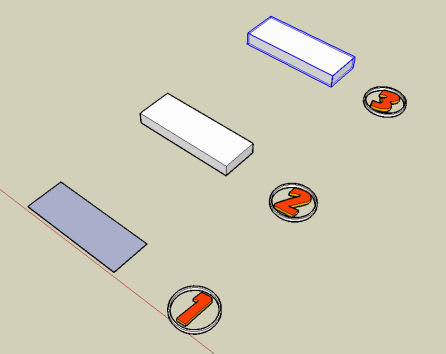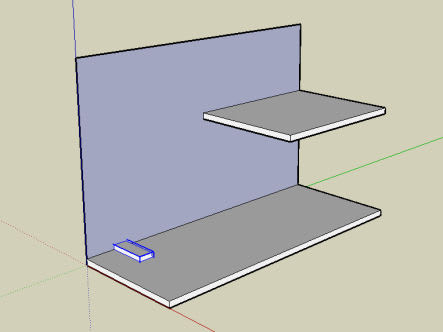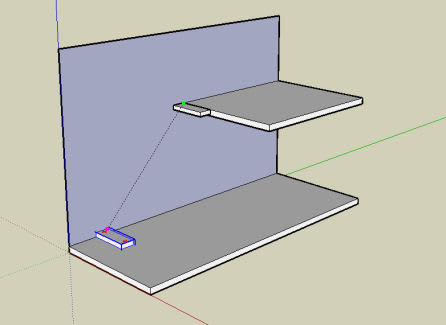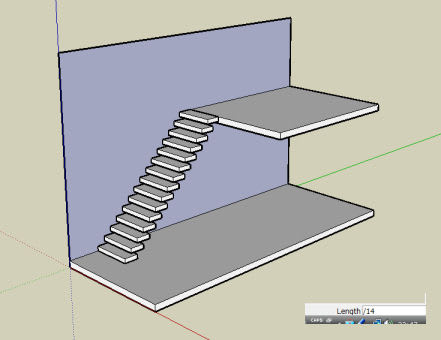以前、富士山のカラー立体地形を作成しましたが、今回は富士山のjpeg画像をSketchUpのTINに変換し起伏作成に挑戦したいと思います。
やり方は非常に簡単でご存じの方も多いと思います。
では、いつものように連続イメージで見てみます。
Google Earthより保存した富士山のjpegファイルをインポートします。「ファイル」→「インポート」→ファイルの選択ウインドウが表示されますので、イメージとしてインポートします。

インポートした画像の上で右クリックし、コンテクストメニューを表示の上、「分解(Explode)」をクリックします。

次に、エンピツ・ツールで対角線を一本描きます。この図では見にくいのですが、左上の緑の点から右下の緑の点まで線を引いています。

画像全体を選択ツールで選択します。今引いた対角線もはっきりとわかります。

全体が選択された状態で、サンドボックス・ツールの「詳細を追加」ツール(Add Detail)のアイコンをクリックします。下の図はクリックした状態ですが、さらに細かくTINが作成されます。

全体を再度選択すると、TINの作成状況がよくわかります。

選択された状態で再度「詳細を追加」ツール(Add Detail)をクリックします。

上記の操作を何度か繰り返して作成したTINが以下の通りです。

そして、以下の通り、スムーブ・ツールで上方に隆起させます。この例ではスムーブ・ツールの半径が小さかったため富士山のあのなだらかな山面が実現されていませんが、調整次第でもう少し富士山らしくなると思います。

<<参考>>

=======================================================================
記事一覧表==>>ここをクリックして下さい。(Animationもあります)
=======================================================================
やり方は非常に簡単でご存じの方も多いと思います。
では、いつものように連続イメージで見てみます。
Google Earthより保存した富士山のjpegファイルをインポートします。「ファイル」→「インポート」→ファイルの選択ウインドウが表示されますので、イメージとしてインポートします。

インポートした画像の上で右クリックし、コンテクストメニューを表示の上、「分解(Explode)」をクリックします。

次に、エンピツ・ツールで対角線を一本描きます。この図では見にくいのですが、左上の緑の点から右下の緑の点まで線を引いています。

画像全体を選択ツールで選択します。今引いた対角線もはっきりとわかります。

全体が選択された状態で、サンドボックス・ツールの「詳細を追加」ツール(Add Detail)のアイコンをクリックします。下の図はクリックした状態ですが、さらに細かくTINが作成されます。

全体を再度選択すると、TINの作成状況がよくわかります。

選択された状態で再度「詳細を追加」ツール(Add Detail)をクリックします。

上記の操作を何度か繰り返して作成したTINが以下の通りです。

そして、以下の通り、スムーブ・ツールで上方に隆起させます。この例ではスムーブ・ツールの半径が小さかったため富士山のあのなだらかな山面が実現されていませんが、調整次第でもう少し富士山らしくなると思います。

<<参考>>

=======================================================================
記事一覧表==>>ここをクリックして下さい。(Animationもあります)
=======================================================================