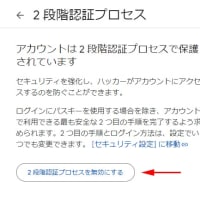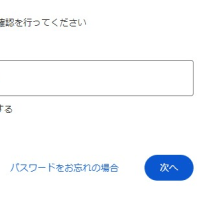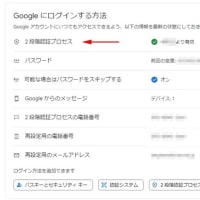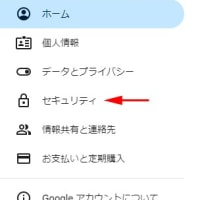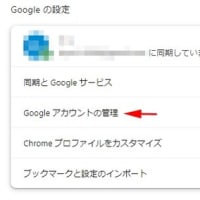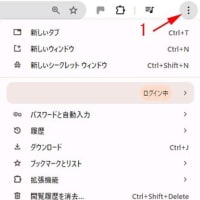パソコンでZoomを始めよう!
Zoomって 基本的に テレビ電話のようなもの、1対1でもOKだし 1対複数でもOK 電話代がかからない無料で映像付き通話ができるという利点(招待される側は常に無料、主催者側は条件によって有料になる)

マイク内蔵型Webカメラを設置 (2000円くらいの安物カメラ・・・結構使える 問題なし) PCによっては最初から内蔵されているものもあるが、質は良くないものも多い。
Zoom設定する前にWindowsの設定が必要
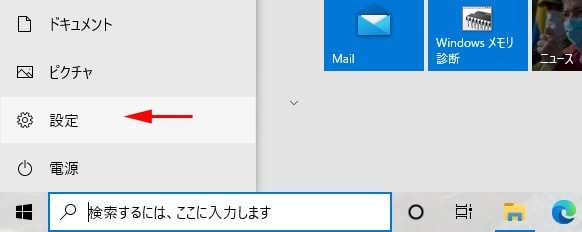
設定画面を出す
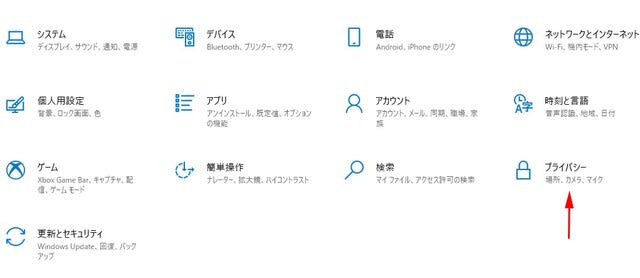
プライバシーを選択

左側に「カメラ」と「マイク」があるので 最初に「カメラ」をクリック

カメラにアクセスできるように オン にする
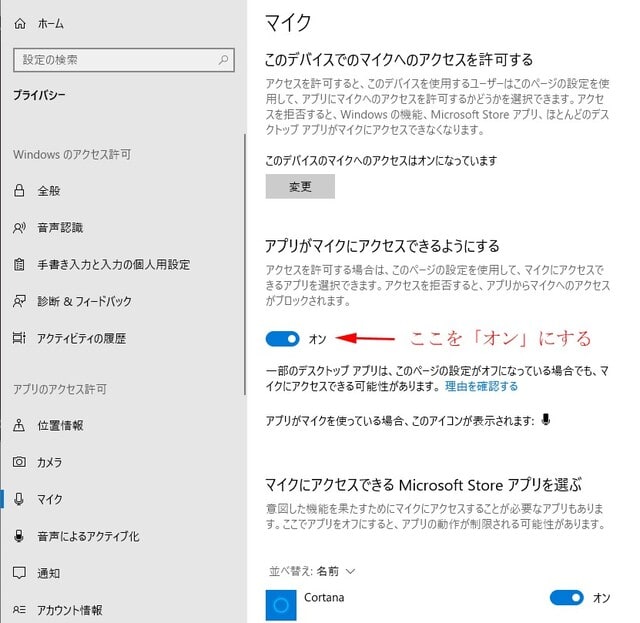
次にマイクを選択して マイクをオンにする
これをやらないと アプリ(Zoomやその他)がカメラやマイクを認識できない。 オンにして カメラやマイクが使えるようになります。
これでZoomをインストールしてカメラやマイクが使用可能になる。
Zoomをダウンロードしてインストールしてみましょう。
https://zoom.us/download#client_4meeting
↑ここからダウンロードできます。
(一番上の「ミーティング用Zoomクライアント」をダウンロード Ver5.4.9 2021年1月現在)
インストールが終わったら・・・
(注:サインイン「会員登録」をしなくても ZOOMに参加はできますが、細かい設定をする場合はサインインが必要です。 会員登録は無料)
ここから下は サインインした場合のホーム画面です
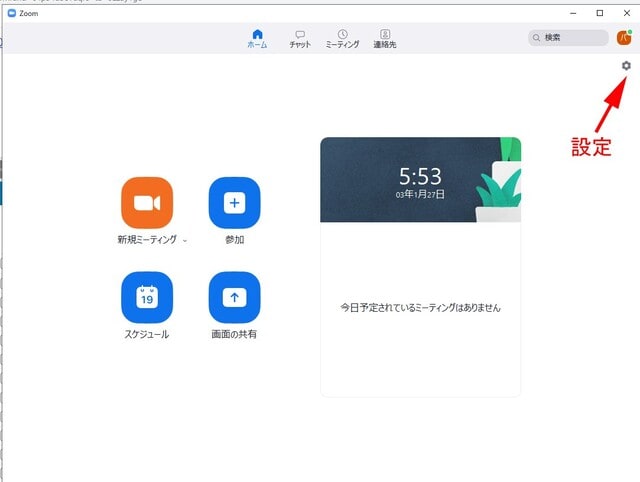
歯車アイコンの設定をクリック

この設定ページのビデオとオーディオを開いて設定をする
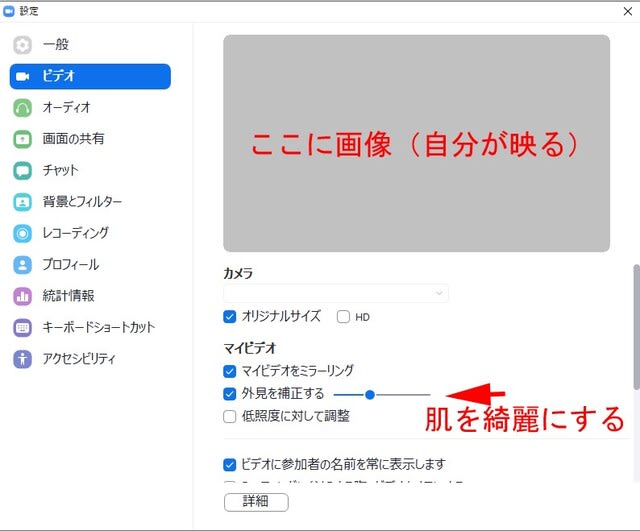
照明が悪い部屋で顔をきれいにするため 外見を補正するで肌のきれい度を設定
(部屋の照明状態が悪い時には、「低照度に対して調整」というのにチェックを入れると明るくなる。)
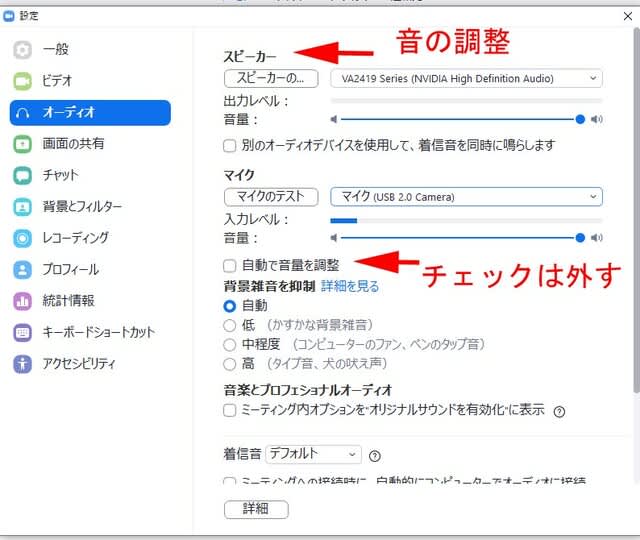
オーディオではスピーカー音量やマイクテストをしてみる。
スピーカーのテストはスピーカーの下のボタンを押すと音が聞こえるので、確認できるよ。
マイクのところでは 自動で音量を調節のチェックは外すといい 内臓式の質の悪いマイクだとうまく声を拾えない場合があるから 自動の設定を外して 「音量:」を最大に手動で設定してみるといい。
マイクテストで「入力レベル:」のところに音声の強弱で青いバーが動く。
(もし マイクテストで音声が認識できないときは もう一度 Win10のプライベート設定のマイクがオンになっているかを確認する。また 上のZoom設定のオーディオ画面からマイクテストの横のマイクデバイスが正しく選ばれているかを確認してみる。上の画面(私のデバイス)では「マイクUSB2.0camera」というのが選ばれている。

一般の設定に戻って
下にある小さい文字の「さらに設定を表示」をクリックすると
ブラウザが開いて もう一度ログインページがでるから ログインすると

このようなページが出るから 赤→のミーティングにて(基本)をクリック

このページをスクロールすると

ファイルの送信というのがあるから ここはチェックを外しておくといいよ。
会社関係の信頼できる人たちやよく知っている人たちとやる場合は オンでも構わないけど それ以外のオンライン飲み会みたいな人 知らない人たちが混じっている人たちとZoomする場合は オフにしておいた方が無難ですよ。オンラインミーティング中に誰かからウイルスファイルを送られてくることを避けるため。
超簡単なZoomの使い方でした。
オンラインミーティングに参加するには、主催者から送られてくるメールに ミーティングIDの11桁の番号を入力して パスコードを入れて入室すればOKです。
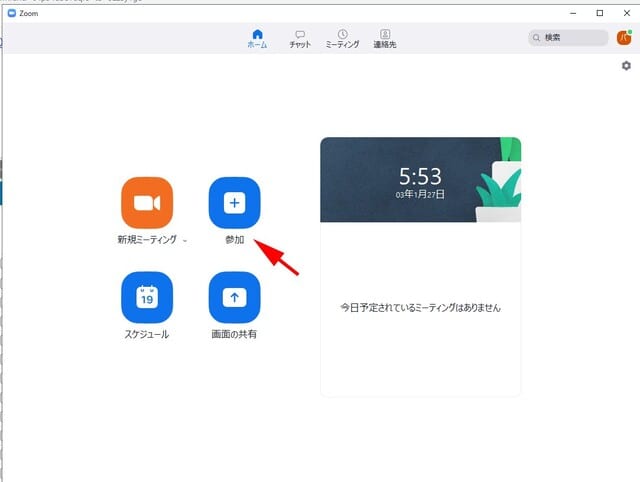
ホーム画面の「参加」をクリック
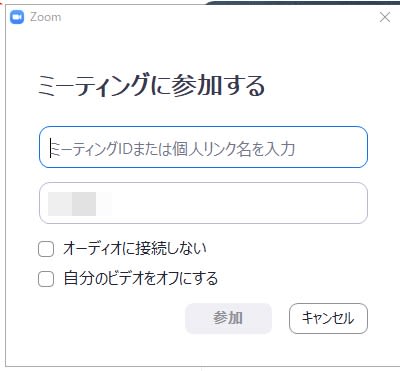
ここでミーティングIDとニックネームか名前を入れる
(会社のミーティングの場合は本名を入れる これ当たり前、友達同士のオンラインミーティングまらニックネームでOKでしょう。)
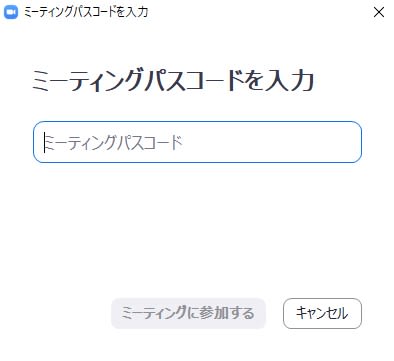
パスコードを入力
開始前に入ると
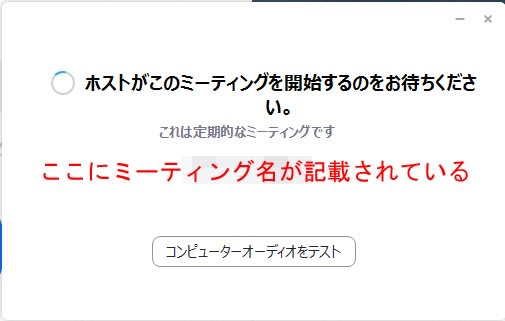
こういう画面になりますので コンピューターのオーディオテストをクリックして テストしておきましょう。
許可が出ると 入室されます。

オンラインミーティングの画面の下にこのようなのがでますので ここで設定変更もできます。
自分の音声を出したくなければ「マイク」のアイコンクリックして音声をミュート状態にもできる
ビデオカメラのアイコンの右にある三角をクリックすればバーチャル背景も変更できるし 設定もできる
レコーディングをクリックすれば録画もできる(録画されたデーターはドキュメント内のZoomファイルに保存される。ただし、録画する場合は相手の許可が必要です。)
勝手に録画されないようにするには・・・
設定画面の下の「さらに設定を表示」からブラウザの設定画面で ↓
ミーティング横の録画をクリックして
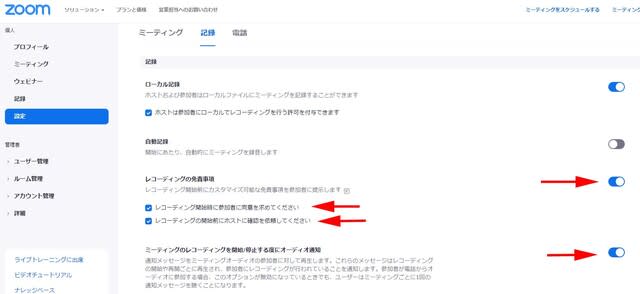
録画の免責事項を矢印のようにONにしておくと参加者の誰かに録画されようとしたとき 許可を求められるので 嫌なら 退出すればいい。OKなら同意すればいい。 録画が始まりと終わりを音声で知らせてくる。
いろいろ使ってみれば すぐに わかると思います
退出は右端の赤い退出ボタンをクリックすればOK。
以上でした。
もっと詳しく知りたい人は下の参考にしたSNSをチェックしてみてくださいね。
参考にしたSNS
バジちゃんねる
https://www.youtube.com/channel/UCYQ1MkR00l647L23RpJM-8g
Mizuna