1.Zoomアプリを起動してタスクトレイの隠れたインジケータを表示する上向きの山印(赤)
をクリックします。
2.表示されたアイコンの中から青いカメラマークのズームアイコン(緑)を右クリックし、終了を選択します。
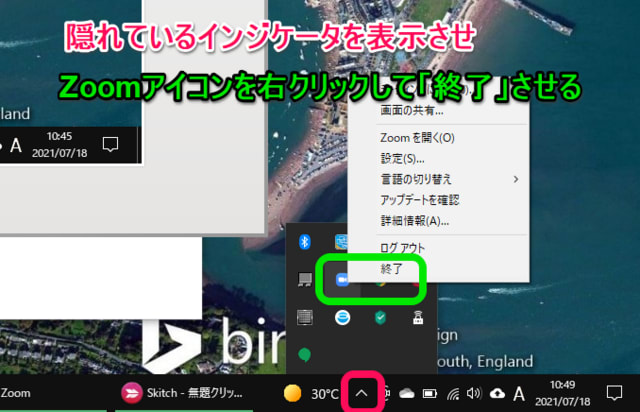
完全な終了はタスクマネージャーでもできます。
1.タスクバーのなにも無いところ(赤)を右クリックして、タスクマネージャー(緑)
2.タスクマネージャーの「プロセス」(赤)タブで、Zoomを右クリックして、タス

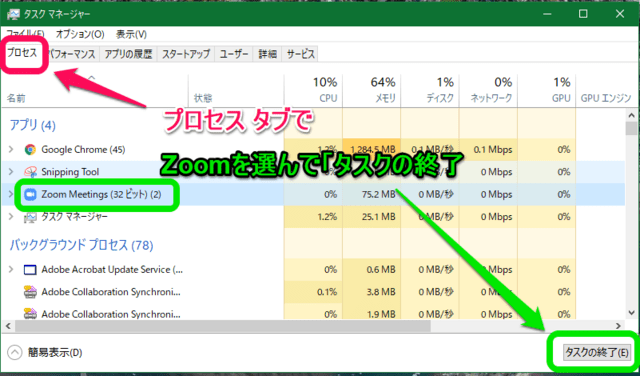
以上の手順で完全に終了させたあとで
Zoomを再起動してミーティングに接続できるようになればOKです。
これで治らない場合はZoomアプリを一旦アンインストールして再インストールも試して見てください。
ダウンロードからインストールまでは下記のとおりです。
1.ブラウザ(Chromeなど)で下記のサイトを表示します。(クリックで表示されます)
https://zoom.us/download#
2.ダウンロードセンターがブラウザで表示されるので
一番上に表示「される「
3.エクスプローラーで保存されたファイル見つけ(標準ではダウンロードフォルダ)
そのファイルをダブルクリックでインストールを実行します
これでインストールが始まります。
インストールが始まりましたら画面の指示に従ってインストールし
インストールが終わりましたらスタートメニューに「
その中の「Zoom」ボタンで起動してください。
このような画面がでればインストールは完了です。
再インストールが終わったら
ホストから送られたURLでZoomを起動してホストが参加するのを待っている状態の画面が表示されれば接続出来ている事になります。





















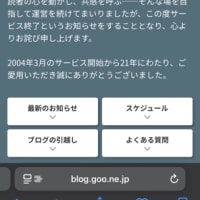








※コメント投稿者のブログIDはブログ作成者のみに通知されます