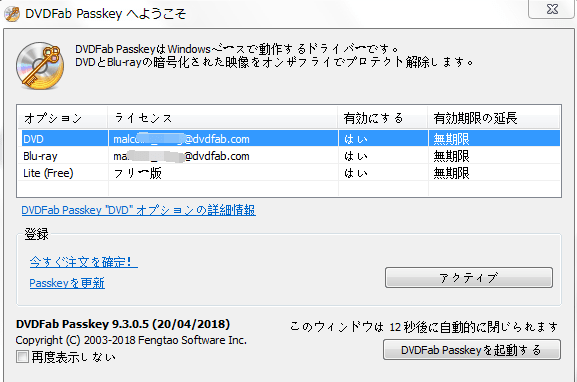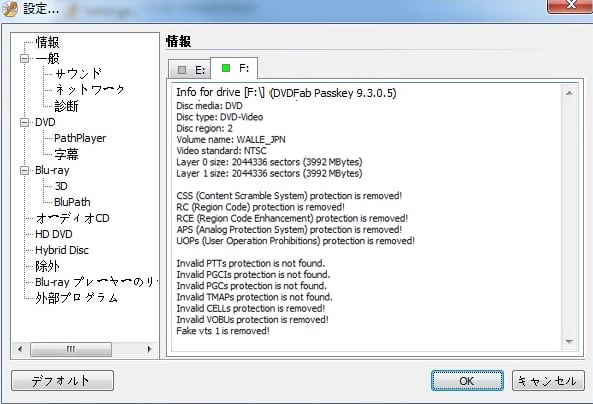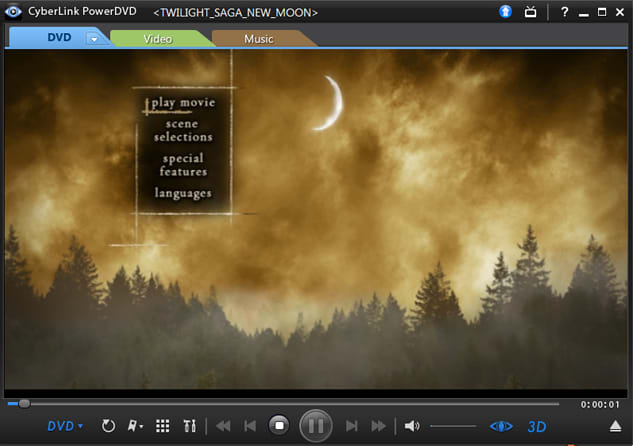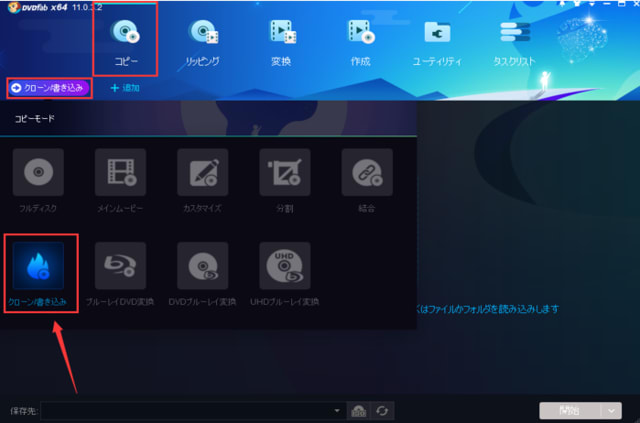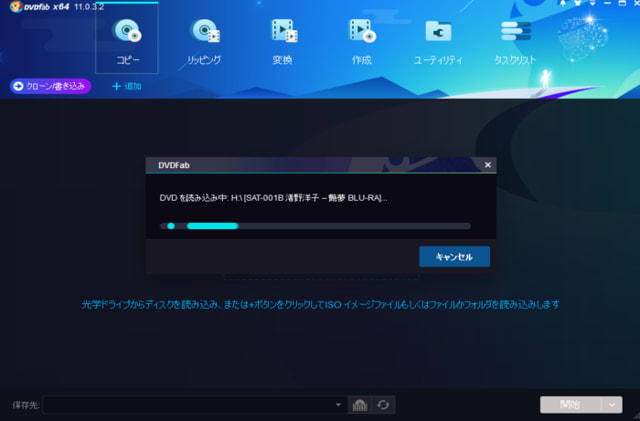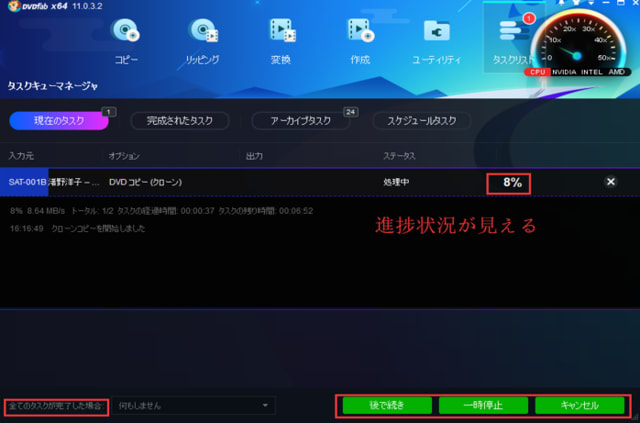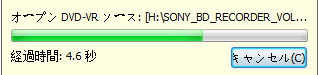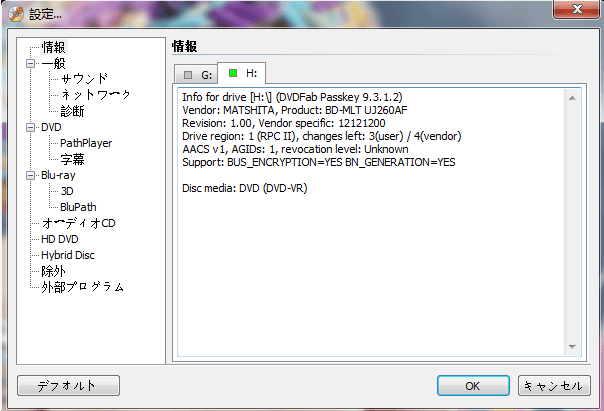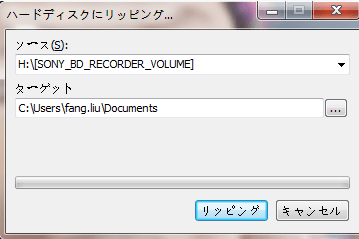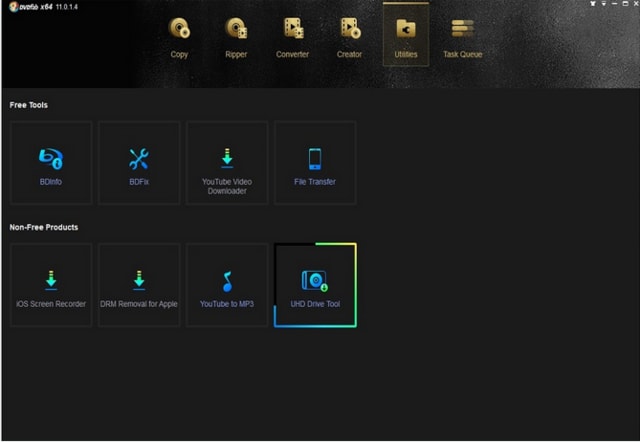要約: テレビ録画DVDを簡単にコピーしたい場合、
Passkey for DVDは最良の選択です。この記事は、主に
Passkey for DVDを利用して地上デジタル放送番組やBSデジタル放送番組を録画したCPRM DVDコピーの方法についてです。
CPRMとは
CPRMとは、Content Protection for Recordable Mediaの略で、デジタル放送は著作権保護のために、「コピーワンス(1度だけ録画可能)」のテレビ番組を録画する時に使われるコピー制御方式です。CPRM DVDとは、地デジ放送などが録画できるHDDレコーダーなどで DVDメディアにダビングしたDVDのことです。コピーワンス制限があるため、1回しか録画できず、ダビングできなくなっています。このような場合は、CPRM decrypterが必要になります。また、周知のように、DVDにテレビ番組を記録する場合は、CPRMに対応しているDVDレコーダー(HDD搭載モデルを含む)とCPRM対応ディスクがが必要です。これでは、テレビ録画DVDが出来上がりました。
CPRMは、コピー規制信号でデジタル放送録画の全てに記録されます。それゆえ、録画出来るDVDメディアには「CPRM 地D、BS・CS録画用」と書いてあり、地D、BS・CSのロゴがラッピングに印刷されています。自宅のHDDレコーダーやブルレイレコーダーなどで録画した物をDVDにダビングしようとすると、上記のCPRM対応DVDのメディアを選択してください。ご注意ください!
録画DVDをコピーする方法
市販DVDやレンタルDVDはDVD-Video形式で録画したこととは違って、CPRM DVDはDVD-VR方式で録画しました。地デジ番組を録画したものをCPRM対応DVDにダビングした後、このCPRM DVDをコピーして親友に送りたい場合もあります。ただし、DVD中のVROがCPRMに保護されるため、一般的なメディアプレイヤーで再生できません。そのDVDを再生するには、DVD CPRMの保護を解除する必要があります。普通のDVDコピープリーソフトウェア:DVD Shrink、DVD Decrypter、DVDFab DVD DecrypterなどがCPRM保護が付いたDVDをコピーできません。この場合、地デジコピーガード解除をできるCPRM decrypterソフトウェアを使う必要があります。
CPRM DVDをコピーするソフト1:DVDFab DVDコピー
DVDFab DVDコピーは強力なDVDコピープロテクトを解除するソフトとして、市販·レンタルのDVD及び録画したCPRM DVDをISOファイル、フォルダにリッピングしたり、空のDVDに焼いたりすることができます。ただし、市販·レンタルのDVDの場合は、6つのコピーモードを使用可能で、DVD映画の全編、本編または特定のチャプターを自由にコピーできますが、CPRM DVDなら、DVDFab のクローン/書き込みモードだけを使用できます。
以下は、
DVDFab DVD コピーを使用してDVDダビングパソコンで行う操作手順です。
CPRM DVDをコピーする ステップ1:クローン/書き込みモードを選択します。
まず、cprm decrypterを安全にダウンロードしてパソコンにインストールします。DVDFabを立ち上げて、一番上にあるメニューバーからコピー機能を選択して、左下にあるアイコンをクリックして、クローン/書き込みモードを選択します。
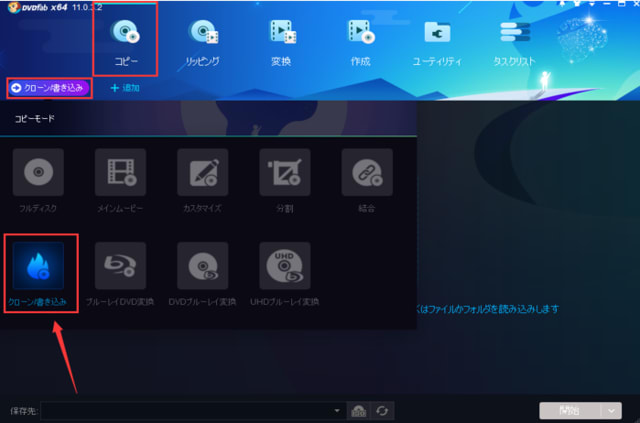 CPRM DVDをコピーする ステップ2:ソースを読み取ります。
CPRM DVDをコピーする ステップ2:ソースを読み取ります。
光学式ドライブにDVDディスクを入れると、DVDFabがそれを自動的に読み込みます。
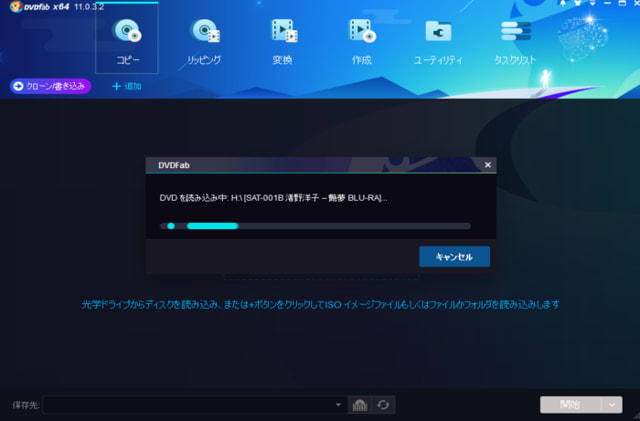 CPRM DVDをコピーする ステップ3:出力ディレクトリを選択して、DVDクローンを開始します。
CPRM DVDをコピーする ステップ3:出力ディレクトリを選択して、DVDクローンを開始します。
メインインターフェイスの下部に移動して、「保存先」のドロップダウンリストからドライブを選択したら、出力ファイルが空のディスクに書き込まれます。ISOアイコンをクリックして、出力ディレクトリを選択したら、出力ファイルがISOイメージファイルとしてPCのHDDに保存されます。保存先を設定した後、「開始」ボタンを押して、DVDクローンプロセスを始めます。

処理中、タスクの進捗状況をチェックできます。タスクを一時停止またはキャンセルすることもできます。
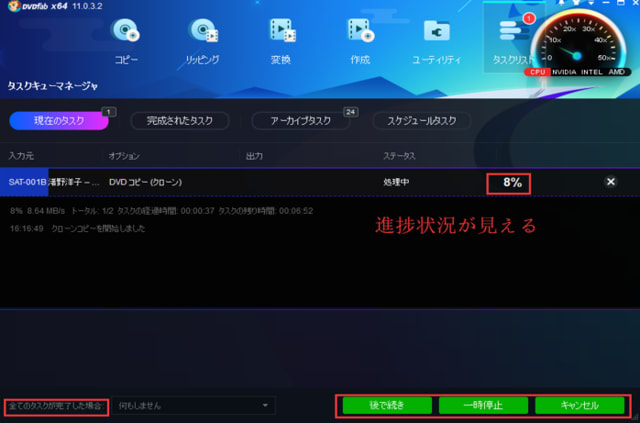 CPRM DVDをコピーするソフト2:Passkey for DVD
CPRM DVDをコピーするソフト2:Passkey for DVD
業界では最も強力なCPRM Decrypterとして、Passkey for DVDは市販のDVD・Blu-ray、録画したBlu-ray以外、地デジを録画したDVDにも対応でき、保護解除されたDVDコンテンツをイメージファイルまたはハードディスクにリッピングすることができるCPRM解除ソフトです。後は、パソコンにリッピングしたファイルをImgBurnで空白のDVDディスクに書き込めばいいです。
以下は、dvdfab passkey CPRM解除のツールを使用して、地デジ番組を録画したCPRM DVDのコピーワンス解除とリッピングの詳細な手順です。
パソコンDVDダビングをするためのステップバイステップな操作手順
CPRM DVDをコピーする前に注意すべきこと:パソコンでデジタル方法を録画したCPRM DVDをコピーするには、ドライブ(内臓ドライブや外付けドライブ)・メディアがCPRM対応している必要があります。
ステップ1.CPRM Decrypterダウンロード
最新版の
Passkey for DVDとImgBurn(上記に提供されたリンクから)をお使いのコンピューターにダウンロードしてインストールしてください。そして、デスクトップにあるDVDFab Passkey 9をダブルクリックして起動します。
 ステップ2.録画したDVDディスクを読み取り
ステップ2.録画したDVDディスクを読み取り
テレビ録画DVDをパソコンのドライブ(CPRM対応)に挿入してください。下図のように、
Passkey for DVDは自動的に地デジを録画したCPRM DVDを読み込みます。
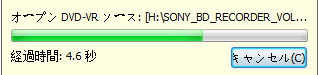
テレビ録画DVDにかかっているCPRMを解除することが成功したら、「情報」画面に緑色が示します。中からDVD CPRM解除の詳細情報もチェックできます。
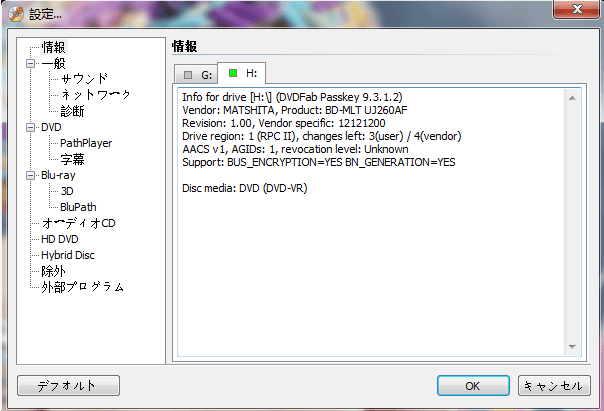 ステップ3.DVDコンテンツをハードディスクにリッピング
ステップ3.DVDコンテンツをハードディスクにリッピング
デスクトップの右下側にあるDVDFab Passkeyのアイコンを右クリックすると、下図のような画面が出てきます。画面には「ハードディスクにリッピング(H)...」と「イメージファイルにリッピング(I)...」のオプションがあります。この二つのオプションにより、地デジを録画したDVDコンテンツをパソコンにリッピングすることができます。

例として、「ハードディスクにリッピング(H)...」というオプションを選択します。すると、下図の「ターゲット」からリッピングしたファイルの保存先を選んで「リッピング」ボタンをクリックしてください。
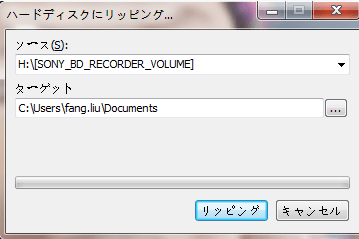
後は、テレビ録画DVDコンテンツをパソコンのハードディスクにリッピングするプロセスが完了するまで待つことだけです。
 ステップ4.リッピングしたフォルダから空白なDVDへ書き込み
ステップ4.リッピングしたフォルダから空白なDVDへ書き込み
成功にリッピングしたら、選択された保存先にDVD-RTAVのフォルダがあります。
Passkey for DVDを終了して高機能なライティングソフトImgBurnを起動します。メイン画面にある「Mode」オプションから「Write」を選択します。
豆知識:ImgBurn日本語化したい場合は、日本語化ファイルが必要です。
古いバージョンの日本語化ファイルが必要な場合はImgBurn 日本語化ファイル 旧バージョンのページをご覧ください。

ステップ5.「Source」欄の右側にある ボタンをクリックし、ハードディスクにリッピングしたDVD-RTAVフォルダを指定します。画面下部の「Destination」欄で、空のディスクが入っているドライブを選択します。

画面左下にある大きなディスクアイコン をクリックしたら、ライティングが開始されます。ライティング完了するまでしばらくお待ちください。
下図のように「Operation Successfully Completed!」というダイアログが表示されたら、書き込み完了です。
 Passkey for DVD
Passkey for DVD+ImgBurnと一緒に動作してCPRM解除して地デジを録画したDVDをコピーする方法は以上です。思った以上に簡単でしょう!日本特有のテレビ録画DVD(主に自分が好きなテレビ番組やドラマなど)をコピーして共有したい場合、上記の方法に従えばいいです。
Passkey for DVD は有料ソフトですが、三十日間の無料体験版があるため、あなたはこのCPRM解除ソフトフリーで使えます。
豆知識:
DTCP-IP 解除
DTCP-IPはデジタルコンテンツの不正な複製を防止する保護技術方式の1つであり、家庭内の孫コピーの禁止された地上デジタル/BSデジタル/CSデジタルの映像配信に主に使用されています。現在DTCP-IPに対応した機器とソフトウェアだけで、DTCP-IP保護がついた映像を再生することができます。パソコンでDTCP-IPファイルを再生するには、PowerDVD 12 Ultraを使用できます。
DTCP-IPに対応した機器とソフトウェアの一部:
BD・DVD・HDDレコーダー
東芝:レグザサーバ DBR-M190/M180
Buffalo:ゼン録地デジチューナー DVR-Z8
デジタルTV
NEC「ホームネットワークサーバー powerd by DiXiM」を搭載したPC。
ソニー「Giga Pocket Digital」を搭載したPC。
富士通「DigitalTVbox」を搭載したPC
PowerDVD 12 Ultraなど