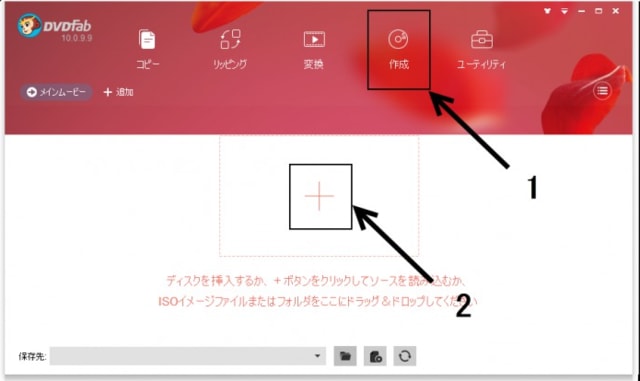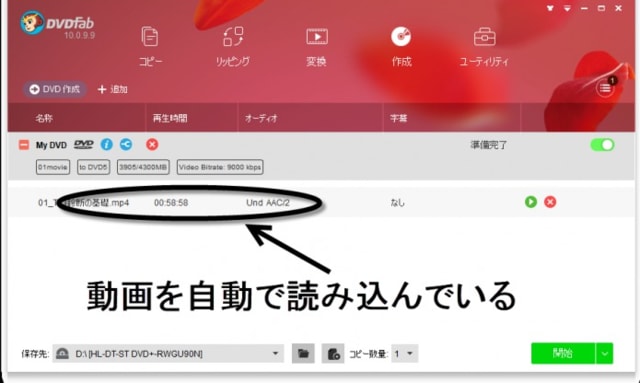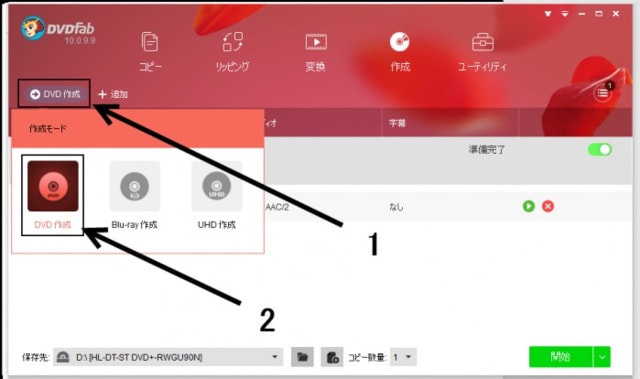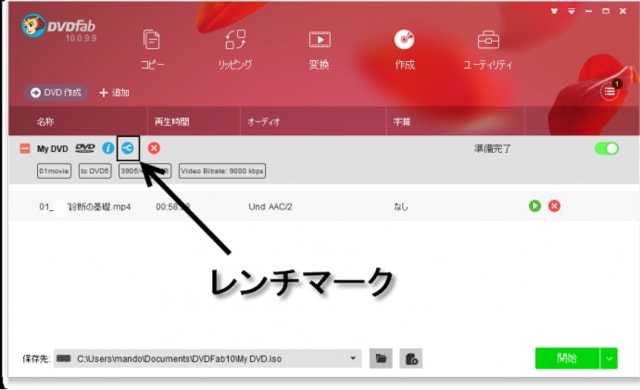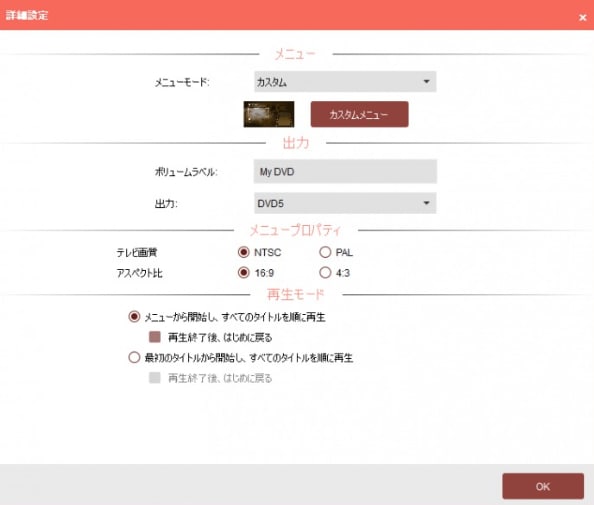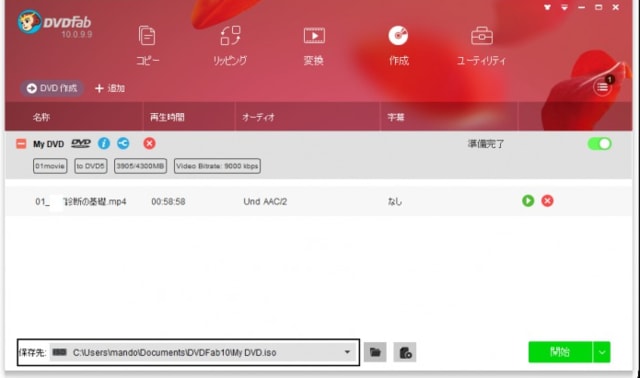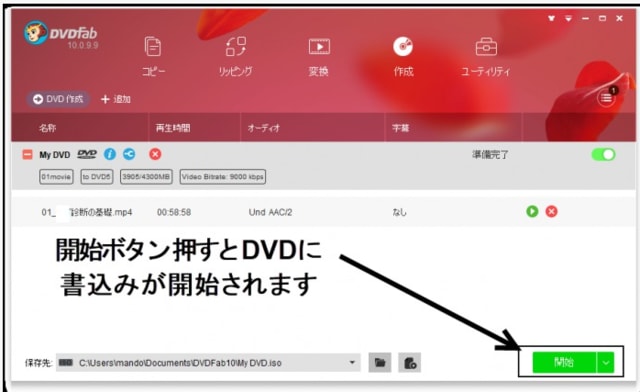要約: この記事でAVI / MPG / WMV / FLV / MP4 / TS などの動画ファイルからDVDを作成してくれるソフトを紹介します。またはISOファイルやフォルダからDVDを作成するDVD 書き込みソフト、動画をDVDに焼くことができるDVD作成フリーソフトを紹介して、それぞれの特徴を説明します。DVDオーサリングソフトやISO DVD書き込みソフトを探している方には是非読んでください。
大切な映像をパソコンやスマートフォンなどに保存していますが、デバイスのストレージを節約するために、動画からDVDを作成する場合があります。この記事ではDVD 作成フリーソフトを詳しく紹介します。ここで「DVD 作成 フリー ソフト」、「DVD 作成 ソフト」などで検索するとインターネットの検索画面で上位に挙がる人気のDVD作成フリーソフトを中心に説明します。
目次
1. 人気のあるDVD作成・DVD書き込みフリーソフト
1.1 DVD作成ソフトおすすめ ー DVDFab DVD 作成
1.2 DVD作成ソフトおすすめ ー iSkysoft DVD Burner
1.3 DVD作成ソフトおすすめ ー DVD Styler
1.4 Mac用のDVD作成フリーソフトおすすめ ー Disco
1.5 最強のDVD 書き込みフリーソフト ー DVDFab DVD コピー
1.6 DVD 書き込みフリーソフト ー ImgBurn
3. まとめ
1. 人気のあるDVD作成・DVD書き込みフリーソフト
1.1 DVD作成ソフトおすすめ ー DVDFab DVD 作成
DVDFab DVD 作成は、WindowsやMacの両方に対応する専用のDVD 作成ソフトであり、itunes動画、結婚式や卒業式で撮った映像、ダウンロードしたMP4動画などからDVDを作成することができます。また字幕、オーディオ、アスペクト比を設定したり、動画の再生順を変更したり、DVDメニュー 作成をしたりするための多彩な機能が搭載され、自分特製のDVDを自由自在に作成できます。
DVDFab DVD 作成は一般的なビデオ形式からDVDディスク/ ISO /フォルダを作成します。独自のDVDメニューを作成し、さまざまな組み込みテンプレートを使用してカスタマイズします。
体験版で作成したDVDビデオにDVDFabのロゴが付いています。ロゴを消したい、あるいは体験期間が切れたら、この製品を引き続き利用したい場合、製品版を購入する必要があります。今のキャンペーンで最大な割引でこの単品及び関連バンドルを入手するチャンスがあります。どうぞお買い逃がしのないように!
詳しくはこちらへ👉https://ja.dvdfab.cn/promotion.htm?trackid=resource-promotion
DVDFab DVD 作成を使用して、動画をDVDに焼く方法
これは有料のDVD作成ソフトですが、三十日間の無料体験版が提供されています。体験版で、ユーザーはDVDFabの全ての機能を制限なく使用できます。DVDFab DVD 作成のダウンロードリンク及び使い方は以下では、説明します。
DVDFab DVD 作成を使用して、動画をDVDに焼く手順です。
ステップ1:ホームページからDVDFabの最新版をダウンロードして、30日間の無料体験ができます。パソコンにインストールしてから、実行します。体験期限を過ぎても引き続き無料版を利用できます。
上側のオプションバーから「作成」を選択します。続いて、画面の左上にある矢印をクリックして、「DVD 作成」モードを選択します。
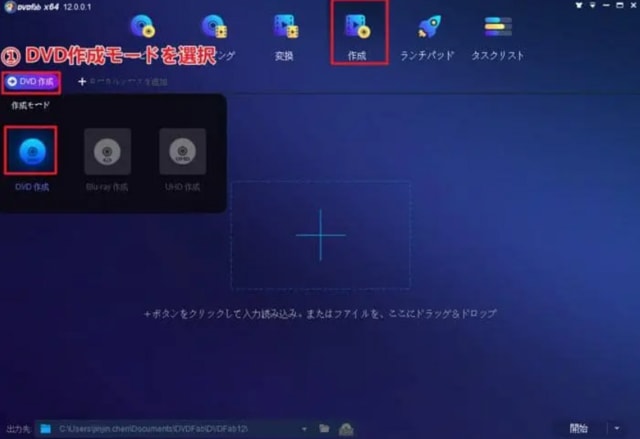
ステップ2:「+」をクリックして、動画ファイルを追加します。
ステップ3:「詳細設定」アイコンをクリックして、作成するDVDのボリュームラベル、ビデオ画質、出力サイズなどを設定できます。「詳細設定」アイコンの右にある「メニューを設定」アイコンをクリックして、メニューテンプレートを使用して、DVDメニューを作成して、設定することができます。メニューを作成しないなら、一番目のメニューテンプレートを選択すれば良いのです。


ステップ4:画面の下へ「出力先」のドロップダウンリストからドライブを選択します。そして、「開始」ボタンをクリックします。動画からDVDを作成するプロセスが始まります。進行状況が100%になると、ドライブから元のディスクを取り出して、書き込み用の空のDVDディスクを入れます。
1.2 DVD作成ソフトおすすめ ー iSkysoft DVD Burner
iSkysoft DVD BurnerというDVD作成ソフトは、データを読み込んで編集し、メニューを作成するなどマルチな機能が備えています。この動画をDVDに焼く無料ソフトを起動して、「+」ボタンをクリックして、DVDを作成したいビデオを追加します。左側の「編集」ボタンをクリックして、映像のズームや音量の調整、色彩の調整などができます。映像をトリミングして、欲しい部分だけを残したり、透かしや字幕を入れることも可能です。テキストの入力もでき、動画に自分のコメントも加えられます。
1.3 DVD作成ソフトおすすめ ー DVD Styler
DVD Stylerは、DVD作成フリーソフトであり、よく見られるビデオやフォーマットを読み込むことができ、MPEGやVOBなどを再エンコードをしないで使えるのが良い点です。このDVD 作成 フリーソフトはDVDメニューの作成、追加する動画の切り出し、音声や字幕ファイルの追加、静止画スライドショーの作成、DVDへの書き込みなどの多くの機能を備えています。無料なdvd ライティングソフトおすすめリストによく名前が上がられます。
1.4 Mac用のDVD作成フリーソフトおすすめ ー Disco
mac DVD 作成に対応しているのが「Disco」です。フリーのDVD作成ソフトの中でも人気が高いdvd ライティングソフトで、書き込みをするときに煙が出るようなオプションもあって利用者を楽しませてくれます。シンプルで使いやすいのでMac DVD作成が慣れていない人にも向いています。このdvd ライティングソフトを立ち上げてドラッグとドロップするだけで書き込みができ、書き込むスピードも速いので素早く再生してくれるのです。大きなファイルでも難なく使え、利用した記録も残っているのでファイルの検索も楽になります。メニューは直感的で分かりやすく、デザインも凝っていておしゃれな印象です。
引き続き読みたい場合は、dvd 作成をクリックしてください。
大切な映像をパソコンやスマートフォンなどに保存していますが、デバイスのストレージを節約するために、動画からDVDを作成する場合があります。この記事ではDVD 作成フリーソフトを詳しく紹介します。ここで「DVD 作成 フリー ソフト」、「DVD 作成 ソフト」などで検索するとインターネットの検索画面で上位に挙がる人気のDVD作成フリーソフトを中心に説明します。
目次
1. 人気のあるDVD作成・DVD書き込みフリーソフト
1.1 DVD作成ソフトおすすめ ー DVDFab DVD 作成
1.2 DVD作成ソフトおすすめ ー iSkysoft DVD Burner
1.3 DVD作成ソフトおすすめ ー DVD Styler
1.4 Mac用のDVD作成フリーソフトおすすめ ー Disco
1.5 最強のDVD 書き込みフリーソフト ー DVDFab DVD コピー
1.6 DVD 書き込みフリーソフト ー ImgBurn
3. まとめ
1. 人気のあるDVD作成・DVD書き込みフリーソフト
1.1 DVD作成ソフトおすすめ ー DVDFab DVD 作成
DVDFab DVD 作成は、WindowsやMacの両方に対応する専用のDVD 作成ソフトであり、itunes動画、結婚式や卒業式で撮った映像、ダウンロードしたMP4動画などからDVDを作成することができます。また字幕、オーディオ、アスペクト比を設定したり、動画の再生順を変更したり、DVDメニュー 作成をしたりするための多彩な機能が搭載され、自分特製のDVDを自由自在に作成できます。
DVDFab DVD 作成は一般的なビデオ形式からDVDディスク/ ISO /フォルダを作成します。独自のDVDメニューを作成し、さまざまな組み込みテンプレートを使用してカスタマイズします。
体験版で作成したDVDビデオにDVDFabのロゴが付いています。ロゴを消したい、あるいは体験期間が切れたら、この製品を引き続き利用したい場合、製品版を購入する必要があります。今のキャンペーンで最大な割引でこの単品及び関連バンドルを入手するチャンスがあります。どうぞお買い逃がしのないように!
詳しくはこちらへ👉https://ja.dvdfab.cn/promotion.htm?trackid=resource-promotion
DVDFab DVD 作成を使用して、動画をDVDに焼く方法
これは有料のDVD作成ソフトですが、三十日間の無料体験版が提供されています。体験版で、ユーザーはDVDFabの全ての機能を制限なく使用できます。DVDFab DVD 作成のダウンロードリンク及び使い方は以下では、説明します。
DVDFab DVD 作成を使用して、動画をDVDに焼く手順です。
ステップ1:ホームページからDVDFabの最新版をダウンロードして、30日間の無料体験ができます。パソコンにインストールしてから、実行します。体験期限を過ぎても引き続き無料版を利用できます。
上側のオプションバーから「作成」を選択します。続いて、画面の左上にある矢印をクリックして、「DVD 作成」モードを選択します。
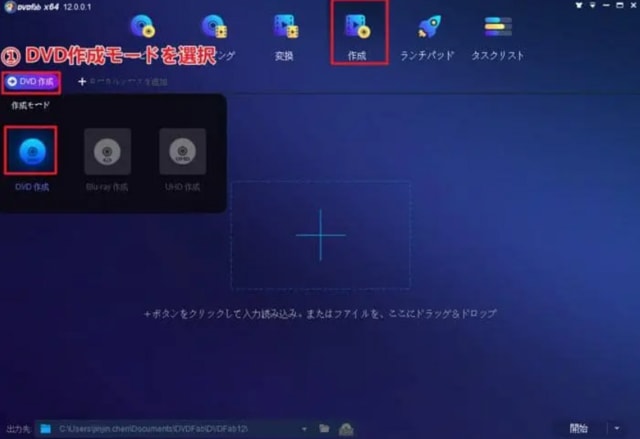
ステップ2:「+」をクリックして、動画ファイルを追加します。
ステップ3:「詳細設定」アイコンをクリックして、作成するDVDのボリュームラベル、ビデオ画質、出力サイズなどを設定できます。「詳細設定」アイコンの右にある「メニューを設定」アイコンをクリックして、メニューテンプレートを使用して、DVDメニューを作成して、設定することができます。メニューを作成しないなら、一番目のメニューテンプレートを選択すれば良いのです。


ステップ4:画面の下へ「出力先」のドロップダウンリストからドライブを選択します。そして、「開始」ボタンをクリックします。動画からDVDを作成するプロセスが始まります。進行状況が100%になると、ドライブから元のディスクを取り出して、書き込み用の空のDVDディスクを入れます。
1.2 DVD作成ソフトおすすめ ー iSkysoft DVD Burner
iSkysoft DVD BurnerというDVD作成ソフトは、データを読み込んで編集し、メニューを作成するなどマルチな機能が備えています。この動画をDVDに焼く無料ソフトを起動して、「+」ボタンをクリックして、DVDを作成したいビデオを追加します。左側の「編集」ボタンをクリックして、映像のズームや音量の調整、色彩の調整などができます。映像をトリミングして、欲しい部分だけを残したり、透かしや字幕を入れることも可能です。テキストの入力もでき、動画に自分のコメントも加えられます。
1.3 DVD作成ソフトおすすめ ー DVD Styler
DVD Stylerは、DVD作成フリーソフトであり、よく見られるビデオやフォーマットを読み込むことができ、MPEGやVOBなどを再エンコードをしないで使えるのが良い点です。このDVD 作成 フリーソフトはDVDメニューの作成、追加する動画の切り出し、音声や字幕ファイルの追加、静止画スライドショーの作成、DVDへの書き込みなどの多くの機能を備えています。無料なdvd ライティングソフトおすすめリストによく名前が上がられます。
1.4 Mac用のDVD作成フリーソフトおすすめ ー Disco
mac DVD 作成に対応しているのが「Disco」です。フリーのDVD作成ソフトの中でも人気が高いdvd ライティングソフトで、書き込みをするときに煙が出るようなオプションもあって利用者を楽しませてくれます。シンプルで使いやすいのでMac DVD作成が慣れていない人にも向いています。このdvd ライティングソフトを立ち上げてドラッグとドロップするだけで書き込みができ、書き込むスピードも速いので素早く再生してくれるのです。大きなファイルでも難なく使え、利用した記録も残っているのでファイルの検索も楽になります。メニューは直感的で分かりやすく、デザインも凝っていておしゃれな印象です。
引き続き読みたい場合は、dvd 作成をクリックしてください。