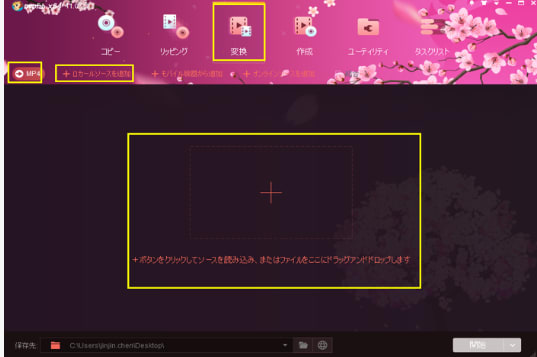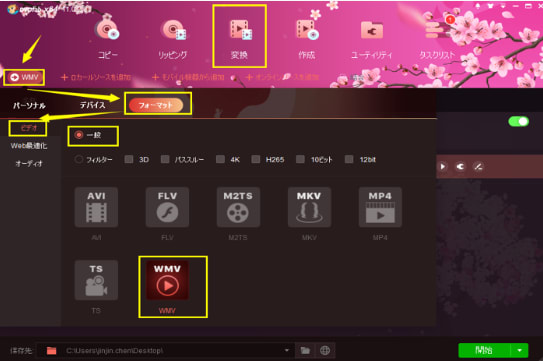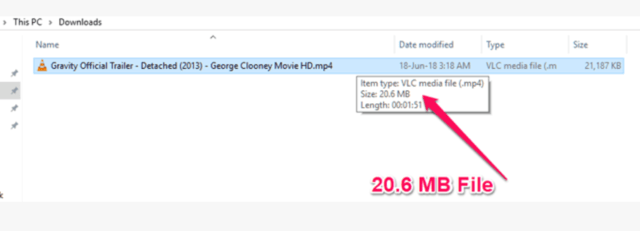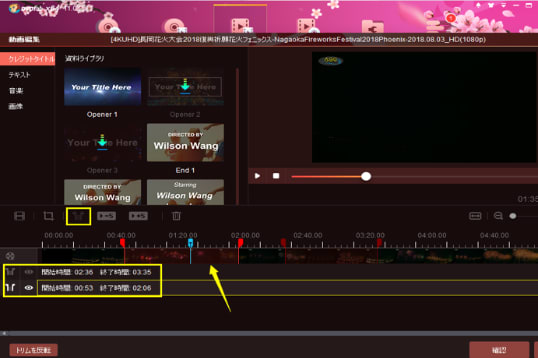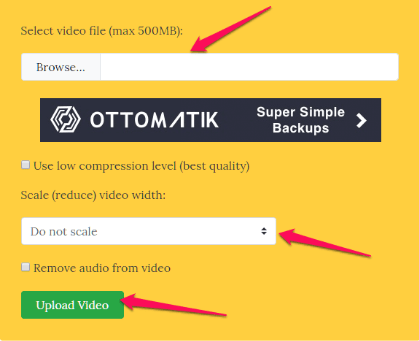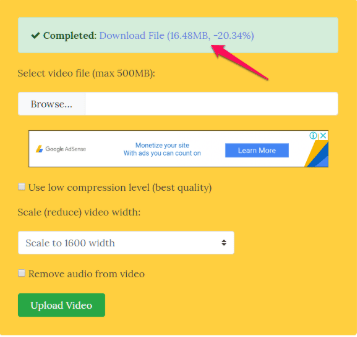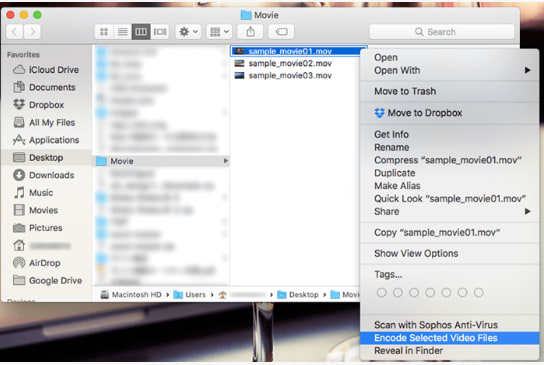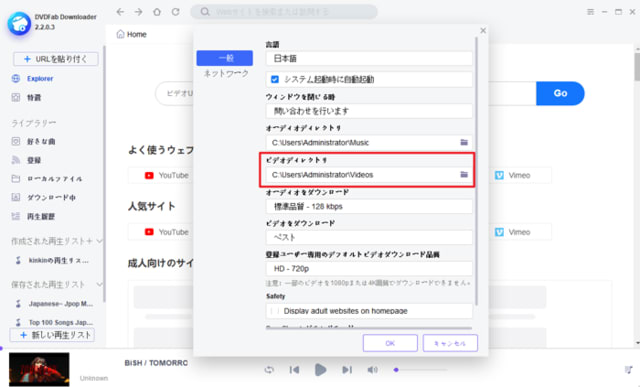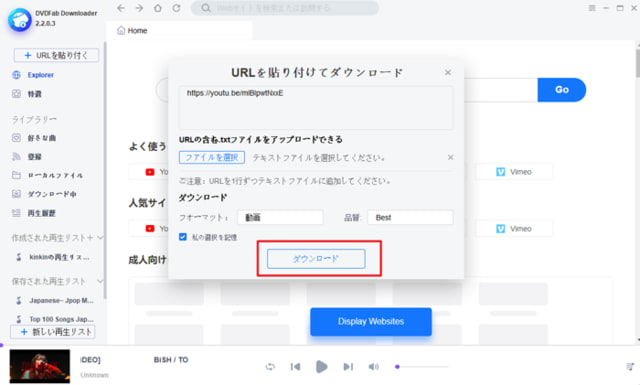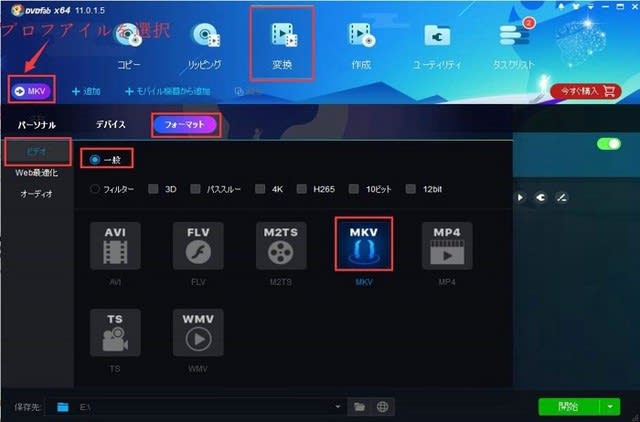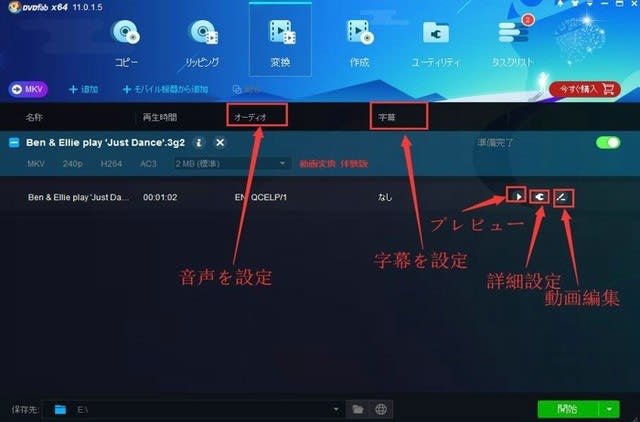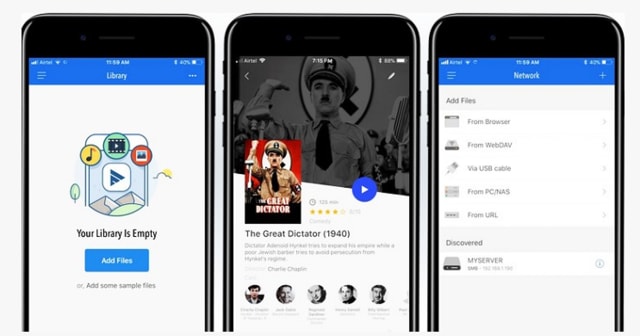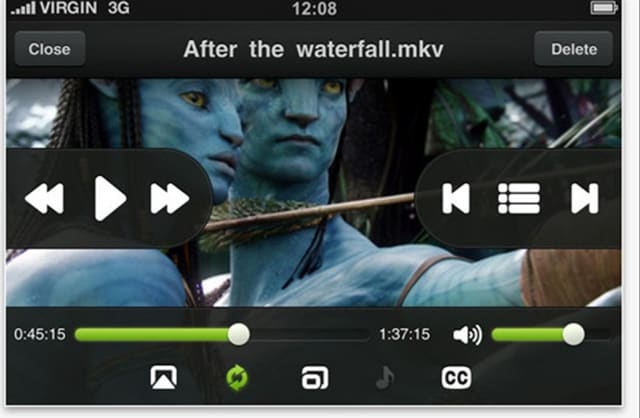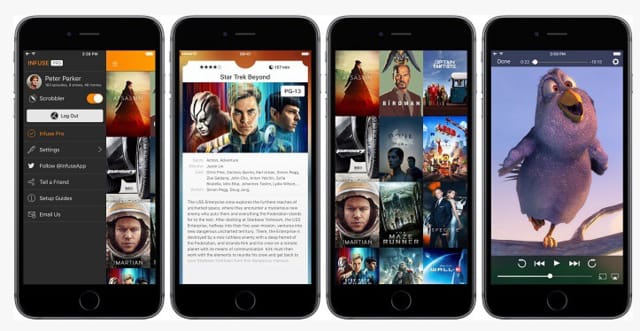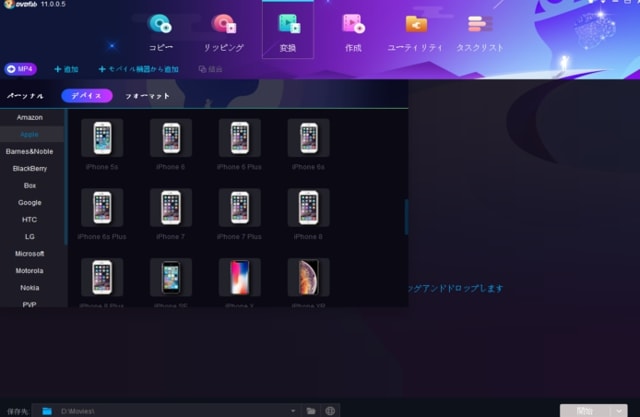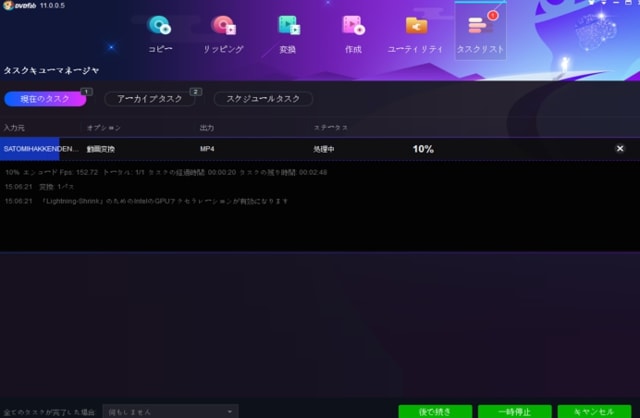要約: MPEG4はMP4と同じですか?ここでは、MPEG4とMP4の違いを示し、MPEG4をMP4に変換する方法、またはMP4をMPEG4に変換する方法について説明します。「mpeg mp4 違い/mpeg4 mp4 違い」又は「mp4 mpeg 違い/mp4 mpeg4 違い」と入力して検索すると、たくさんの結果が出ています。
一見すると、MPEG4とMP4は同じように見えるかもしれません。これは、MP4がMPEG4の略称に過ぎないという印象を受けている人が多いからです。実際に、MPEG4とMP4は完全に同じファイルフォーマットではありません。また、mpeg4 とは何だか分からない人もいます。この記事で、意味と用途の方面でMPEG4とMP4の違いを説明します。
mpeg4とmp4の豆知識
MPEG4はビデオコーデックです。自分の好きなHDDやメディアプレーヤーで再生できるために、コーデックにより大きなビデオファイルを管理可能なサイズに圧縮します。一方、MP4はコンテナ形式です。コンテナ形式では、ビデオコーデック、オーディオコーデック、画像、および字幕を1つのファイルに格納できます。
下記では、mpeg4とmp4の違い(又はmpeg mp4 違い)を詳細に説明します。
MPEG(Moving Picture Experts Group)は動画・音声データを圧縮する方式などの規格の総称です。ISO/IECのワーキンググループで策定したMPEG国際規格はMPEG-1、 MPEG-2、MPEG-4などがあります。
mpeg4 拡張子について
MPEG-1は動画の圧縮形式の一つであり、ビデオCDなどので使用されています。MPEG-1のファイルの拡張子に「.mpg」「.mpeg」が使われます。
MPEG-2は動画・音声データの圧縮方式の一つであり、DVD-Videoやデジタル放送などによく採用されています。拡張子に「.mpg」「.mpeg」「.m2p」「.ts」などが使われます。
MP3はMPEG-1の音声を記録するために開発された音声圧縮方式およびファイル形式なので、MPEG-3とは全く別物です。
MPEG4とは
MPEG-4(.mpeg4)は、オーディオおよびビデオデータ圧縮の標準としてMPEG(Motion Picture Experts Group)によって認識されるビデオコーデックです。MPEG-4は動画、音声全般をデジタルデータとして扱うための規格のことです。MPEG-1やMPEG-2と同様、システム、ビジュアル、オーディオ、ファイルフォーマットの各技術から構成されストリーミングビデオやデジカメ、携帯電話などモバイル環境で使われている新しい動画規格で、現在も追加、拡張が行われています。
MPEG4(.mpeg4)は、MPEG-4 Part 2、MPEG-4 Part 10、MPEG-4 Part 14などさまざまな部分に分かれています。mpeg-4 mp4について紛らわしい時もありますが、これは、MPEG4がMP4と同じではないことを明確に示しています。
MP4はもともとはAppleのQuickTimeファイル形式として開発されたMOV形式に採用されたMPEG-4 Part 12と考えられていました。今はMPEG4 Part 14がMP4として知られています。これは、ほとんどのメディアプレーヤーによってサポートされ、ビデオストリーミングに使用される一般的なフォーマットです。
なぜMPEG4はだMP4と呼ばれていますか?ある意味では、MP4フォーマットはMPEG4の略称です。ただし、それはMPEG4 Part 14(MP4)にのみ適用されます。MPEG-4 Part 14のファイル名の拡張子が.mp4であるため、MP4と呼ばれています。
mpeg4 拡張子については紹介し、またMP4とMPEG4の違い(mp4 mpeg4 違い)を説明しましたが、変換プロセスに進んでみましょう。
MPEG4とMP4の変換(mp4とmpeg4の変換も可能)
MPEG4からMP4またはMP4からMPEG4への変換を目指しているなら、無料のビデオコンバーターを選ぶことができます。使用可能なMPEG4 MP4変換のツールには2種類あります。1つはオンラインビデオコンバータです。 もう一つはフリー動画変換ソフトウェアです。
オンラインビデオコンバーターはオンラインでアップロードするファイルサイズに制限があるので、小さなMPEG4 / MP4ファイルを変換する必要がある場合、オンラインビデオコンバーターを使用できます。無料のオンラインビデオコンバーターConvert.Files.を使用したら、 MPEG4をMP4にすばやく変換したり、MP4をMPEG4に変換したりすることができます。オフラインでもMPEG4をMP4またはMP4に変換できるフリーソフトウェアが必要な場合は、ほとんどのビデオフォーマットの変換を処理するAny Video Convertorをお薦めします。
MPEG4を簡単にMP4に変換する(mpeg4 mp4 変換/mp4 mpeg4 変換)
専用の動画変換ソフトを探しているなら、DVDFab 動画変換を体験しましょう。
以下では、MPEG4をMP4 / MP4にMPEG4に素早く変換する手順を示します。
DVDFab 動画変換でMPEG4をMP4に変換する手順
DVDFabを起動して、「変換」機能を選択します。「+」アイコンをクリックして、MPEG4ファイルをロードします。
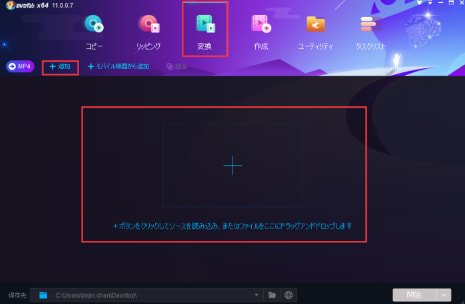
左側へプロファイルスイッチャーをクリックして、フォーマット/Video/一般 オプションからMP4を選択します。
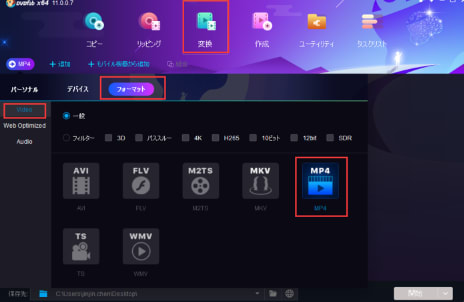
メインインターフェースの下部にある「フォルダ」アイコンをクリックしてディレクトリを選択します。「開始」ボタンをクリックして、MPEG4からMP4への変換処理が開始されます。
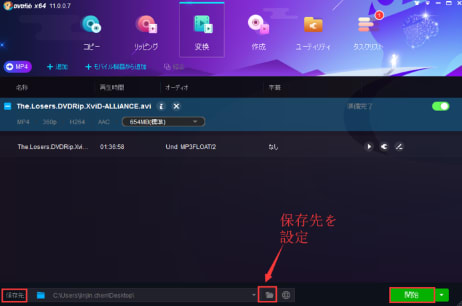
ヒント:
変換プロセスを開始する前に、再生ボタンをクリックしてビデオをプレビューできます。
パナアイコンをクリックすると、出力ファイルの設定をカスタマイズできます。[詳細設定]パネルで、コーデックを「MPEG4」として選択できます。 「MPEG4」を選択すると、MPEG4でエンコードされたMP4ビデオが出力します。
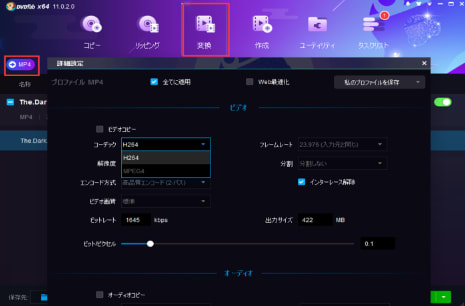
その他の便利なオプションはビデオエディタです。スパナの横にあるアイコンをクリックすると、ビデオ編集ウィンドウがポップアップします。トリミング、トリミング、ウォーターマークなどの機能を使用して、出力ビデオを向上させることができます。
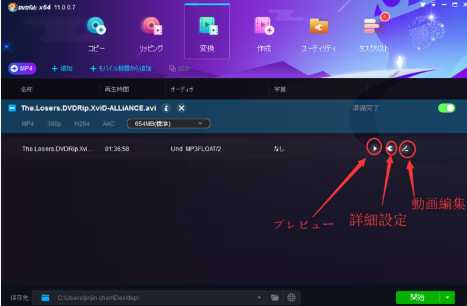
mpeg4とmp4の違い、mpeg4 mp4変換の方法を説明しました。この記事がお役に立てば幸いです。mpeg4 動画を再生する場合は、動画再生ソフトへご参考ください。
一見すると、MPEG4とMP4は同じように見えるかもしれません。これは、MP4がMPEG4の略称に過ぎないという印象を受けている人が多いからです。実際に、MPEG4とMP4は完全に同じファイルフォーマットではありません。また、mpeg4 とは何だか分からない人もいます。この記事で、意味と用途の方面でMPEG4とMP4の違いを説明します。
mpeg4とmp4の豆知識
MPEG4はビデオコーデックです。自分の好きなHDDやメディアプレーヤーで再生できるために、コーデックにより大きなビデオファイルを管理可能なサイズに圧縮します。一方、MP4はコンテナ形式です。コンテナ形式では、ビデオコーデック、オーディオコーデック、画像、および字幕を1つのファイルに格納できます。
下記では、mpeg4とmp4の違い(又はmpeg mp4 違い)を詳細に説明します。
MPEG(Moving Picture Experts Group)は動画・音声データを圧縮する方式などの規格の総称です。ISO/IECのワーキンググループで策定したMPEG国際規格はMPEG-1、 MPEG-2、MPEG-4などがあります。
mpeg4 拡張子について
MPEG-1は動画の圧縮形式の一つであり、ビデオCDなどので使用されています。MPEG-1のファイルの拡張子に「.mpg」「.mpeg」が使われます。
MPEG-2は動画・音声データの圧縮方式の一つであり、DVD-Videoやデジタル放送などによく採用されています。拡張子に「.mpg」「.mpeg」「.m2p」「.ts」などが使われます。
MP3はMPEG-1の音声を記録するために開発された音声圧縮方式およびファイル形式なので、MPEG-3とは全く別物です。
MPEG4とは
MPEG-4(.mpeg4)は、オーディオおよびビデオデータ圧縮の標準としてMPEG(Motion Picture Experts Group)によって認識されるビデオコーデックです。MPEG-4は動画、音声全般をデジタルデータとして扱うための規格のことです。MPEG-1やMPEG-2と同様、システム、ビジュアル、オーディオ、ファイルフォーマットの各技術から構成されストリーミングビデオやデジカメ、携帯電話などモバイル環境で使われている新しい動画規格で、現在も追加、拡張が行われています。
MPEG4(.mpeg4)は、MPEG-4 Part 2、MPEG-4 Part 10、MPEG-4 Part 14などさまざまな部分に分かれています。mpeg-4 mp4について紛らわしい時もありますが、これは、MPEG4がMP4と同じではないことを明確に示しています。
MP4はもともとはAppleのQuickTimeファイル形式として開発されたMOV形式に採用されたMPEG-4 Part 12と考えられていました。今はMPEG4 Part 14がMP4として知られています。これは、ほとんどのメディアプレーヤーによってサポートされ、ビデオストリーミングに使用される一般的なフォーマットです。
なぜMPEG4はだMP4と呼ばれていますか?ある意味では、MP4フォーマットはMPEG4の略称です。ただし、それはMPEG4 Part 14(MP4)にのみ適用されます。MPEG-4 Part 14のファイル名の拡張子が.mp4であるため、MP4と呼ばれています。
mpeg4 拡張子については紹介し、またMP4とMPEG4の違い(mp4 mpeg4 違い)を説明しましたが、変換プロセスに進んでみましょう。
MPEG4とMP4の変換(mp4とmpeg4の変換も可能)
MPEG4からMP4またはMP4からMPEG4への変換を目指しているなら、無料のビデオコンバーターを選ぶことができます。使用可能なMPEG4 MP4変換のツールには2種類あります。1つはオンラインビデオコンバータです。 もう一つはフリー動画変換ソフトウェアです。
オンラインビデオコンバーターはオンラインでアップロードするファイルサイズに制限があるので、小さなMPEG4 / MP4ファイルを変換する必要がある場合、オンラインビデオコンバーターを使用できます。無料のオンラインビデオコンバーターConvert.Files.を使用したら、 MPEG4をMP4にすばやく変換したり、MP4をMPEG4に変換したりすることができます。オフラインでもMPEG4をMP4またはMP4に変換できるフリーソフトウェアが必要な場合は、ほとんどのビデオフォーマットの変換を処理するAny Video Convertorをお薦めします。
MPEG4を簡単にMP4に変換する(mpeg4 mp4 変換/mp4 mpeg4 変換)
専用の動画変換ソフトを探しているなら、DVDFab 動画変換を体験しましょう。
以下では、MPEG4をMP4 / MP4にMPEG4に素早く変換する手順を示します。
DVDFab 動画変換でMPEG4をMP4に変換する手順
DVDFabを起動して、「変換」機能を選択します。「+」アイコンをクリックして、MPEG4ファイルをロードします。
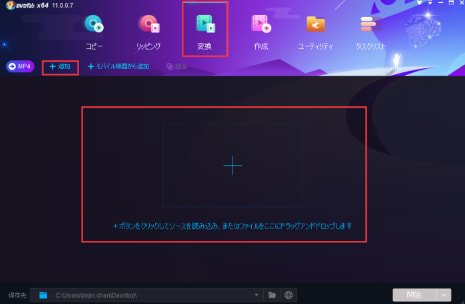
左側へプロファイルスイッチャーをクリックして、フォーマット/Video/一般 オプションからMP4を選択します。
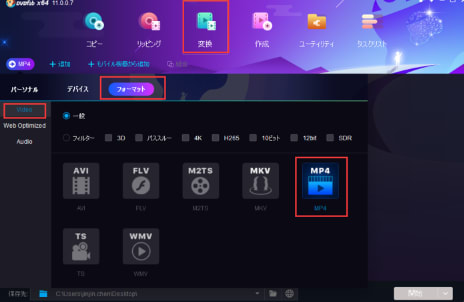
メインインターフェースの下部にある「フォルダ」アイコンをクリックしてディレクトリを選択します。「開始」ボタンをクリックして、MPEG4からMP4への変換処理が開始されます。
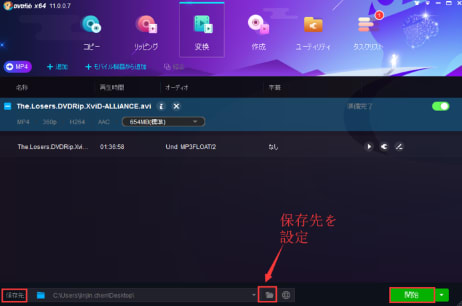
ヒント:
変換プロセスを開始する前に、再生ボタンをクリックしてビデオをプレビューできます。
パナアイコンをクリックすると、出力ファイルの設定をカスタマイズできます。[詳細設定]パネルで、コーデックを「MPEG4」として選択できます。 「MPEG4」を選択すると、MPEG4でエンコードされたMP4ビデオが出力します。
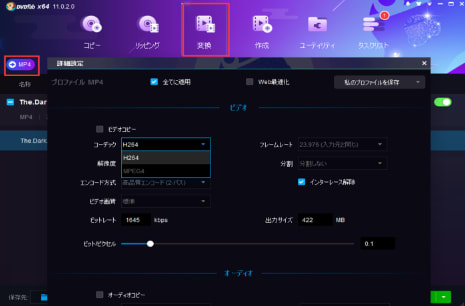
その他の便利なオプションはビデオエディタです。スパナの横にあるアイコンをクリックすると、ビデオ編集ウィンドウがポップアップします。トリミング、トリミング、ウォーターマークなどの機能を使用して、出力ビデオを向上させることができます。
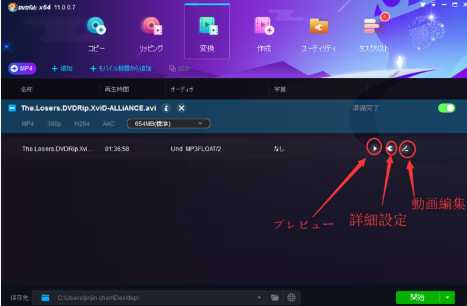
mpeg4とmp4の違い、mpeg4 mp4変換の方法を説明しました。この記事がお役に立てば幸いです。mpeg4 動画を再生する場合は、動画再生ソフトへご参考ください。