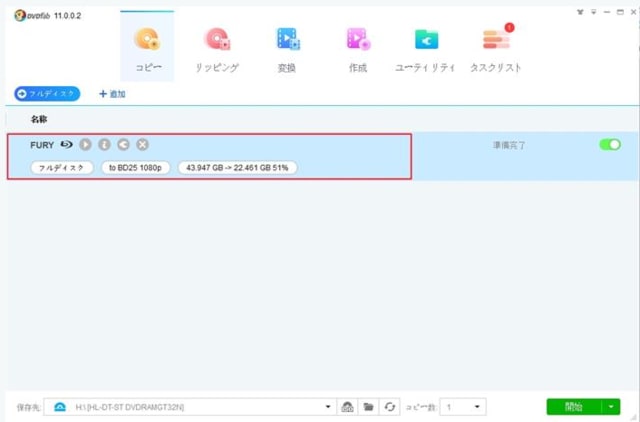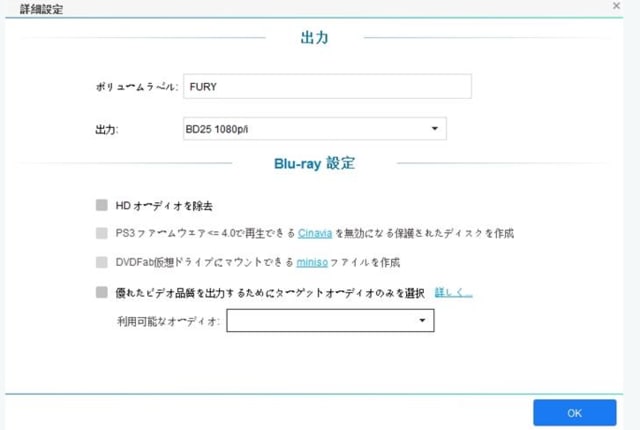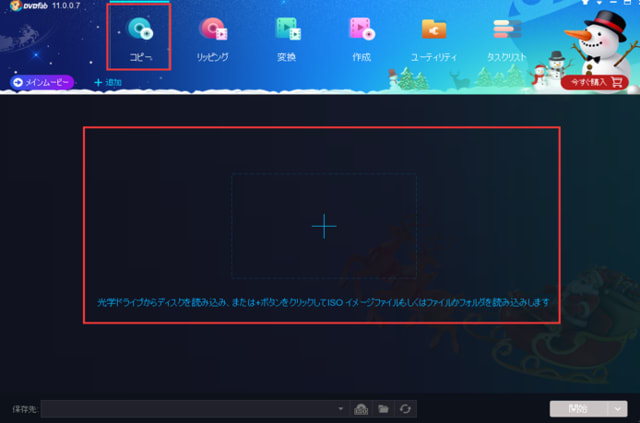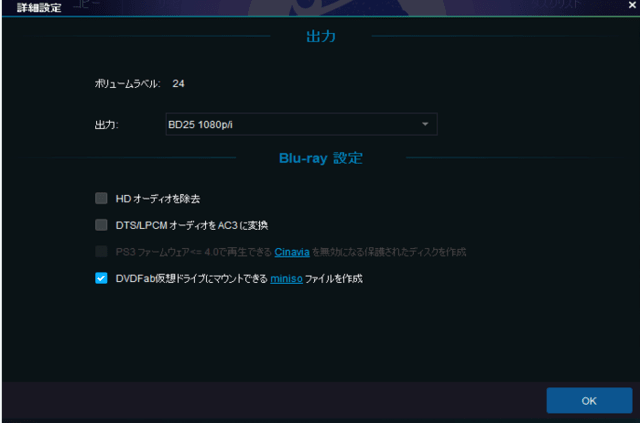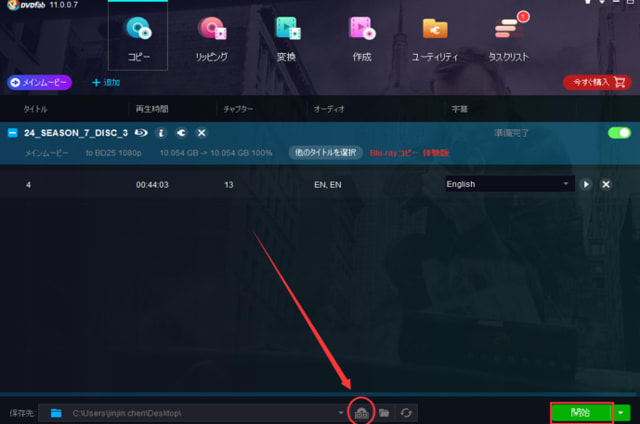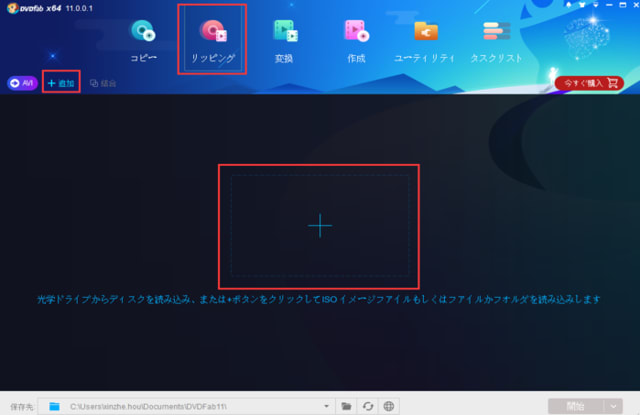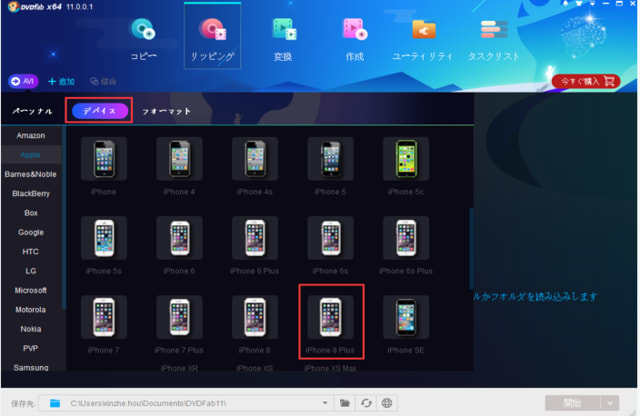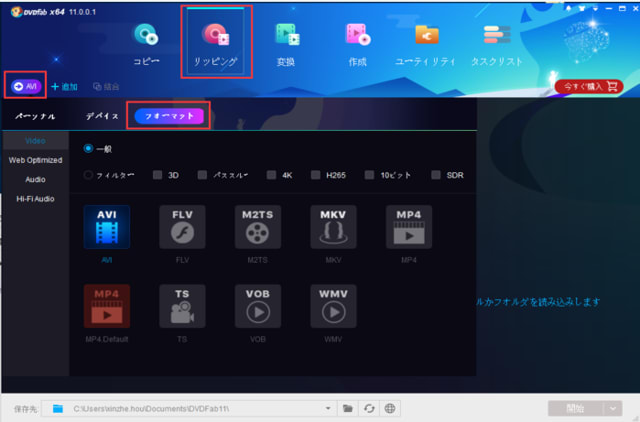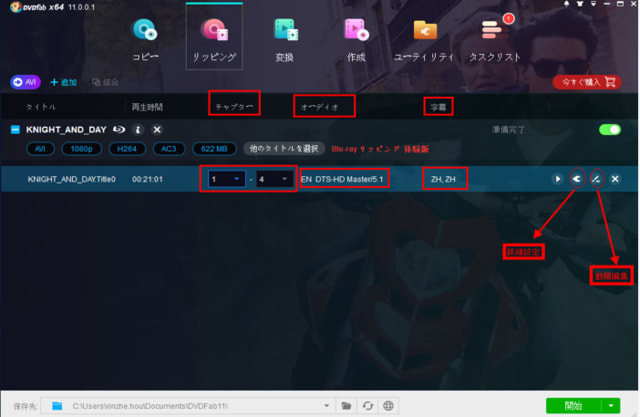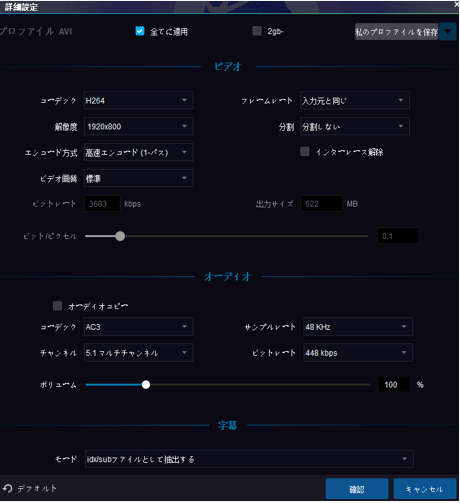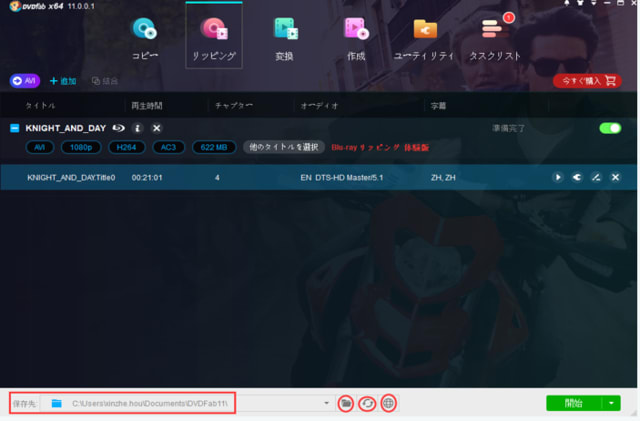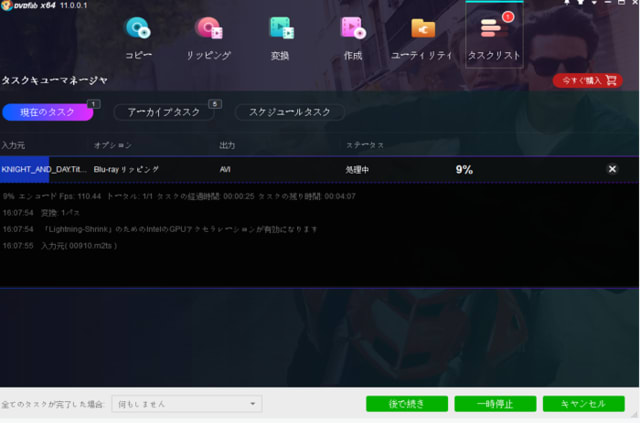要約: 本文では、市販Blu-ray コピーガード解除やブルーレイレコーダーコピーガード解除をして、ブルーレイ コピー フリーソフトとブルーレイ リッピング フリーソフトを紹介します。
ブルーレイ 映画は高画質・高音質で、臨場感をもたらしてくれるので、映画愛好家の中に人気があります。もし、あなたは手元に ブルーレイ 映画を持っている場合、それをPCにバックアップすれば、後で繰り返して見るのは便利です。この記事は、ブルーレイコピーガード(blu-ray コピーガード)を解除して、ブルーレイをコピー・リッピングする方法についてご紹介します。ブルーレイ コピーガード 解除だけでなく、DVDコピーガードや、DVDコピー・リッピング方法に関連知識に興味がある方々は、この間に書いた記事「DVD コピーガード 種類」までに参照して下さい。
目次
コピーガードとは何?
ブルーレイコピーガード(blu-ray コピーガード)の種類
有料のブルーレイコピー・ブルーレイリッピングソフト
DVDFab 12(製品版/体験版)
DVDFab Blu-ray コピー
DVDFab Blu-ray リッピング
DVDFab Passkey for ブルーレイ(製品版/体験版)
AnyDVD HD
無料のブルーレイ コピー フリー ソフト・ブルーレイ リッピング フリーソフト
DVDFabの全機能体験版
DVDFab HD Decrypter
DVDFab Passkey for ブルーレイの全機能体験版
DVDFab Passkey Lite
結論
コピーガードとは何?
コピーガード(英語: Copy protection)とは、BDやDVDやVHSなど映像メディアや、CDやMDなどの音楽メディア、その他、パソコンソフトやゲームソフトなど各種メディアにおける無断複製を防止するため、著作権者が自ら、その著作物が複製出来なくなるように処理すること。--出典: フリー百科事典『ウィキペディア(Wikipedia)』
ブルーレイコピーガード(blu-ray コピーガード)の種類
ブルーレイは、主に下記6つのブルーレイ コピーガードを利用してコンテンツの著作権を保護します。
AACS
BD-ROM Mark
BD+
BD-Live™
Cinavia
RC

AACS(Advanced Access Content System)は、AACS LAが策定した映像コンテンツにかかっているコピーガード技術として、ブルーレイディスクに採用されています。既存のブルーレイコピーガード(blu-ray コピーガード)技術とは違い、AACSには著作権保護を解除しようとする不正な機器を使用できなくする機能が備わっています。また、一度AACS 解除がされると、より強固な暗号キーのバージョンに更新されていきます。
BD-ROM Markは、BD-ROMディスクの原盤に特殊なピット(記録面上の微細な凹凸)を加えることによって、不正なマスタリングによる海賊版の量産を防ぎ、正規のディスクを保護するブルーレイコピーガードです。
BD+は、BD独自の更新可能な著作権保護技術として、Blu-rayデイスクとBDプレーヤー側での対応が必要となります。BD+により、BDプレイヤーのコンテンツ保護プログラムが破られても、新たなコンテンツ保護プログラムをBDプレイヤーに導入できます。
BD-Live™とは、インターネットに接続したブルーレイディスクレコーダー/プレーヤーを通じて、多様なコンテンツの視聴やダウンロード、限定コンテンツへのアクセスなどが楽しめるブルーレイの新機能です。メニュー画面からBD-Live™にアクセスできます。 --20世紀フォックス ホームエンターテイメントより
Cinaviaは、主にブルーレイディスクにかかっている一つのブルーレイコピーガードです。Cinaviaについて、詳しい情報は「Cinavia保護」というブログからチェックできます。
RC(リージョンコード)は、Blu-rayディスクを再生できる地域を制限する地域コードのことです。普通には、再生したいBlu-rayディスクとBDプレイヤーのコードが一致しないと再生できません。つまり、特定の地域だけで再生可能のことを保障するためのブルーレイコピーガードです。
各地域毎のBlu-ray Disc リージョンコード
(リージョンフリー) 全世界で再生可
A 北米・南米・日本・朝鮮半島・台湾・東南アジア
B ヨーロッパ・アフリカ・中近東・オセアニア
C 中国・中央アジア・南アジア・ロシア・モンゴル
もちろん、ブルーレイコピーガードは、上記に限らず、他にもあります。例えば、cprm保護(コピーワンスと言われ、一回のみ録画できる保護)、昔DVD/ブルーレイでよく見られますが、現在少なくなっています。このようにcprm 解除をして初めてブルーレイを再生することができます。多彩なブルーレイコピーガードは、手持ちのブルーレイディスクを自由に楽しむことにそれぞれの制限を掛けられます。お気に入りのブルーレイディスクを無制限に楽しむには、専門のブルーレイコピーガード解除ソフトウェアが欠かせないです。DVDFabにはブルーレイ コピーガード 無料解除できるソフトがいくつありますので、次の部分で説明します。
有料のブルーレイコピー・ブルーレイリッピングソフト
次は、今更新しつづある幾つのブルーレイダビングコピーガードを取り除く有料と無料のソフトウェア(日本語対応のbluray コピーガード 解除ソフト)を紹介します。
DVDFab 12(有料)
DVDFab Blu-ray コピー
DVDFab Blu-ray リッピング
DVDFab Passkey for ブルーレイ(有料)
AnyDVD HD(有料)
*お約束:著作権があるブルーレイに対して上記のソフトウェアを利用する場合は、視聴目的に限られます。
DVDFab 12は、DVDFab オールインワンの略で、あらゆるDVD/Blu-ray/ビデオに関する問題に全面的なソリューションを提供します。
合計26種の製品が含まれている
市販のBlu-ray以外、レコーダーで録画したBDAVも対応
AI搭載のDVD / Blu-ray / 4K UHD / ビデオ / 画像編集・変換・書き込みソルーション
コピーガード解除
購入する前に、全機能を無料体験可能
体験期間が切れても、無料版を引き続き使用できるが、より多くの強力な機能を使用するには、有料版をお勧めする。
引き続き読みたい場合は、ブルーレイ コピー フリーソフト windows10をクリックして確認してください。
ブルーレイ 映画は高画質・高音質で、臨場感をもたらしてくれるので、映画愛好家の中に人気があります。もし、あなたは手元に ブルーレイ 映画を持っている場合、それをPCにバックアップすれば、後で繰り返して見るのは便利です。この記事は、ブルーレイコピーガード(blu-ray コピーガード)を解除して、ブルーレイをコピー・リッピングする方法についてご紹介します。ブルーレイ コピーガード 解除だけでなく、DVDコピーガードや、DVDコピー・リッピング方法に関連知識に興味がある方々は、この間に書いた記事「DVD コピーガード 種類」までに参照して下さい。
目次
コピーガードとは何?
ブルーレイコピーガード(blu-ray コピーガード)の種類
有料のブルーレイコピー・ブルーレイリッピングソフト
DVDFab 12(製品版/体験版)
DVDFab Blu-ray コピー
DVDFab Blu-ray リッピング
DVDFab Passkey for ブルーレイ(製品版/体験版)
AnyDVD HD
無料のブルーレイ コピー フリー ソフト・ブルーレイ リッピング フリーソフト
DVDFabの全機能体験版
DVDFab HD Decrypter
DVDFab Passkey for ブルーレイの全機能体験版
DVDFab Passkey Lite
結論
コピーガードとは何?
コピーガード(英語: Copy protection)とは、BDやDVDやVHSなど映像メディアや、CDやMDなどの音楽メディア、その他、パソコンソフトやゲームソフトなど各種メディアにおける無断複製を防止するため、著作権者が自ら、その著作物が複製出来なくなるように処理すること。--出典: フリー百科事典『ウィキペディア(Wikipedia)』
ブルーレイコピーガード(blu-ray コピーガード)の種類
ブルーレイは、主に下記6つのブルーレイ コピーガードを利用してコンテンツの著作権を保護します。
AACS
BD-ROM Mark
BD+
BD-Live™
Cinavia
RC

AACS(Advanced Access Content System)は、AACS LAが策定した映像コンテンツにかかっているコピーガード技術として、ブルーレイディスクに採用されています。既存のブルーレイコピーガード(blu-ray コピーガード)技術とは違い、AACSには著作権保護を解除しようとする不正な機器を使用できなくする機能が備わっています。また、一度AACS 解除がされると、より強固な暗号キーのバージョンに更新されていきます。
BD-ROM Markは、BD-ROMディスクの原盤に特殊なピット(記録面上の微細な凹凸)を加えることによって、不正なマスタリングによる海賊版の量産を防ぎ、正規のディスクを保護するブルーレイコピーガードです。
BD+は、BD独自の更新可能な著作権保護技術として、Blu-rayデイスクとBDプレーヤー側での対応が必要となります。BD+により、BDプレイヤーのコンテンツ保護プログラムが破られても、新たなコンテンツ保護プログラムをBDプレイヤーに導入できます。
BD-Live™とは、インターネットに接続したブルーレイディスクレコーダー/プレーヤーを通じて、多様なコンテンツの視聴やダウンロード、限定コンテンツへのアクセスなどが楽しめるブルーレイの新機能です。メニュー画面からBD-Live™にアクセスできます。 --20世紀フォックス ホームエンターテイメントより
Cinaviaは、主にブルーレイディスクにかかっている一つのブルーレイコピーガードです。Cinaviaについて、詳しい情報は「Cinavia保護」というブログからチェックできます。
RC(リージョンコード)は、Blu-rayディスクを再生できる地域を制限する地域コードのことです。普通には、再生したいBlu-rayディスクとBDプレイヤーのコードが一致しないと再生できません。つまり、特定の地域だけで再生可能のことを保障するためのブルーレイコピーガードです。
各地域毎のBlu-ray Disc リージョンコード
(リージョンフリー) 全世界で再生可
A 北米・南米・日本・朝鮮半島・台湾・東南アジア
B ヨーロッパ・アフリカ・中近東・オセアニア
C 中国・中央アジア・南アジア・ロシア・モンゴル
もちろん、ブルーレイコピーガードは、上記に限らず、他にもあります。例えば、cprm保護(コピーワンスと言われ、一回のみ録画できる保護)、昔DVD/ブルーレイでよく見られますが、現在少なくなっています。このようにcprm 解除をして初めてブルーレイを再生することができます。多彩なブルーレイコピーガードは、手持ちのブルーレイディスクを自由に楽しむことにそれぞれの制限を掛けられます。お気に入りのブルーレイディスクを無制限に楽しむには、専門のブルーレイコピーガード解除ソフトウェアが欠かせないです。DVDFabにはブルーレイ コピーガード 無料解除できるソフトがいくつありますので、次の部分で説明します。
有料のブルーレイコピー・ブルーレイリッピングソフト
次は、今更新しつづある幾つのブルーレイダビングコピーガードを取り除く有料と無料のソフトウェア(日本語対応のbluray コピーガード 解除ソフト)を紹介します。
DVDFab 12(有料)
DVDFab Blu-ray コピー
DVDFab Blu-ray リッピング
DVDFab Passkey for ブルーレイ(有料)
AnyDVD HD(有料)
*お約束:著作権があるブルーレイに対して上記のソフトウェアを利用する場合は、視聴目的に限られます。
DVDFab 12は、DVDFab オールインワンの略で、あらゆるDVD/Blu-ray/ビデオに関する問題に全面的なソリューションを提供します。
合計26種の製品が含まれている
市販のBlu-ray以外、レコーダーで録画したBDAVも対応
AI搭載のDVD / Blu-ray / 4K UHD / ビデオ / 画像編集・変換・書き込みソルーション
コピーガード解除
購入する前に、全機能を無料体験可能
体験期間が切れても、無料版を引き続き使用できるが、より多くの強力な機能を使用するには、有料版をお勧めする。
引き続き読みたい場合は、ブルーレイ コピー フリーソフト windows10をクリックして確認してください。