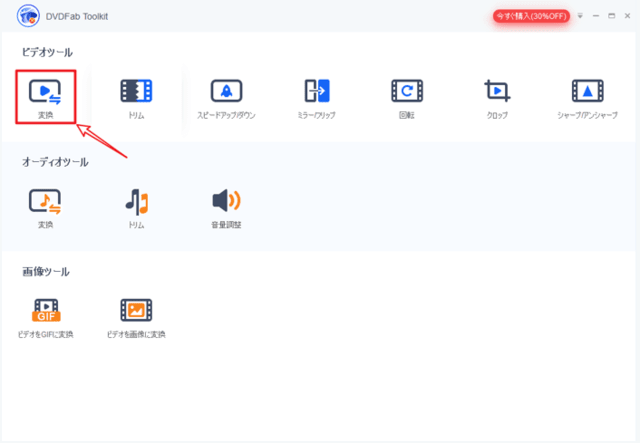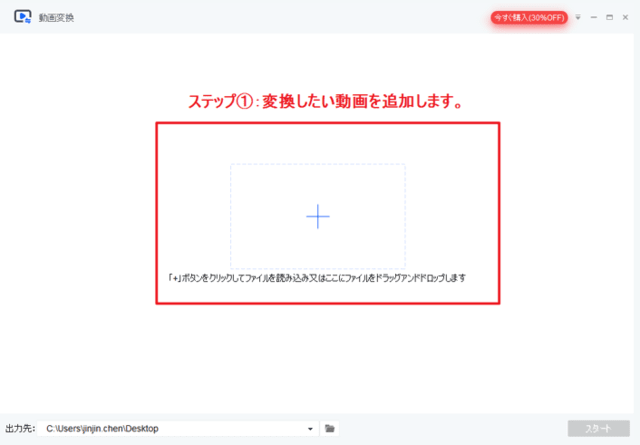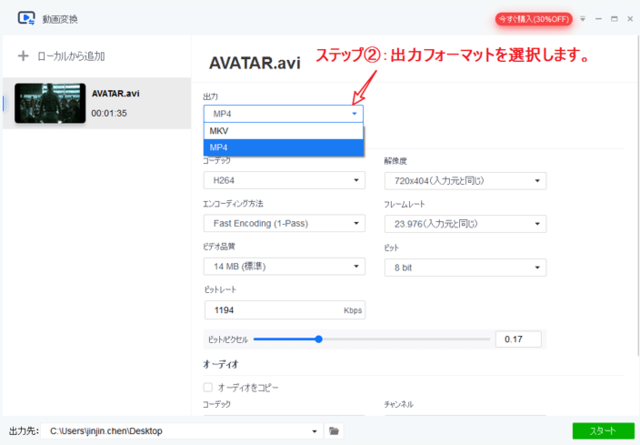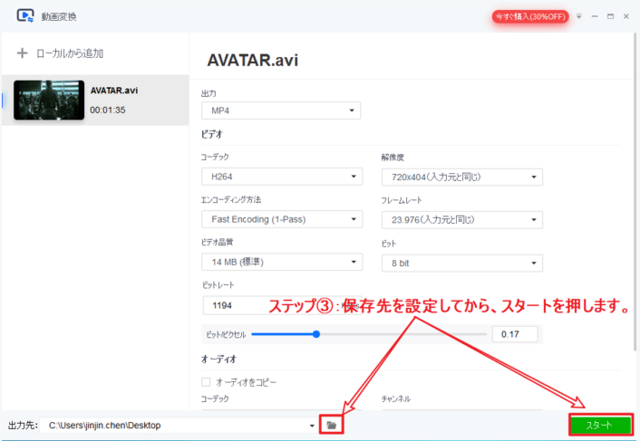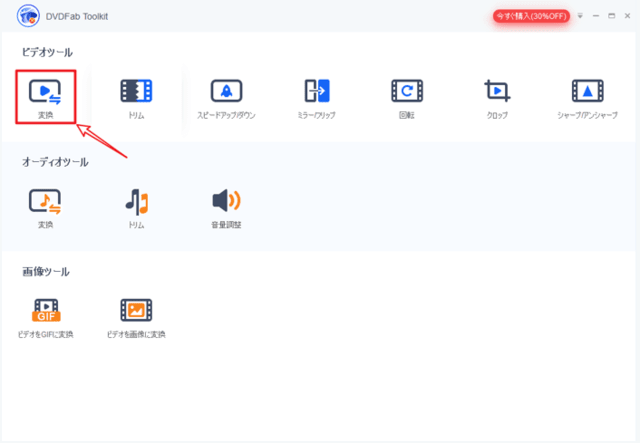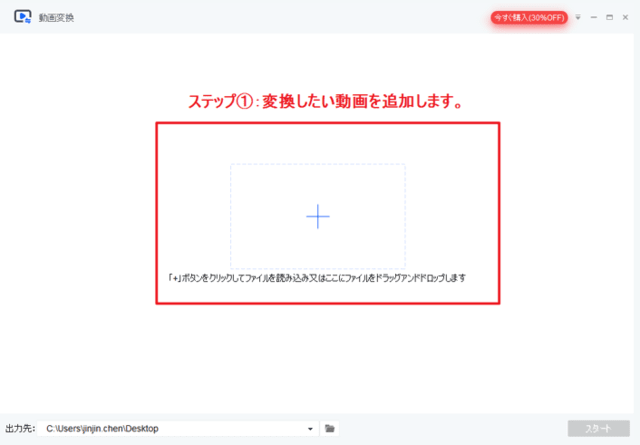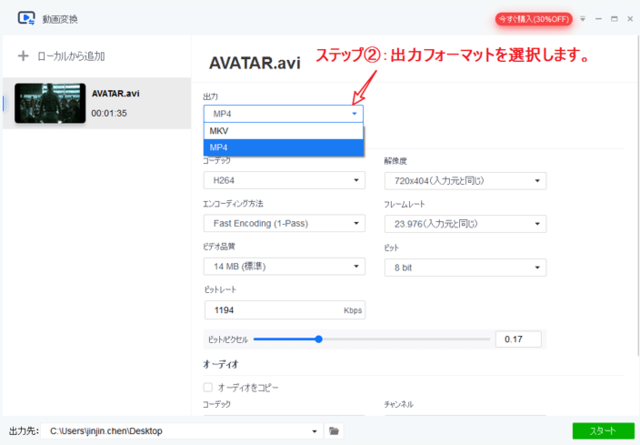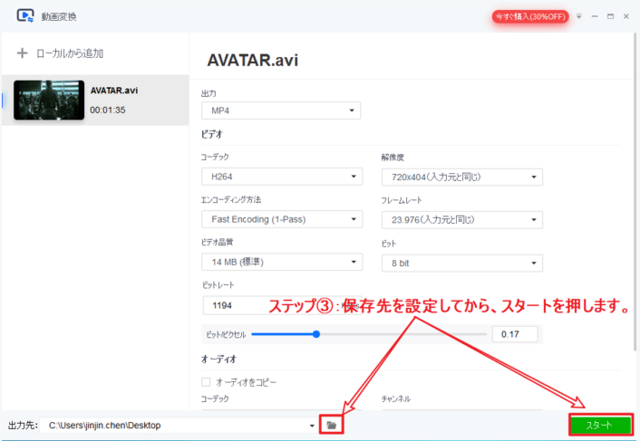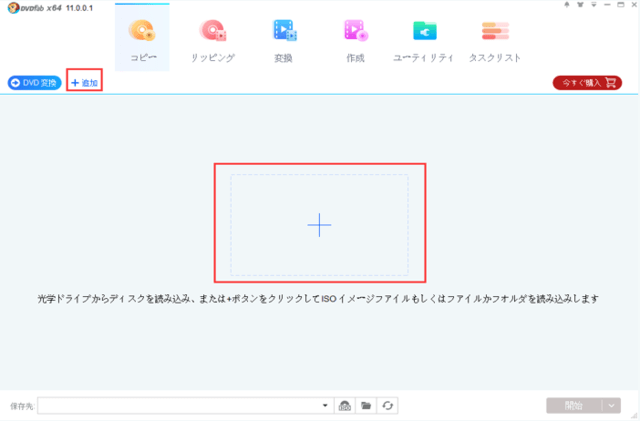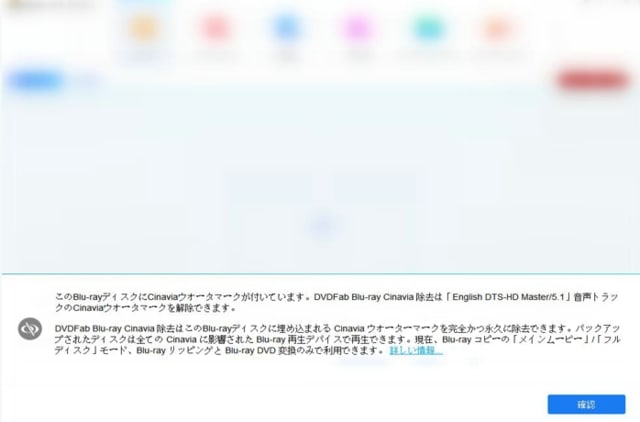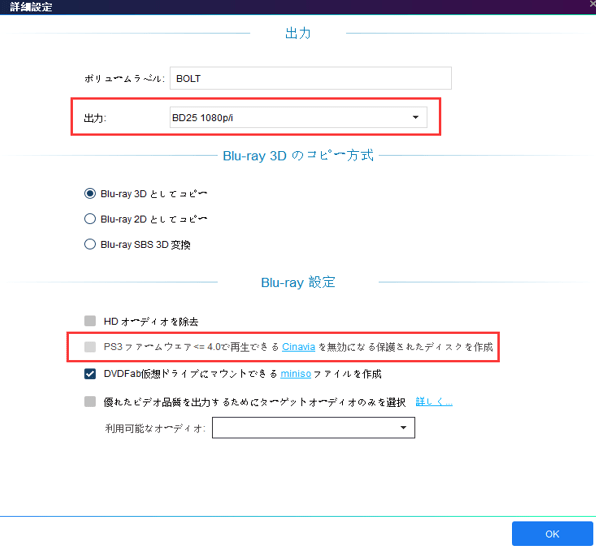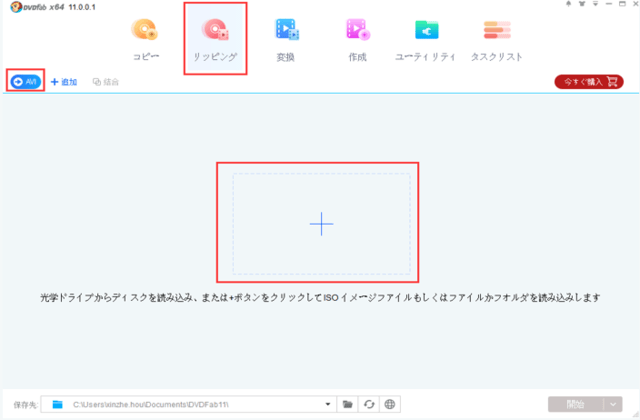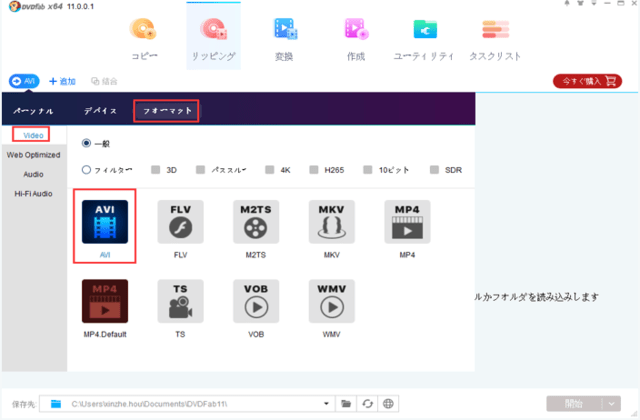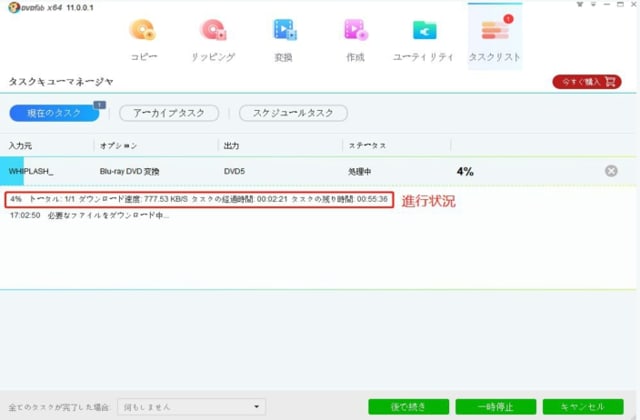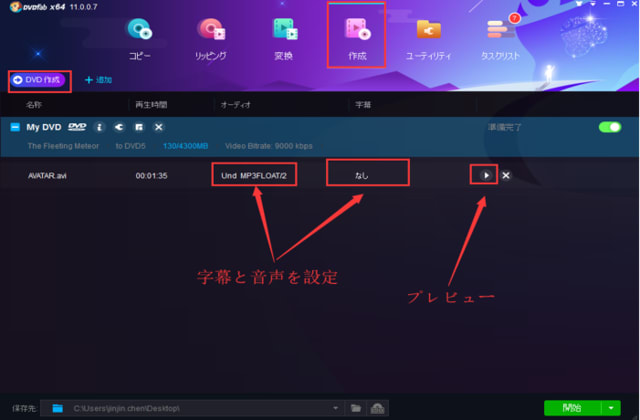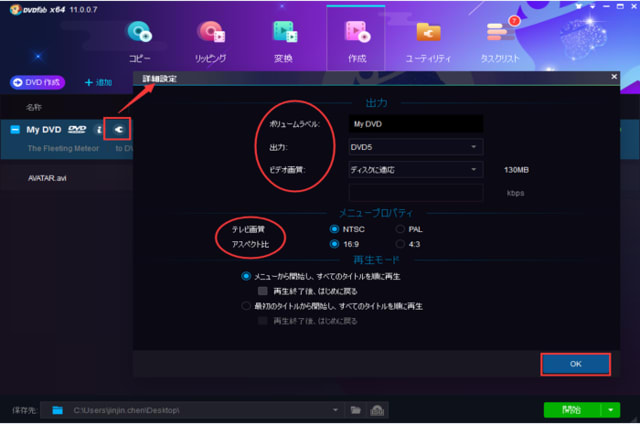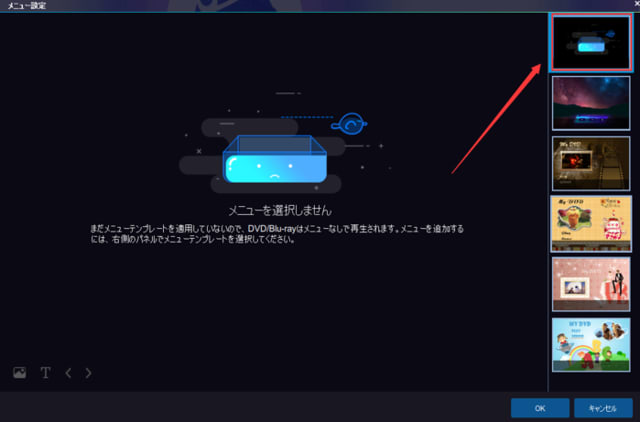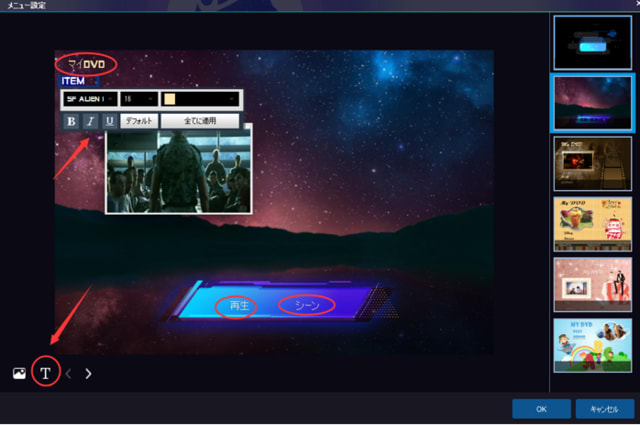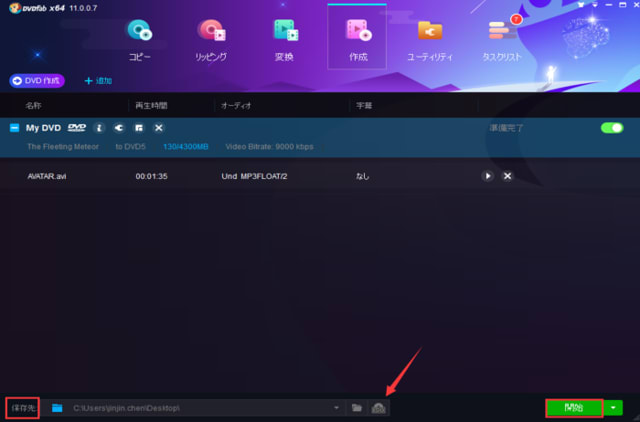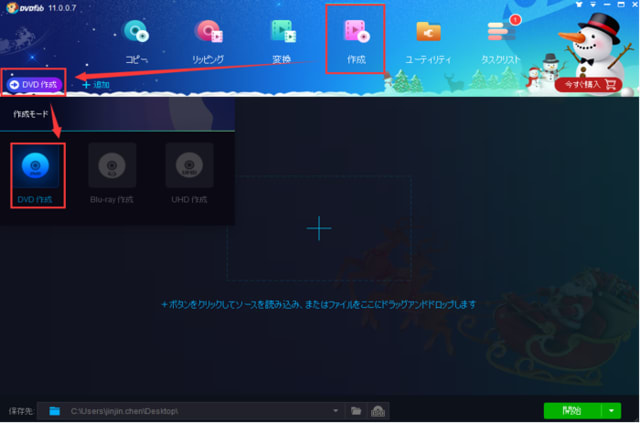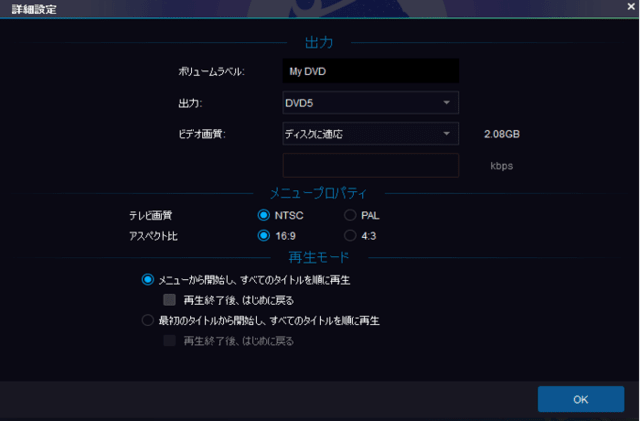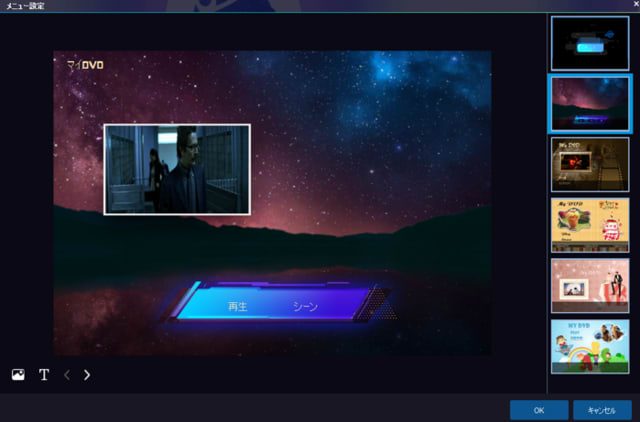Blu-ray映画を見ている途中、映画が突然中止になったりミュートになったりすることがありますか。買ったばかりなBlu-rayディスクなのに、壊れたりするようなことはないはずですが…?それは一体どういうことでしょう?実は、そのBlu-rayディスクがCinaviaによって保護されているからです。ではどうやってBlu-rayからCinaviaを削除しますか?簡単です。DVDFab Blu-ray Cinavia除去を使えば問題が解決されます!このCinavia除去ソフトはブルーレイからCinavia保護を完全にそして永久に取り除くことができます。それではDVDFab Blu-ray Cinavia除去を使用してBlu-rayに埋め込まれるCinaviaを除去する手順を見てみましょう。
DVDFab Blu-ray Cinavia除去はBlu-rayコピー、Blu-rayリッピングとブルーレイDVD 変換のいずれかのツールによって解決されます。Blu-rayコピーおよびブルーレイDVD 変換のユーザーはパート1を、Blu-rayリッピングのユーザーはパート2を参照してください。
ご注意: BDソースを読み取るにはブルーレイドライブを必要とします。
パート1:Blu-rayコピー/ブルーレイDVD 変換でCinaviaを取り除く
ステップ1:フルディスク/メインムービー/ DVD変換モードを選択する。
DVDFab 11をダウンロードしてインストールし、完了したら起動してコピーモジュールに移動し、フルディスク/メインムービー/ DVD変換モードのいずれかを選択します。
 ステップ2:ソースをロードする。
ステップ2:ソースをロードする。
ディスクを挿すとDVDFabが自動的にロードします。ソースがISOファイル/フォルダの場合は、「追加」ボタン又は中間にある大きな「+」をクリックするか、メインインターフェイスに直接ドラッグアンドドロップするか、いずれの操作でロードできます。
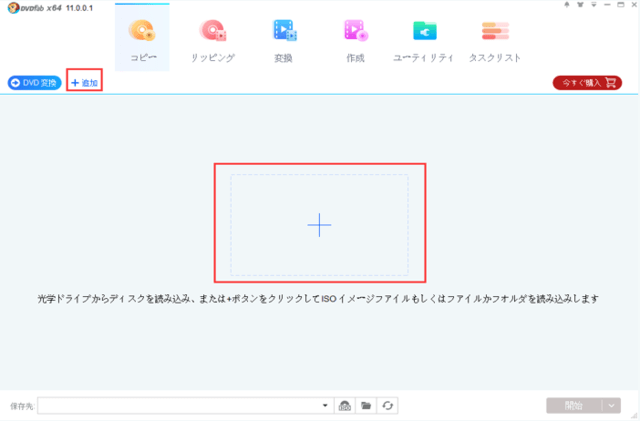 ステップ3:Cinaviaによって保護されたディスクであるかどうかを確認する。
ステップ3:Cinaviaによって保護されたディスクであるかどうかを確認する。
挿入したディスクはCinaviaに保護された商品だとしたら、スクショのようにメッセージが表示されます。
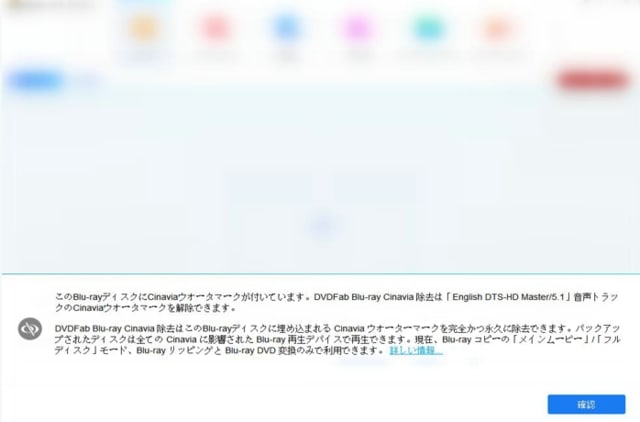 ステップ4:Cinaviaがかかったオーディオトラックを選択する。
ステップ4:Cinaviaがかかったオーディオトラックを選択する。
オーディオ選択ボックスからCinaviaがついたオーディオトラックを選択して、赤いスラッシュが出るまでCinaviaのロゴをクリックします。また、「詳細設定」アイコンをクリックして、出力サイズをBD25またはBD50として選択します。
前のステップでDVD変換モードを選択した場合は、再生メニュー、再生モード、ボリュームラベルなどによって、ブルーレイDVD 変換で出力DVDの再生効果をカスタマイズできます。 ステップ4:Cinaviaがかかったオーディオトラックを選択する。
オーディオ選択ボックスからCinaviaがついたオーディオトラックを選択して、赤いスラッシュが出るまでCinaviaのロゴをクリックします。また、「詳細設定」アイコンをクリックして、出力サイズをBD25またはBD50として選択します。
前のステップでDVD変換モードを選択した場合は、再生メニュー、再生モード、ボリュームラベルなどによって、ブルーレイDVD 変換で出力DVDの再生効果をカスタマイズできます。

フルディスクやメインムービーモードを選択した場合は、「詳細設定」パネルで「…Cinavia を無効になる…」オプションが選択されていることを確認する必要があります。
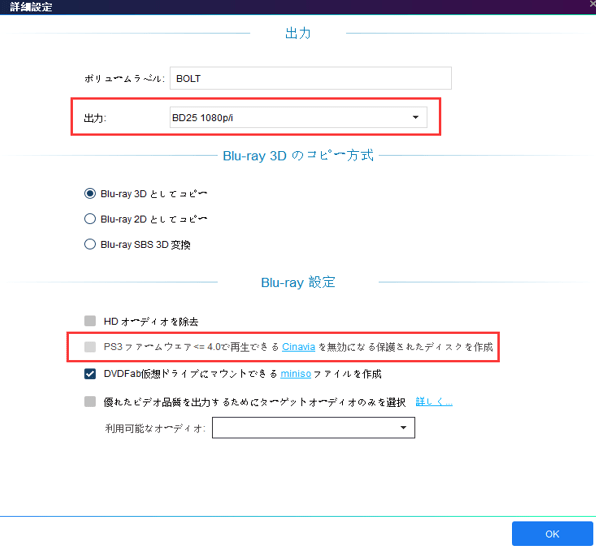 ステップ5:出力ディレクトリを選択する。
ステップ5:出力ディレクトリを選択する。
メインインターフェイスの下部に移動して、ディレクトリを選択します。Blu-rayをディスクにコピーするとオプティカルドライブをディレクトリとして選択します。「フォルダ」アイコンをクリックすると、出力ファイルはBlu-rayフォルダとして保存されます。「イメージ」アイコンをクリックすると、CinaviaなしのBlu-rayディレクトリはISOイメージファイルとして保存されます。
 ステップ6:除去処理を開始する。
ステップ6:除去処理を開始する。
「開始」ボタンをクリックすると、Cinaviaを解除するプロセスを開始します。
パート2:Blu-rayリッピングでCinaviaを解除する
ステップ1:ソースをロードする。
DVDFab 11を実行し、リッピングモジュールに移動してソースをロードします。
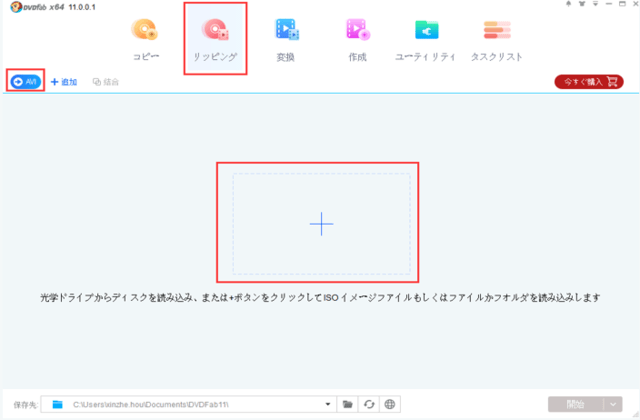 ステップ2:プロフィールを選択する。
ステップ2:プロフィールを選択する。
メインインターフェイスの左上隅にあるプロファイルライブラリに移動し、必要なプロファイルを選択します。ここでは例としてAVIを取ります。
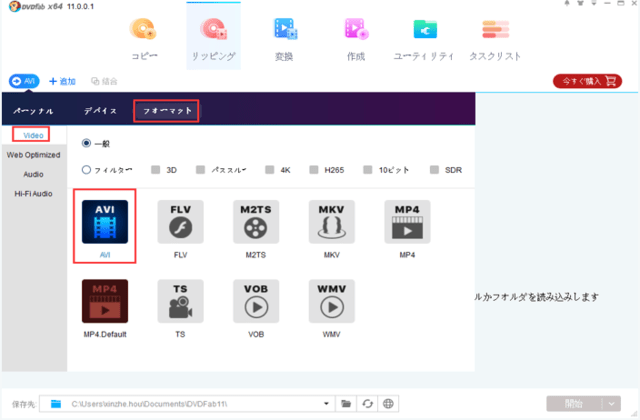 ステップ3:Cinaviaプロテクトをされたオーディオトラックを選択する。
ステップ3:Cinaviaプロテクトをされたオーディオトラックを選択する。
ソースがロードされた後、最も長いタイトル、つまりメインムービーがデフォルトで選択されます。オーディオ選択ボックスから、Cinaviaがついたオーディオトラックを選択して、赤いスラッシュが出るまでCinaviaのロゴをクリックします。また、他のタイトルを選択したり、タイトル名を変更したり、必要な字幕を確認したり、設定をカスタマイズしたり、ビデオを編集したりすることができます。
 ステップ4:出力ディレクトリを選択する。
ステップ4:出力ディレクトリを選択する。
メインインターフェイスの下部に移動して、出力ビデオを保存するディレクトリとして「フォルダ」ボタンをクリックします。
ステップ5:リッピングプロセスを開始する。
「開始」ボタンをクリックすると、DVDFab はタスクを実行し始めます。タスク完了後、Cinavia ウォーターマークがオーディオトラックから完全かつ永久に削除され、オリジナルオーディオの品質にほぼ同じなロスレスDTS-HDオーディオトラックが生成されました。
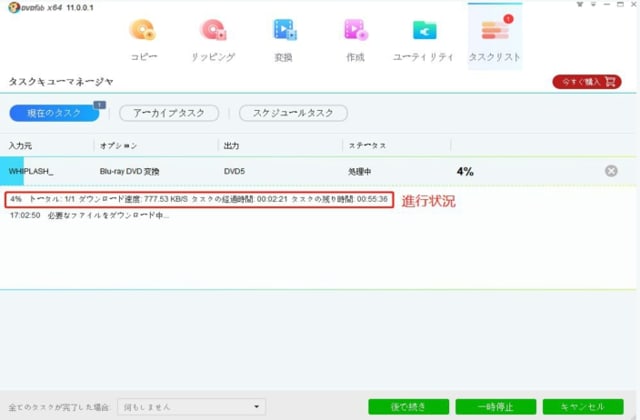
上記に示された通り、Blu-rayコピーの作成や、Blu-rayをDVDへの変換、Blu-rayをビデオ形式に変換するなどのタスクを行うと同時に、Blu-rayからCinaviaを除去することができます。さて、好きなやり方を選んでBlu-rayからCinaviaを除去しましょう。
注意:
Blu-rayを空のディスクにコピーすることを選択した場合は、コピープロセス中に空のBlu-rayディスクをドライブに挿入する必要があります。その時は指示に従って操作してください。
現在、DVDFabBlu-ray Cinavia 除去がサポートしているBlu-rayのリストを知りたい方はここをクリックしてください。