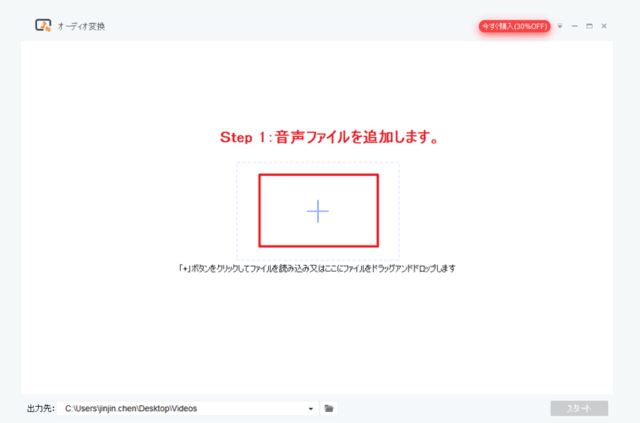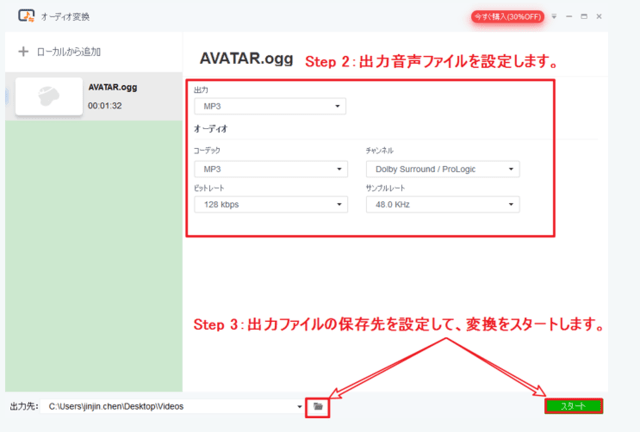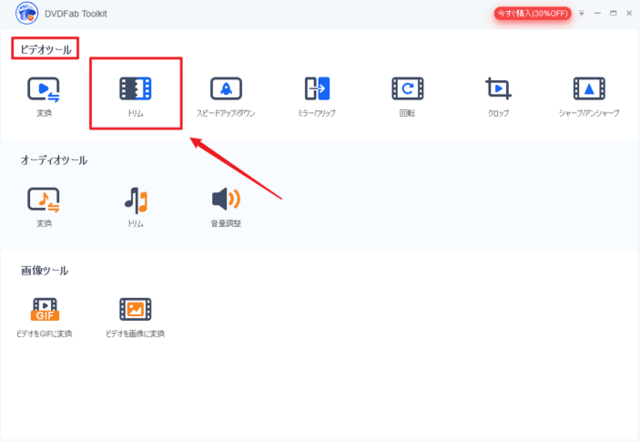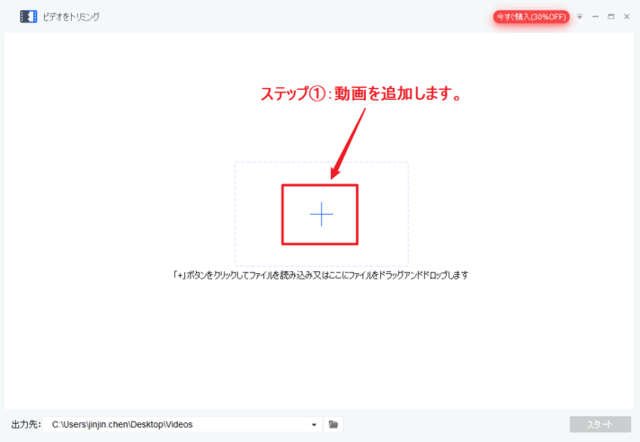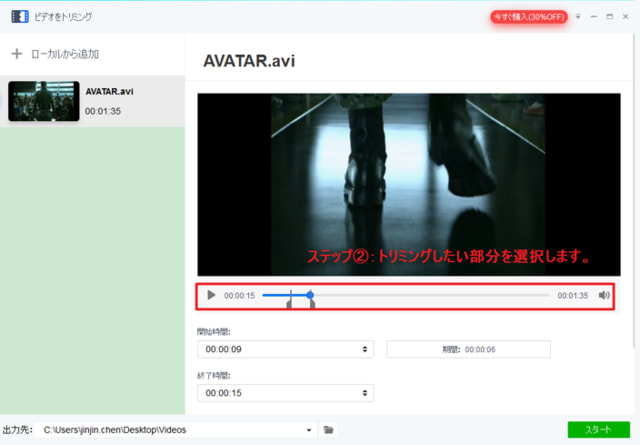要約: この記事では、Windows DVDメーカーを紹介して、特にwindows10 dvd メーカーについて、そしてWindows DVD メーカーの代わりになる優れたオーサリングソフトウェアを紹介します。
Windows Vista / 7をWindows 8/10にアップグレードしたところ、いつも使っているWindows DVDメーカーが見つからない人はいますか?実は、Windows 8以降にWindows DVD メーカーが搭載されなくなりました。でも、心配しないでください。この記事ではWindows Vista /7/8/10でビデオをDVDに焼ける優れたオーサリングソフト、即ち、windows10 dvdメーカーを紹介します。
目次
Part 1: Windows DVDメーカー(windows dvd maker/ウインドウズ10 dvdメーカー)
Part 2: Windows DVDメーカーの代わりになるソフト
Part 1: Windows DVDメーカー(windows dvd maker)
Windows DVDメーカーはMicrosoft製の簡単に使えるDVD オーサリング及び書き込みソフトです。このソフトを使って、avi 、mpg、m1vなどの動画からDVDを作成できます。焼いたDVDディスクはDVD プレイヤーで再生できます。
Windows DVDメーカー対応フォーマット:
動画フォーマット:avi 、mpg、m1v 、mp2v、mpeg、mpe、mpv2 、wm、wmv、dvr-ms 、wtv、asf (MP3、mov、flvに対応しない)
音声フォーマット:wav、mp2、mp3、wma (M4a、oggに対応しない)
画像フォーマット:bmp 、dib 、gif、jpg、jpeg、jfif 、jpe、png 、tif 、tiff、emf 、wmf 、wdp 、jxr
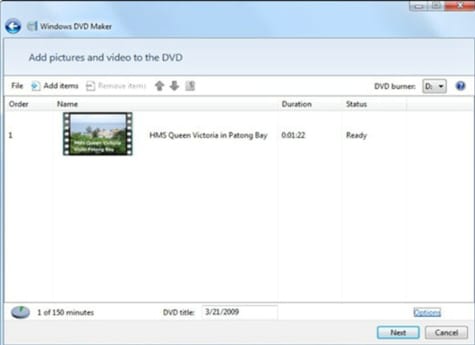
dvdメーカーの主な特徴:
1. AVI、WMV、ASF、MPEGなどのをDVDディスクに書き込み
2. 写真からスライドショーを作成し、DVDディスクに書き込み
3. アスペクト比、ビデオ形式の設定、メニュー追加をサポート
4. スライドショーにトランジション効果や音楽を追加
5. 画像からDVDディスクに書き込み
WindowsDVDメーカー(windows dvd maker)の使い方
Step 1: Windows DVDメーカーを起動して、「画像とビデオのDVD への追加」画面に動画/画像ファイルををドラッグ&ドロップします。
メニュー上での動画の「順番」は、実際にDVDで視聴する際の動画の順番となります。再生順を調整したい場合、「項目の削除」のとなりの矢印をクリックしてください。
Step 2:この画面の右下隅における「オプション」をクリックして、表示された画面でDVD再生、DVDの縦横比、ビデオ形式、書き込み速度などを設定することができます。
Step 3: DVDメニューを追加します。
Step 4: 空のDVDを光学式ドライブに挿入し、「書き込み」ボタンをクリックすると、ビデオをDVDディスクに書き込む処理が開始されます。
Windows DVD メーカー(win dvdメーカー)は、windows8やWindows 10に搭載されていません。
またこのソフトはmp4などの一般的な動画形式に対応できません。以下はWindows VistaやWindows 7だけでなく、Windows 8やWindows 10でも使用できる、より強力なDVD作成ソフトをご紹介します。
Part 2: Windows DVDメーカーの代わりになるソフト
1. DVDFab DVD 作成
DVDFab DVD 作成は強力で専用のDVDオーサリングソフトであり、windows10 dvdメーカーとしてさまざまなビデオから標準的なDVDビデオディスク、DVDフォルダ及びISOファイルを作成できます。インテルクイック・シンク、NVIDIA CUDAなどの最新技術を使用して、超高速で動画をDVD-video形式に変換することができます。よりプロなDVDを作成するために、字幕、オーディオとアスペクト比の設定、動画の再生順の調整、動画のプレビュー、などの多彩な編集機能を提供しています。またこのDVDメーカーでは、さまざまな美しいメニューテンプレートも用意され、ユーザーがテンプレートから好きな画像を選択して、メニューを作成することができます。

2. DVDStyler(dvdmaker)
DVDStyler はAVI、MOV、MP4、MPEG、OGGなどのビデオ形式からDVDを作成できるフリーのオープンソースWindows DVD メーカーです。また、複数の字幕やオーディオトラックの追加、写真スライドショーの作成、独自のDVDメニューを作成などの追加機能もあります。
しかし、このソフトはDVDFab DVD 作成ほど高速ではなく、ブルーレイ作成機能を持っていません。数年の前、開発が中断されているため、問題を抱えても必要なサポートを受けることができません。
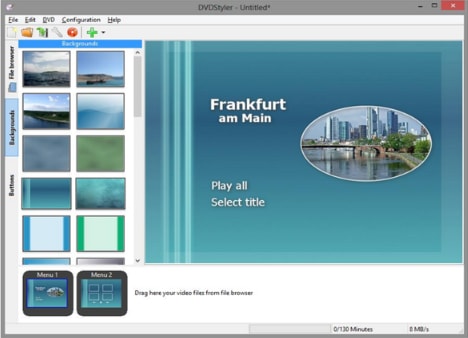
3. DVD Flick(ウィンドウズ10 dvdメーカー)
DVD Flick は動画をDVDプレーヤー、Media Center、またはホームシネマセットで再生できるDVDビデオファイルを変換できるシンプルで強力なWindows DVDバーナーです。オーディオトラックやサブタイトル追加、独自のDVDメニューの作成などの機能を備えています。インターフェースが明快で簡単で、初心者でも操作できます。
このWindows DVDメーカーは、Windows Vista / 7/8/10で使用できます。
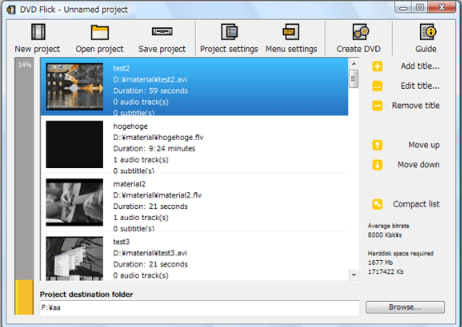
上記でwindows DVDメーカーを紹介しましたが、Windows Blu-Rayメーカーを使って、ビデオからBlu-rayを作成したい場合は、Blu-ray書き込みソフト へ参考してください。
Windows Vista / 7をWindows 8/10にアップグレードしたところ、いつも使っているWindows DVDメーカーが見つからない人はいますか?実は、Windows 8以降にWindows DVD メーカーが搭載されなくなりました。でも、心配しないでください。この記事ではWindows Vista /7/8/10でビデオをDVDに焼ける優れたオーサリングソフト、即ち、windows10 dvdメーカーを紹介します。
目次
Part 1: Windows DVDメーカー(windows dvd maker/ウインドウズ10 dvdメーカー)
Part 2: Windows DVDメーカーの代わりになるソフト
Part 1: Windows DVDメーカー(windows dvd maker)
Windows DVDメーカーはMicrosoft製の簡単に使えるDVD オーサリング及び書き込みソフトです。このソフトを使って、avi 、mpg、m1vなどの動画からDVDを作成できます。焼いたDVDディスクはDVD プレイヤーで再生できます。
Windows DVDメーカー対応フォーマット:
動画フォーマット:avi 、mpg、m1v 、mp2v、mpeg、mpe、mpv2 、wm、wmv、dvr-ms 、wtv、asf (MP3、mov、flvに対応しない)
音声フォーマット:wav、mp2、mp3、wma (M4a、oggに対応しない)
画像フォーマット:bmp 、dib 、gif、jpg、jpeg、jfif 、jpe、png 、tif 、tiff、emf 、wmf 、wdp 、jxr
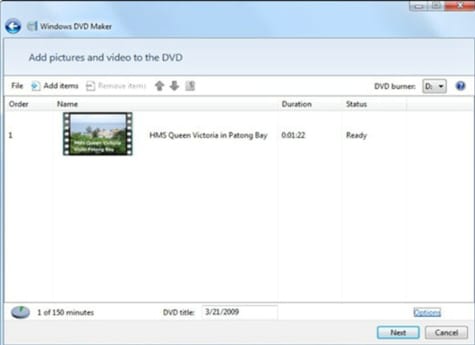
dvdメーカーの主な特徴:
1. AVI、WMV、ASF、MPEGなどのをDVDディスクに書き込み
2. 写真からスライドショーを作成し、DVDディスクに書き込み
3. アスペクト比、ビデオ形式の設定、メニュー追加をサポート
4. スライドショーにトランジション効果や音楽を追加
5. 画像からDVDディスクに書き込み
WindowsDVDメーカー(windows dvd maker)の使い方
Step 1: Windows DVDメーカーを起動して、「画像とビデオのDVD への追加」画面に動画/画像ファイルををドラッグ&ドロップします。
メニュー上での動画の「順番」は、実際にDVDで視聴する際の動画の順番となります。再生順を調整したい場合、「項目の削除」のとなりの矢印をクリックしてください。
Step 2:この画面の右下隅における「オプション」をクリックして、表示された画面でDVD再生、DVDの縦横比、ビデオ形式、書き込み速度などを設定することができます。
Step 3: DVDメニューを追加します。
Step 4: 空のDVDを光学式ドライブに挿入し、「書き込み」ボタンをクリックすると、ビデオをDVDディスクに書き込む処理が開始されます。
Windows DVD メーカー(win dvdメーカー)は、windows8やWindows 10に搭載されていません。
またこのソフトはmp4などの一般的な動画形式に対応できません。以下はWindows VistaやWindows 7だけでなく、Windows 8やWindows 10でも使用できる、より強力なDVD作成ソフトをご紹介します。
Part 2: Windows DVDメーカーの代わりになるソフト
1. DVDFab DVD 作成
DVDFab DVD 作成は強力で専用のDVDオーサリングソフトであり、windows10 dvdメーカーとしてさまざまなビデオから標準的なDVDビデオディスク、DVDフォルダ及びISOファイルを作成できます。インテルクイック・シンク、NVIDIA CUDAなどの最新技術を使用して、超高速で動画をDVD-video形式に変換することができます。よりプロなDVDを作成するために、字幕、オーディオとアスペクト比の設定、動画の再生順の調整、動画のプレビュー、などの多彩な編集機能を提供しています。またこのDVDメーカーでは、さまざまな美しいメニューテンプレートも用意され、ユーザーがテンプレートから好きな画像を選択して、メニューを作成することができます。

2. DVDStyler(dvdmaker)
DVDStyler はAVI、MOV、MP4、MPEG、OGGなどのビデオ形式からDVDを作成できるフリーのオープンソースWindows DVD メーカーです。また、複数の字幕やオーディオトラックの追加、写真スライドショーの作成、独自のDVDメニューを作成などの追加機能もあります。
しかし、このソフトはDVDFab DVD 作成ほど高速ではなく、ブルーレイ作成機能を持っていません。数年の前、開発が中断されているため、問題を抱えても必要なサポートを受けることができません。
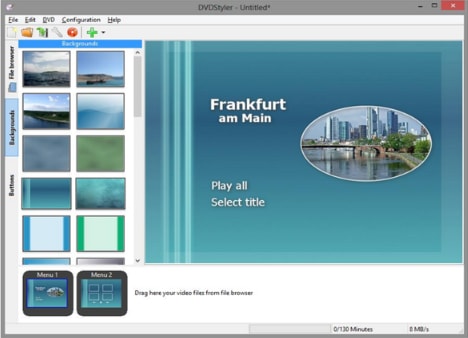
3. DVD Flick(ウィンドウズ10 dvdメーカー)
DVD Flick は動画をDVDプレーヤー、Media Center、またはホームシネマセットで再生できるDVDビデオファイルを変換できるシンプルで強力なWindows DVDバーナーです。オーディオトラックやサブタイトル追加、独自のDVDメニューの作成などの機能を備えています。インターフェースが明快で簡単で、初心者でも操作できます。
このWindows DVDメーカーは、Windows Vista / 7/8/10で使用できます。
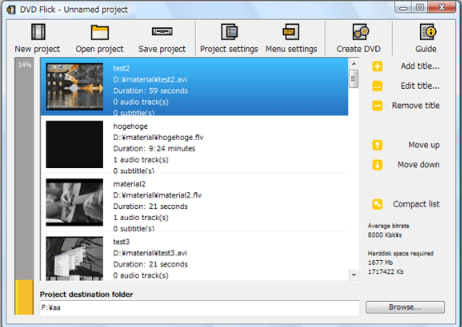
上記でwindows DVDメーカーを紹介しましたが、Windows Blu-Rayメーカーを使って、ビデオからBlu-rayを作成したい場合は、Blu-ray書き込みソフト へ参考してください。